ホームページ >システムチュートリアル >Windowsシリーズ >Windows 7 コンピューターを元の設定にリセットする手順
Windows 7 コンピューターを元の設定にリセットする手順
- 王林転載
- 2024-01-03 18:19:271579ブラウズ
win7 システムのコンピュータを使用しているときに、コンピュータ システムの障害が発生した場合、最初に考えるのは、コンピュータの工場出荷時の設定を復元することです。したがって、この問題に対しては、システム設定に関連する変更を加えて工場出荷時の設定にリセットしてみることができます。もちろん、システムを再インストールすることで、関連する回復設定を実行することもできます。エディターがどのように実行したかを確認するために、具体的な手順を見てみましょう~

Windows 7 コンピューターで工場出荷時の設定を復元する方法
方法 1:
1. コンピュータのデスクトップで「コンピュータ」を見つけてダブルクリックします。
2. コンピューターのインターフェイスで開き、C ドライブを見つけてダブルクリックして開きます。
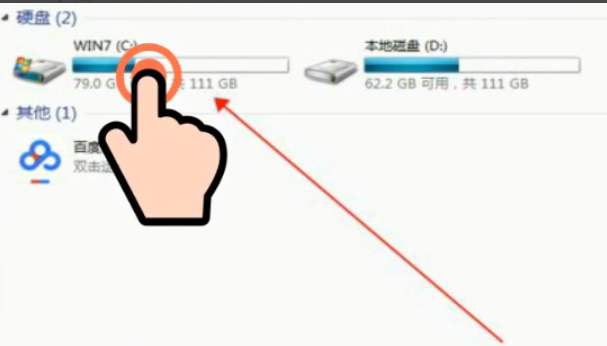
3. C ドライブのインターフェイスが開き、「Windows」を見つけてダブルクリックしてフォルダーを開きます。
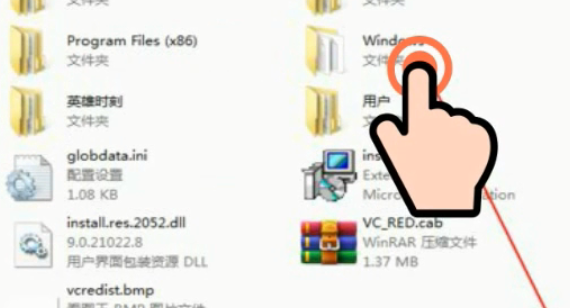
4.「システム」をダブルクリックします。フォルダーを開き、「sysprop」を見つけてダブルクリックします。
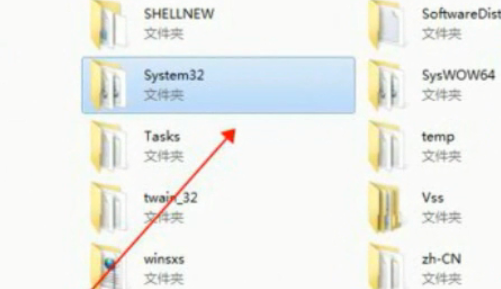
5. 次に、「sysprep」を見つけてダブルクリックします。
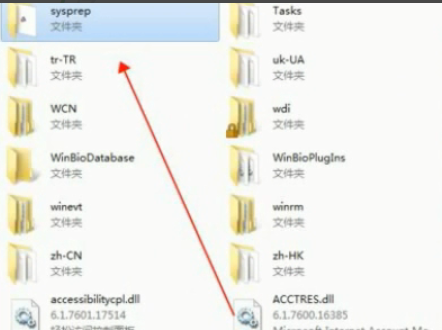
6. ウィンドウが表示されたら、 "OK"
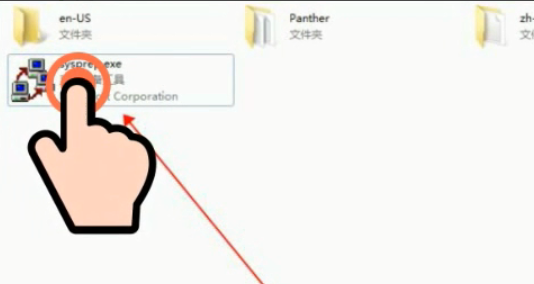
方法 2:
1. まず、システム ホームに移動して Win7 システムをダウンロードします。
> >>win7 2020 最新システム 32 ビット ダウンロード
>>>win7 2020 最新システム 64 ビット ダウンロード
#>>> Win7 システムの再インストール チュートリアル
2. ダウンロードしたシステム イメージ ファイルを開き、右クリックして
## を選択します。 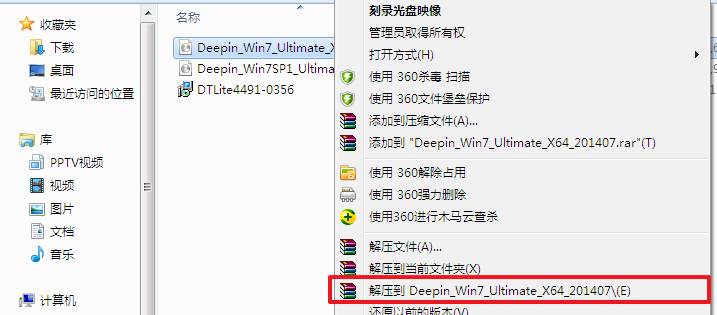
# 3. 解凍が完了したら、
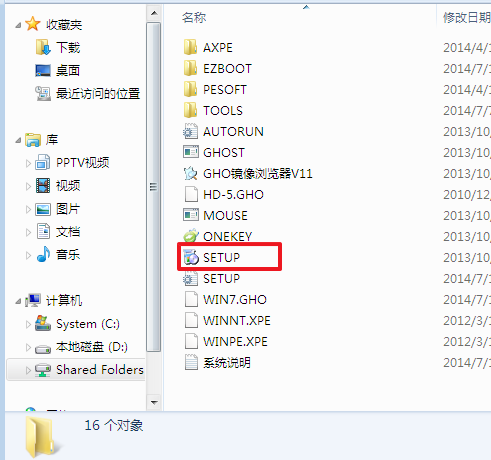
4 をダブルクリックします。
5. 選択して、
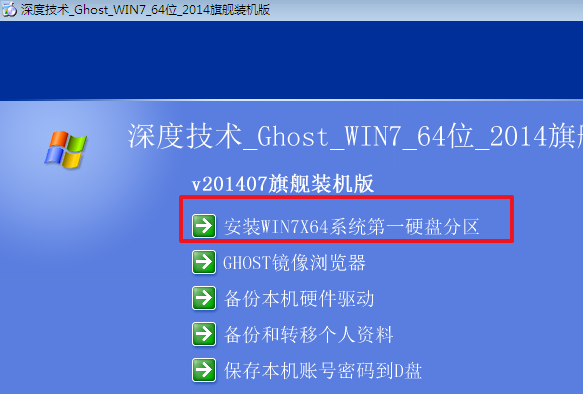
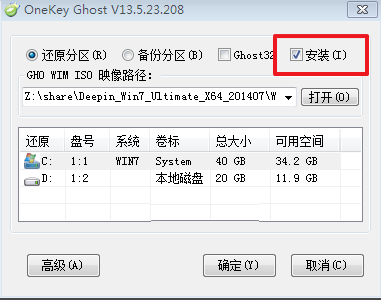
6. インストールが成功したら、
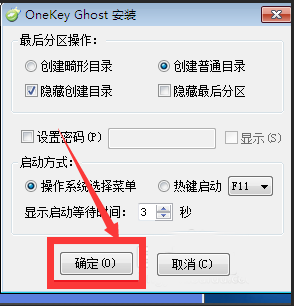
7 をクリックします。画像ファイルをクリックして選択します。 ps: 拡張子は .iso です。最後に
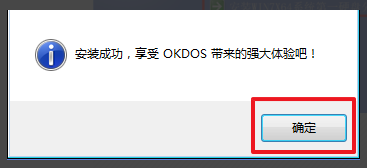
8 を選択します。選択してすぐに再起動します。
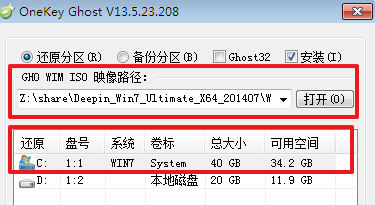
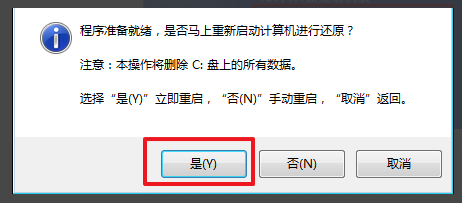
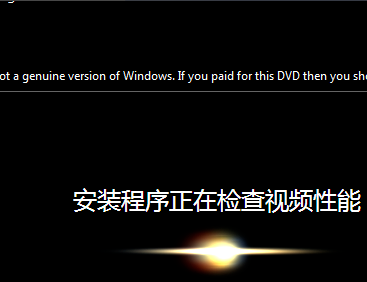 >>>2020 年最新の win7 システムのダウンロード先##>>>Microsoft 正規 win7 システムのダウンロード アドレス
>>>2020 年最新の win7 システムのダウンロード先##>>>Microsoft 正規 win7 システムのダウンロード アドレス
>>>Dadi System win7 のダウンロード先
以上がWindows 7 コンピューターを元の設定にリセットする手順の詳細内容です。詳細については、PHP 中国語 Web サイトの他の関連記事を参照してください。

