ホームページ >システムチュートリアル >Windowsシリーズ >win10 サウンド カード ドライバーをクリアして再インストールするための完全なガイド
win10 サウンド カード ドライバーをクリアして再インストールするための完全なガイド
- PHPz転載
- 2024-01-03 16:03:531343ブラウズ
win10 システムは、通常の操作や使用には基本的に問題のないシステムですが、最近、システムをアップグレードした後、コンピューターから音が出なくなったという友人が多くいます。今日、エディターは、サウンド カード ドライバーが原因でコンピューターで音が出ない問題を解決する方法について、詳細なグラフィック チュートリアルを提供します。必要に応じて参照してください。
Win10 サウンド カード ドライバーの完全削除と再インストール チュートリアル:
1. キーボード ショートカット Win X を同時に押し、メニュー ウィンドウを開き、「デバイス マネージャー」をクリックします。
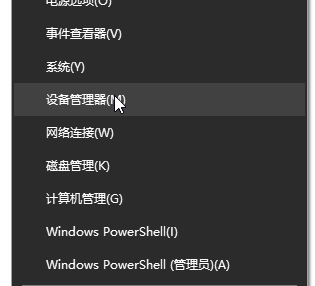
2. 開いたコンピューター管理インターフェイスで、[サウンド、ビデオ、およびゲーム コントローラー] をクリックし、[Realtek High Definition Audio] を右クリックして、[アンインストール] を選択します。 " ";
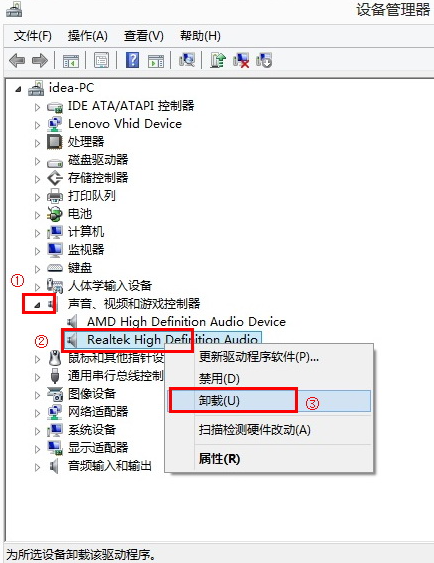
3. 「このデバイスのドライバー ソフトウェアを削除する」にチェックを入れ、「OK」をクリックします。次にコンピュータを再起動すると、サウンド カードがアンインストールされます。
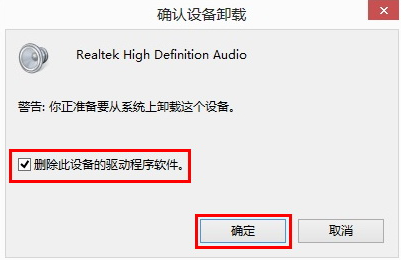
4. コンピュータを再起動した後、「Driver Wizard」を検索してダウンロードし、インストールしてダブルクリックして開きます。

5. 検出が完了したら、サウンド カード ドライバーを選択し、チェックボックスをオンにして、クリックしてインストールします。
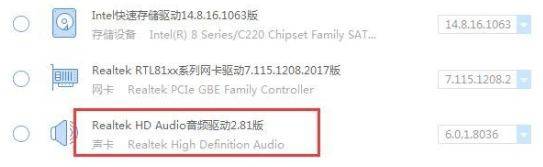
6. 最後に、インストールが完了するまで待ち、コンピューターを再起動します。
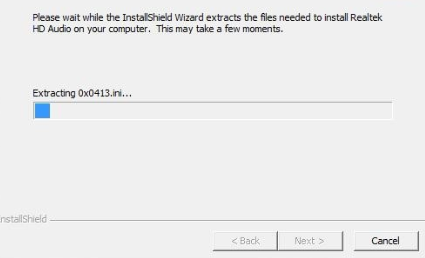
以上がwin10 サウンド カード ドライバーをクリアして再インストールするための完全なガイドの詳細内容です。詳細については、PHP 中国語 Web サイトの他の関連記事を参照してください。

