ホームページ >システムチュートリアル >Windowsシリーズ >Win10の真っ暗な画面が表示され、画面が復元できない問題を解決する方法
Win10の真っ暗な画面が表示され、画面が復元できない問題を解決する方法
- PHPz転載
- 2024-01-03 14:17:151697ブラウズ
多くのユーザーはコンピューターを保護するためにコンピューターをスリープ モードに設定しますが、Win10 では画面が真っ暗になった後、画面を復帰できないという問題に遭遇することが多くあります。詳細な解決策をご紹介しましたので、見てみましょう。
Win10 の画面が真っ黒になった後、復帰できない:
1. それでも復帰できない場合は、電源ボタンを長押ししてシャットダウンし、再起動します。
2. システムを起動した後、デスクトップの「この PC」を右クリックし、「プロパティ」をクリックします。
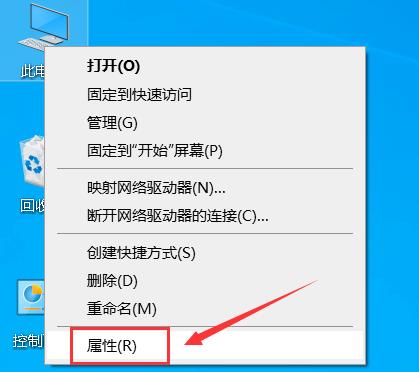
3. 次に、左側の「デバイス マネージャー」をクリックします。

4. 下の「システムデバイス」をクリックします。

5.「インテル(R) マネジメント エンジン インターフェイス」を右クリックし、プロパティを選択します。

6. ポップアップ メニューのタスク オプション バーで、[電源管理] をクリックします。

7. 次に、「電力を節約するためにコンピューターでこのデバイスの電源をオフにできるようにする」にチェックを入れ、「OK」をクリックします。

8. デスクトップに戻ったら、左下隅の「スタート」をクリックし、「設定」を選択します。

9. 次に、「システム」をクリックします。

10. 次に、システムの左側にあるタスクバーの [電源とスリープ] をクリックします。

11. 入力後、右側の「プラン設定の変更」をクリックします。

12. 最後に、「このプランのデフォルト設定を復元する」をクリックし、「はい」をクリックします。
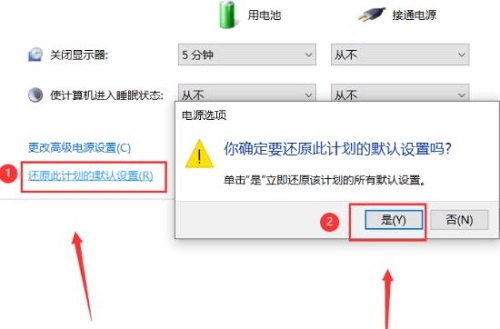
以上がWin10の真っ暗な画面が表示され、画面が復元できない問題を解決する方法の詳細内容です。詳細については、PHP 中国語 Web サイトの他の関連記事を参照してください。

