ホームページ >システムチュートリアル >Windowsシリーズ >Win10 のパワーオン パスワードを忘れた場合の対処方法
Win10 のパワーオン パスワードを忘れた場合の対処方法
- WBOYWBOYWBOYWBOYWBOYWBOYWBOYWBOYWBOYWBOYWBOYWBOYWB転載
- 2024-01-03 13:58:121716ブラウズ
多くの友人がコンピュータのログイン パスワードをうっかり忘れてしまったかもしれません。コンピュータにアクセスできない場合はどうすればよいでしょうか?今日、編集者が詳細な解決策を提供しました。皆さんのお役に立てれば幸いです。以下を見てみましょう。
Win10 起動パスワードを忘れた場合の解決策
1. PU 機能付き USB フラッシュ ドライブを準備し、PE 機能付き USB フラッシュ ドライブをコンピューターに挿入して、BOIS に入り、 USB フラッシュ ドライブを起動します。保存して終了
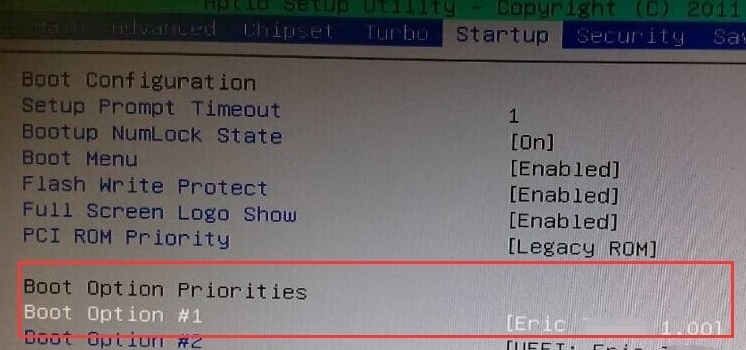
2. U ディスク ブート インターフェイスに入ります。たとえば、インターネット上の PE ブート ディスクには Windows ログイン パスワード確認メニューが表示されます。選択して Enter キーを押して入力し、「01」を選択して Windows ログイン パスワードをクリアします。
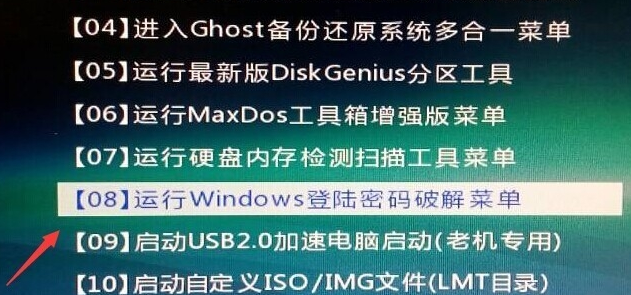
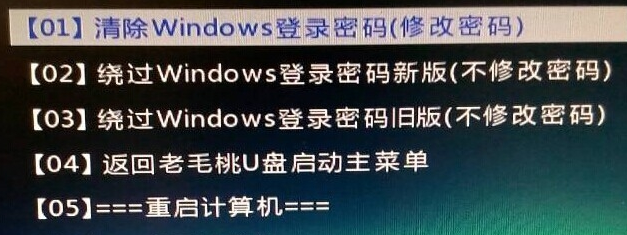
3. Win10 インストール用のドライブ文字がわかっている場合は、1 を選択します。わからない場合は、2 を選択して、 を押します。入力。
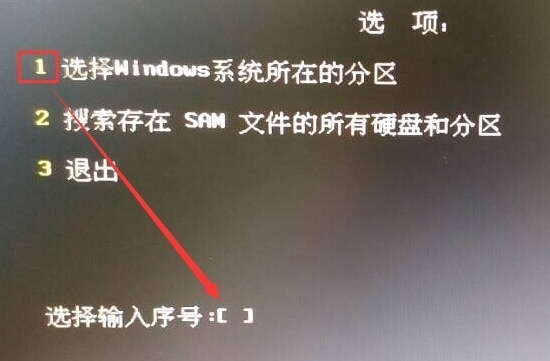
4. Win10 をインストールしたディスクを選択し、その前にシリアル番号を下に入力します。もう一度入力してください。
SAM データ ファイルのパスを検索します。このプロセスには少し時間がかかります。しばらくお待ちください。次に、もう一度 Enter キーを押します。
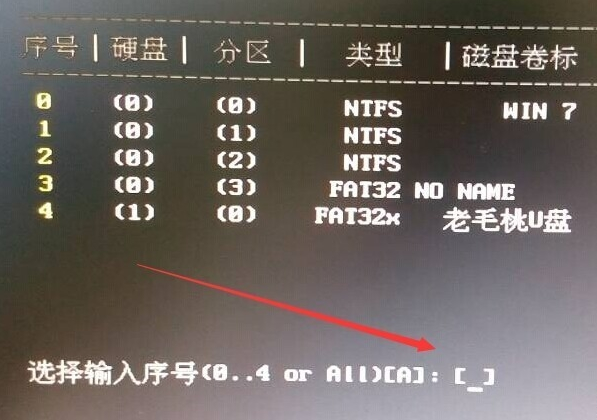
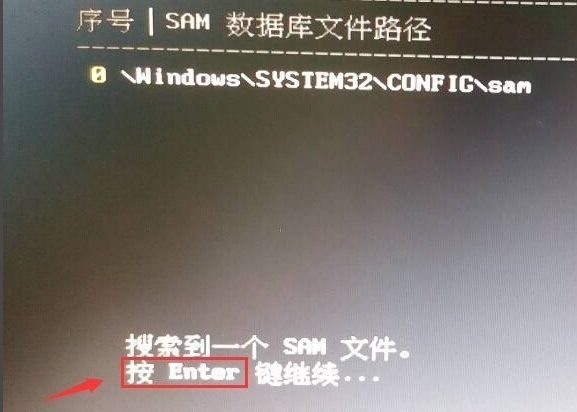
5. パスワードをクリアしたいユーザー名を確認します。次に、その前のシリアル番号を下の選択入力シリアル番号に入力します。もう一度入力してください。次のインターフェイスに入ったら、Y
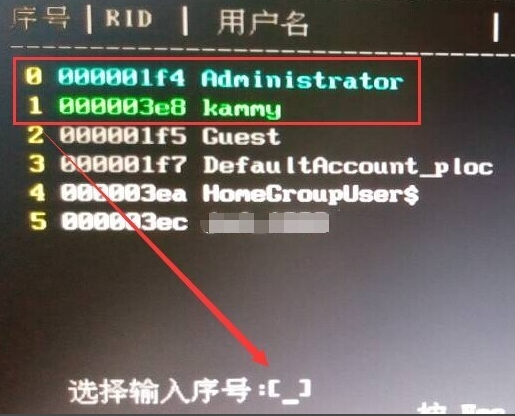

6 を押します。ユーザー属性は正常に変更されました。任意のキーを押して終了し、再起動してください。 。 コンピューター。
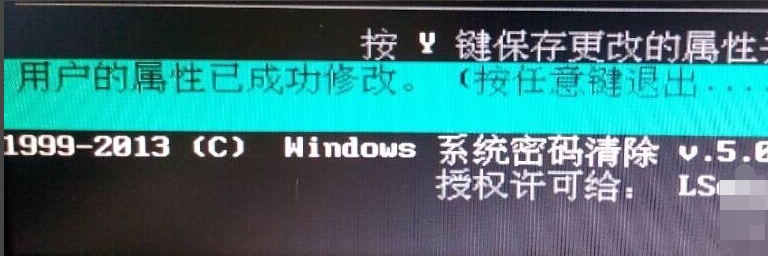
7. コンピュータを再起動し、再度ログイン インターフェイスに移動したら、パスワードを入力せずに矢印ボタンをクリックしてコンピュータにログインします。
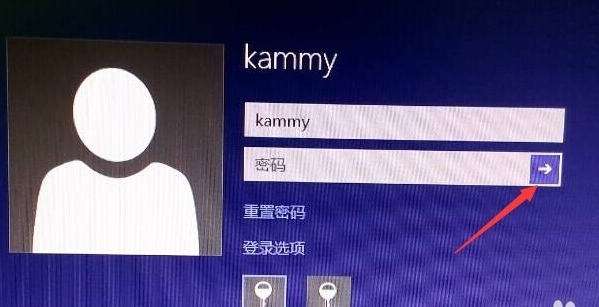
以上がWin10 のパワーオン パスワードを忘れた場合の対処方法の詳細内容です。詳細については、PHP 中国語 Web サイトの他の関連記事を参照してください。

