ホームページ >システムチュートリアル >Windowsシリーズ >Win10で画面の明るさがちらつく問題を解決する方法
Win10で画面の明るさがちらつく問題を解決する方法
- WBOYWBOYWBOYWBOYWBOYWBOYWBOYWBOYWBOYWBOYWBOYWBOYWB転載
- 2024-01-03 11:33:451606ブラウズ
最近、友人たちはコンピューターを使用する時間がますます増えていますが、コンピューターを長時間使用すると、私たちの目に非常に悪影響を及ぼします。コンピュータを 1 ~ 2 時間使用した後は、10 分間立ち止まって休憩し、遠くを見つめることをお勧めします。さらに、コンピュータ画面の明るさを制御することも必要です。 win10 の画面の明るさが点滅するのですが、どうすればよいでしょうか? 以下に解決策を示しますので、詳しく見ていきましょう。
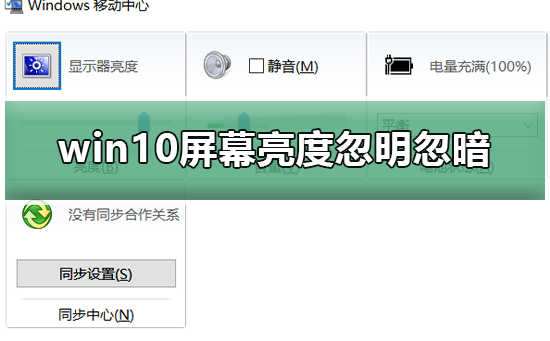
win10 コンピュータ画面の明るさがちらつく問題の解決策
1. ページの左下隅にある [スタート] オプションをクリックし、ポップアップオプションボックスの歯車を選択するか、ショートカットキー「win i」を押すと設定ページがすぐに開きます。
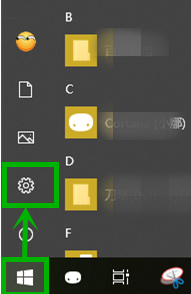
2. インターフェイスに到達したら、下の図の矢印で示されているオプションをクリックします。
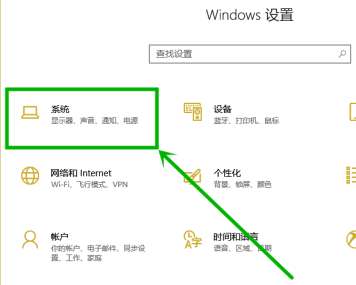
3. 設定ページで、ページの左側にある [オプション] をクリックし、[オプション] をクリックします。
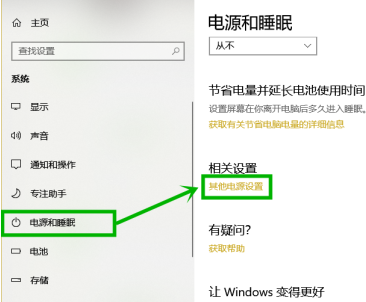
4. 以下に示すようなインターフェイスが表示され、現在使用されている電力モードの後ろにあるオプションをクリックします。
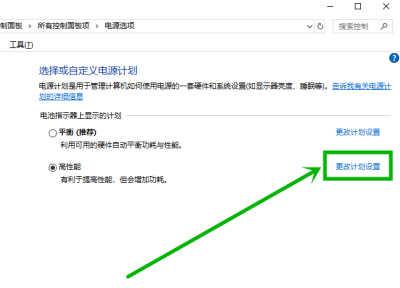
5. ステップ 5. インターフェースが表示されたら、下の図の矢印が指すオプションをクリックします。
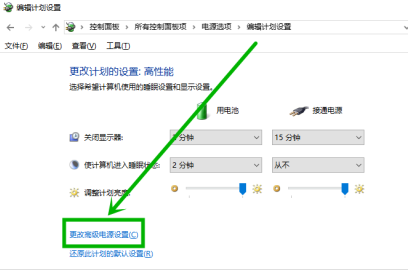
6. 6 番目の手順では、電源オプション ページで、ディスプレイ オプションの下にあるディスプレイの明るさの調光オプションをクリックし、バッテリー使用量とバッテリー使用量の背後にある値を調整します。 power on. が「0」の場合、ページの下部にある [OK] オプションをクリックすると、画面の明るさが点滅する問題が解決されます。
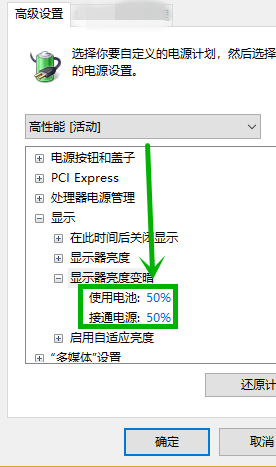
コンピュータ画面関連の問題
>>>コンピュータ画面の明るさを調整する方法
>>>コンピュータ画面の彩度を調整する方法
>>>コンピュータ画面の最適な解像度を調整する方法
以上がWin10で画面の明るさがちらつく問題を解決する方法の詳細内容です。詳細については、PHP 中国語 Web サイトの他の関連記事を参照してください。

