ホームページ >ソフトウェアチュートリアル >コンピューターソフトウェア >「Wordで生成ディレクトリを設定する方法」
「Wordで生成ディレクトリを設定する方法」
- WBOYWBOYWBOYWBOYWBOYWBOYWBOYWBOYWBOYWBOYWBOYWBOYWB転載
- 2024-01-03 10:40:081344ブラウズ
Microsoft Word を使用して文書を編集する場合、目次とページ番号の生成は、よく必要となる機能の 1 つです。しかし、多くのユーザーは単語生成ディレクトリをどこに設定すればよいか混乱するかもしれません。心配しないでください。この記事で答えがわかります。文書が完成したか、執筆途中であるかに関係なく、文書を作成した後に Word で目次とページ番号を自動的に生成する方法を説明します。これらのテクニックをマスターすると、ドキュメントをより効率的に作業し、よりプロフェッショナルな外観を与えることができるようになります。

ワード生成ディレクトリの設定場所
方法 1: 自動ディレクトリ機能を使用する
1. Word 文書内で、カーソル 目次を挿入したい位置;
2. [リファレンス]タブに移動し、[目次]グループの[目次]ボタンをクリックします;
3. ドロップダウン メニューの [事前定義されたカタログ スタイル] から 1 つを選択するか、[カスタマイズされたカタログ] を選択してさらにカスタマイズされた設定を行います。
4. 目次がドキュメントに挿入され、タイトルとページ番号に基づいて目次エントリが自動的に作成されます。
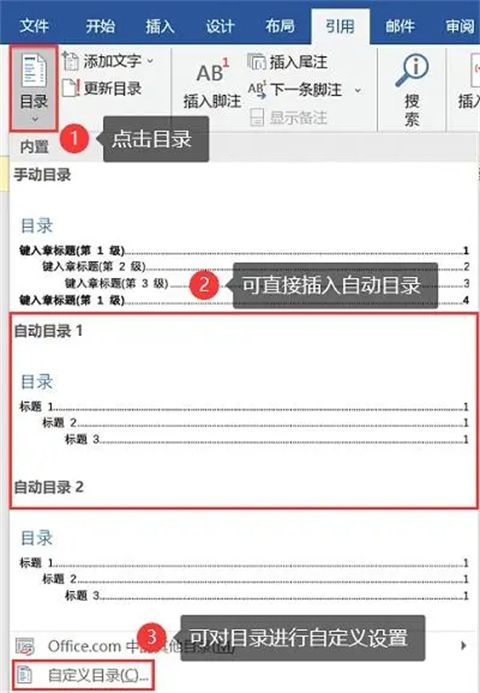
方法 2: タイトル スタイルを使用して目次を作成する
1. 設定するタイトル テキストを選択し、画面上の [スタイル] をクリックします。 [スタート] タブ グループ内の適切なタイトル スタイル ([タイトル 1]、[タイトル 2] など) を選択します;
2. 目次を挿入する場所にカーソルを置きますをクリックし、[参照] をクリックして [目次] ボタンのドロップダウン ボックスを展開します;
3. [カスタム ディレクトリ] を選択します;
4. [ディレクトリ] ダイアログ ボックスで、含めるレベルやスタイルの選択など必要に応じて設定し、[OK]]をクリックします。
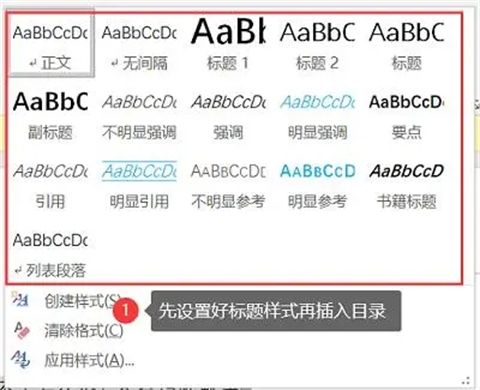
方法 3: フィールド コードを使用して目次を作成する
1. Word 文書内で、挿入したい場所にカーソルを置きます。目次;
2. [Ctrl F9] キーを押して、空のフィールド コード中かっこ { };
3. 中かっこ内に [TOC] と入力し、キーを押しますF9 キーを押してフィールドを更新します;
4. 目次がドキュメントに挿入され、タイトルとページ番号に基づいて目次エントリが生成されます。
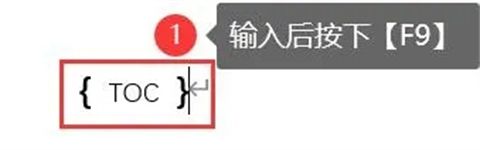

以上が「Wordで生成ディレクトリを設定する方法」の詳細内容です。詳細については、PHP 中国語 Web サイトの他の関連記事を参照してください。

