ホームページ >システムチュートリアル >Windowsシリーズ >個別のグラフィックス カードを使用してゲーム設定を最適化する
個別のグラフィックス カードを使用してゲーム設定を最適化する
- WBOYWBOYWBOYWBOYWBOYWBOYWBOYWBOYWBOYWBOYWBOYWBOYWB転載
- 2024-01-03 09:59:24629ブラウズ
多くの友人のコンピュータはデュアル グラフィック カードで動作しており、システムもデフォルトで自動的にデュアル グラフィック カードで動作するように設定されています。現時点では、ゲームをプレイしているときに画質が突然変わると不快に感じます。ゲームをプレイするときに実行するように独立したグラフィックス カードを設定しますか? 実際には、グラフィックス カードの設定で変更するだけです。以下の具体的なチュートリアルを見てみましょう。
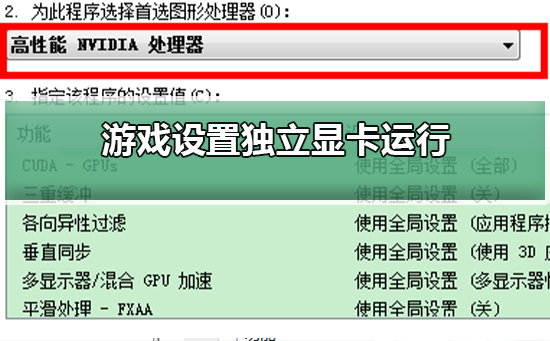
ゲームを実行するために独立したグラフィック カードをセットアップする手順
1. コンピューターの左下隅にあるスタート メニューをクリックして、コントロールを開きます。パネル。
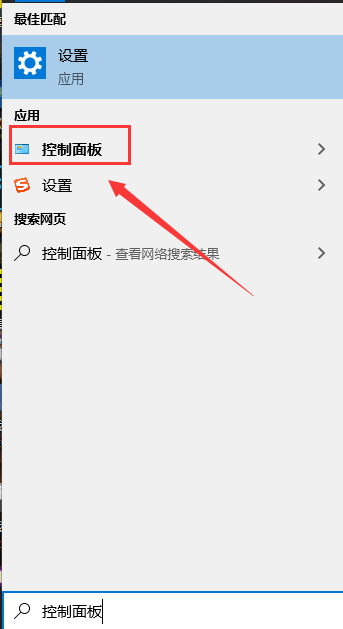
2. コントロール パネルを開いたら、[カテゴリ別表示] を選択し、[ハードウェアとサウンドのオプション] を左クリックします。

3. ハードウェアとサウンドのインターフェイスにグラフィックス カードのコントロール パネルがあるので、グラフィックス カードのコントロール パネル オプションを左クリックします。たとえば、NVIDIA コントロール パネルでは、通常の状況では、デスクトップ上の空白スペースを右クリックしても、コントロール パネル オプションが使用されます。
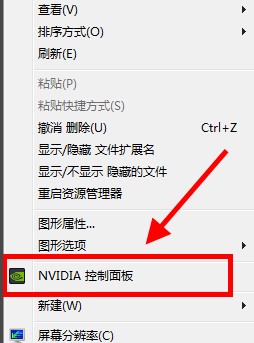
4. グラフィックス カード コントロール パネルを開いた後、左側のメニューで [3D 設定の管理] を選択します。
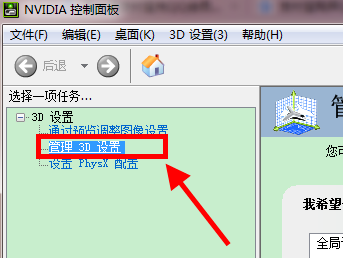
5. 右側にグローバル設定とプログラム設定があるので、[プログラム設定] をクリックします。
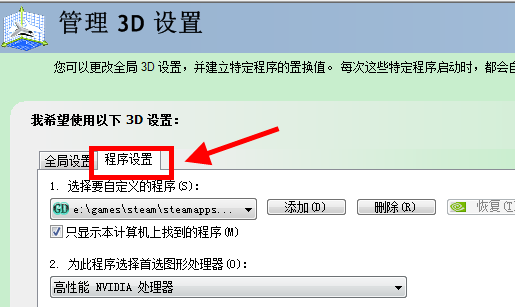
6. [追加] オプションをクリックし、設定する必要があるゲームまたはプログラムを選択します。見つからない場合は、右下隅にある参照オプションをクリックし、追加するゲームを選択します。
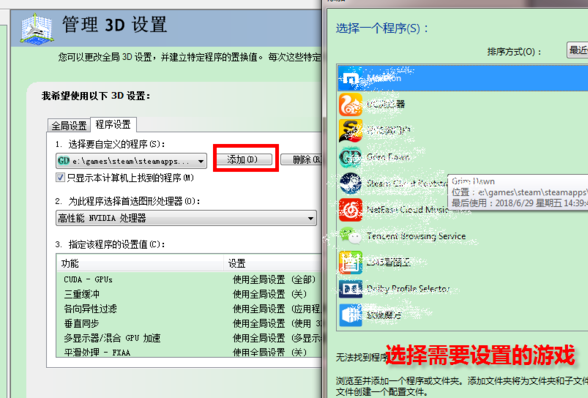
7. ゲームを追加した後、2 番目の列で、このプログラムに最適なグラフィック プロセッサを選択し、高性能グラフィック プロセッサを選択して、[適用] をクリックします。
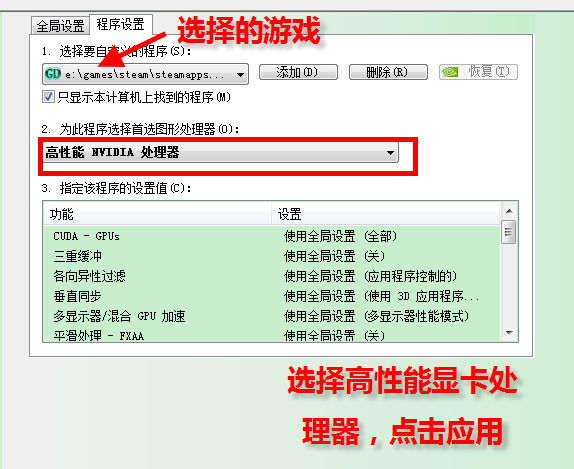
グラフィック カードの設定に関する問題
グラフィック カード パフォーマンス ラダー チャート 2019 最新>>>
グラフィック カードの設定方法グラフィックス カード>> >
グラフィックス カード価格/性能ランキング 2019>>>
以上が個別のグラフィックス カードを使用してゲーム設定を最適化するの詳細内容です。詳細については、PHP 中国語 Web サイトの他の関連記事を参照してください。

