ホームページ >ソフトウェアチュートリアル >コンピューターソフトウェア >iClip のビデオから透かしアイコンを削除する方法
iClip のビデオから透かしアイコンを削除する方法
- WBOYWBOYWBOYWBOYWBOYWBOYWBOYWBOYWBOYWBOYWBOYWBOYWB転載
- 2024-01-03 09:54:111630ブラウズ
iEditor を使用すると、誰もがさまざまな問題に遭遇します。友人の中には、コンピュータ上の iEditor からウォーターマーク ロゴを削除する方法を編集者に尋ねるためにこのサイトを訪れる人もいます。皆さんを助けるために、編集者はそれをオンラインで収集しました。関連情報については、 , AiClipで動画の透かしアイコンを削除する方法をついに見つけました、詳しくは以下の記事に書いてありますので、必要な方はぜひこのサイトをご覧ください。

コンピューター上の iClip からウォーターマーク ロゴを削除する方法は何ですか?
具体的な手順は次のとおりです:
1. ダブル-クリックして iClip ソフトウェアを開き、操作ページで [ビデオを追加] をクリックして ボタンを押し、開いたウィンドウで設定したいビデオを選択して追加します。
2. ビデオを追加する場合 追加後、図に示すように、マウスを使用して上の [オーバーレイ マテリアル] オプションをクリックし、左側の [透かしの削除] 機能を見つけます。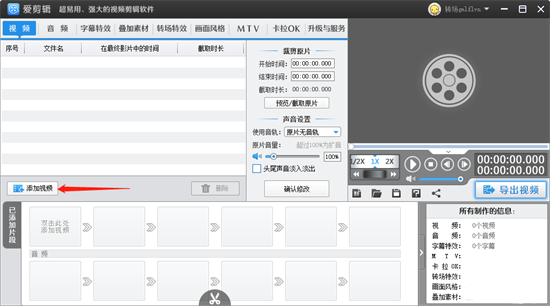
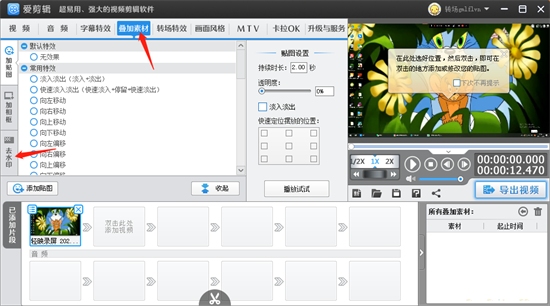
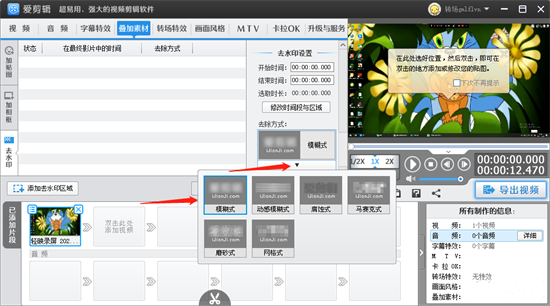
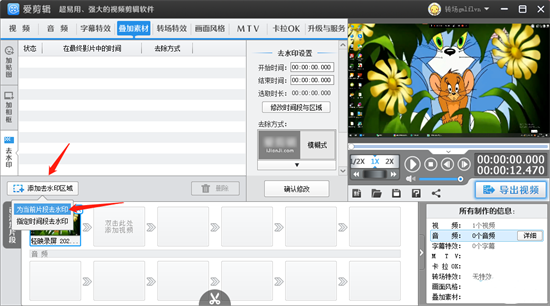
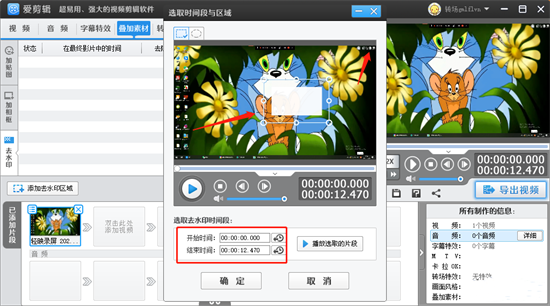
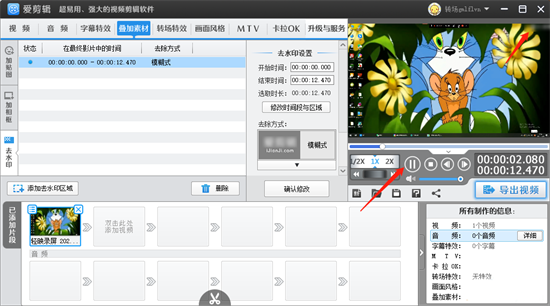
9. 画質設定ページで、ビデオのエクスポート形式、エクスポートサイズ、エクスポートパスなどを設定し、[ビデオをエクスポート ] ボタンをクリックしてビデオをコンピューターにエクスポートします。
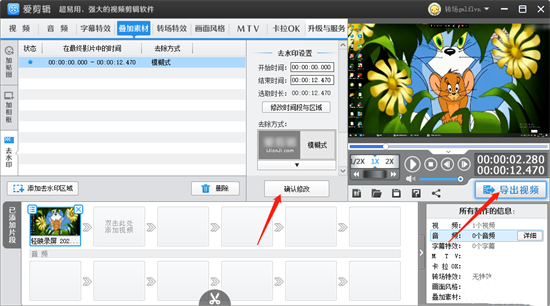
以上がiClip のビデオから透かしアイコンを削除する方法の詳細内容です。詳細については、PHP 中国語 Web サイトの他の関連記事を参照してください。
声明:
この記事はxitongcheng.comで複製されています。侵害がある場合は、admin@php.cn までご連絡ください。

