ホームページ >システムチュートリアル >Linux >Win10とUbuntu 18.04のデュアルシステムインストールチュートリアルの詳細説明
Win10とUbuntu 18.04のデュアルシステムインストールチュートリアルの詳細説明
- WBOYWBOYWBOYWBOYWBOYWBOYWBOYWBOYWBOYWBOYWBOYWBOYWB転載
- 2024-01-03 08:59:331741ブラウズ
###序文:###
開発ニーズのため、多くのユーザーは Linux 環境をインストールする必要があります。仮想マシンを使って動作させるとメモリを大量に消費するため、通常のコンピュータでは動作が遅くなり、開発効率に影響を与えます。ここでは、皆さんのお役に立てればと思い、インストールの経験をいくつか紹介します。
チュートリアル: ステップ 1: イメージ ファイルをダウンロードする
Ubuntu 公式 Web サイト http://releases.ubuntu.com/18.04/ からシステム ISO イメージ ファイルをダウンロードします。ダウンロード後に解凍する必要はありません。プロセスは次のとおりです。
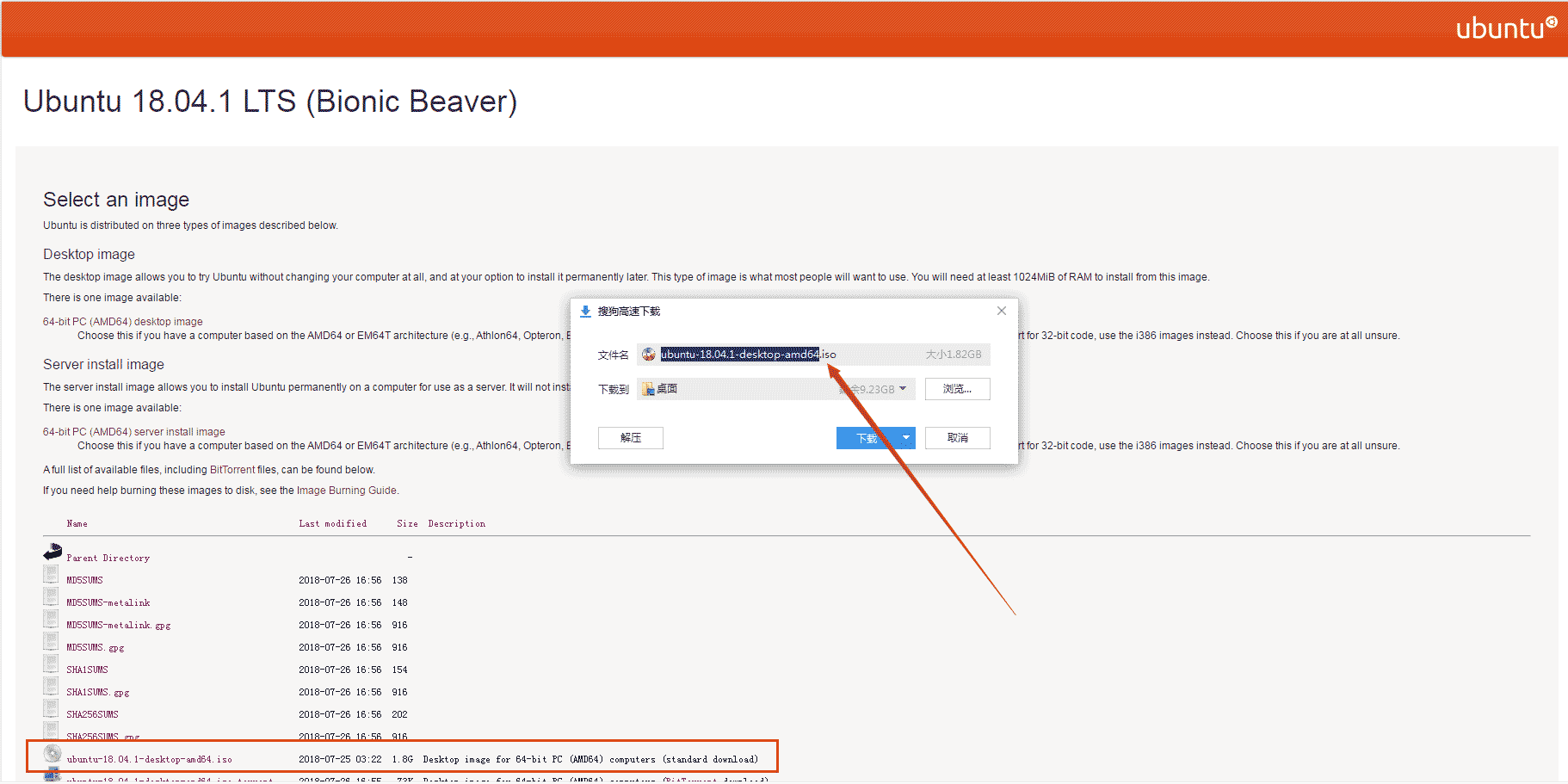 ステップ 2: U ディスクをフォーマットする
ステップ 2: U ディスクをフォーマットする
USB フラッシュ ドライブをフォーマットします。フォーマットするときは、FAT32 フォーマットを選択します。具体的なプロセスは次のとおりです。
注: フォーマットする前にバックアップすることを忘れないでください。最初に Windows 10 デスクトップ (C ドライブ) にバックアップできます。
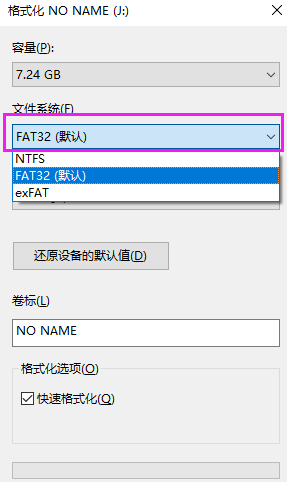 ステップ 3: ブートディスクを作成する
ステップ 3: ブートディスクを作成する
インターネット https://www.php.cn/link/a4017a78440df3ea7890934b5247dde9
から UltraISO ソフトウェア インストールをダウンロードし、[試用を続ける] を選択してソフトウェアを開きます。下の画像のファイル アイコンをクリックして、ダウンロードした画像ファイルを選択します。
選択後のインターフェースは次の図に表示されます: 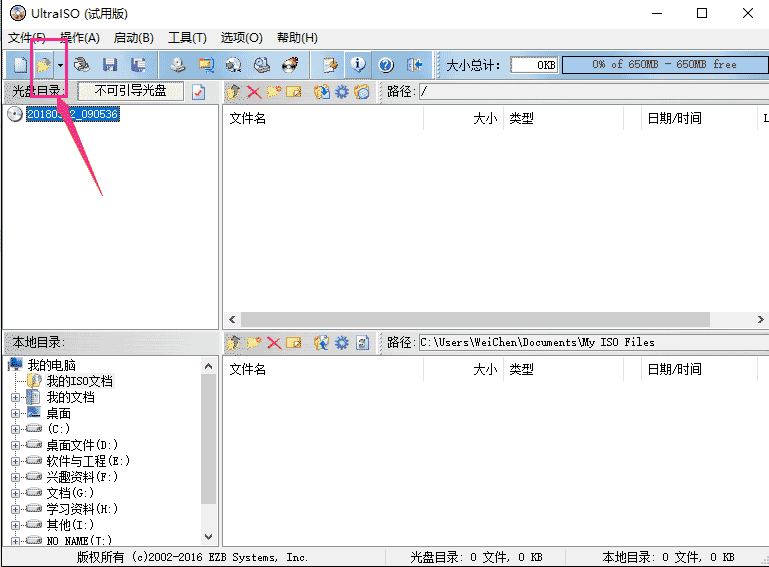
その後、次の手順に進みます: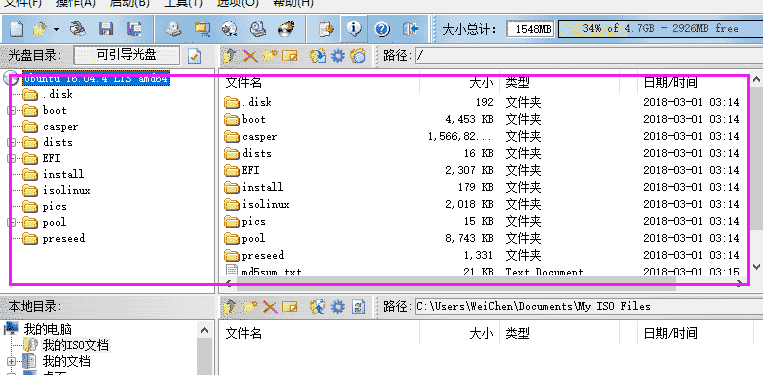
次に、次のオプションを設定します: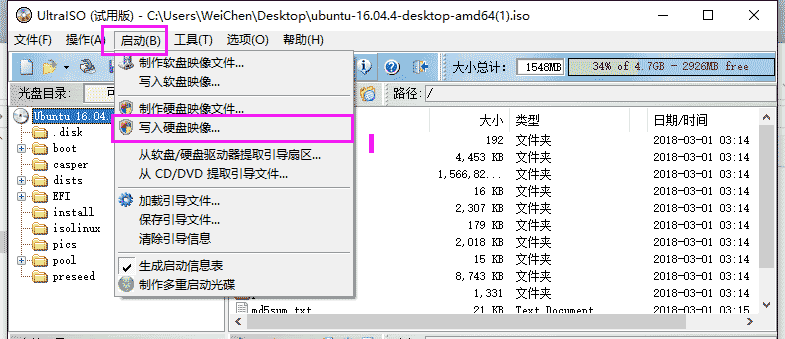
次に、「はい」をクリックし、最後に「書き込み」をクリックしてファイルの書き込みを開始し、完了したらファイルを閉じます。U ディスクの作成は完了です。 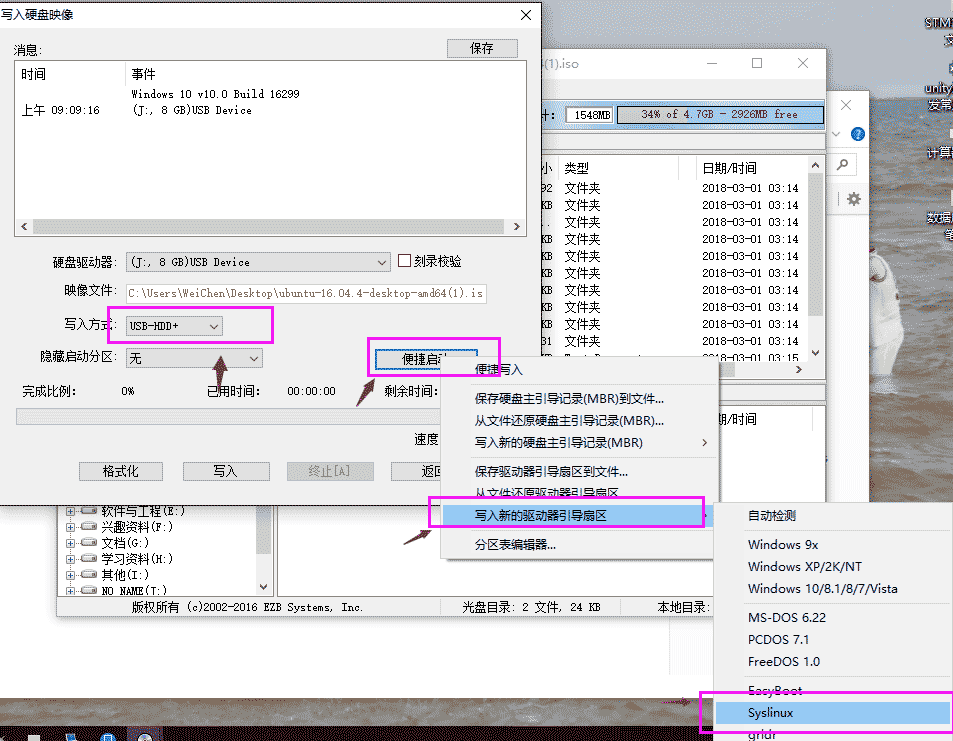
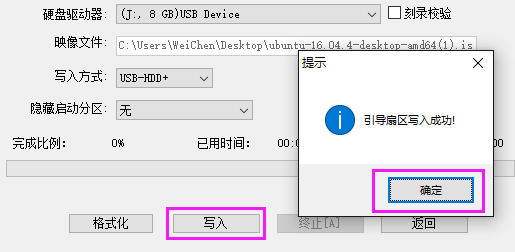
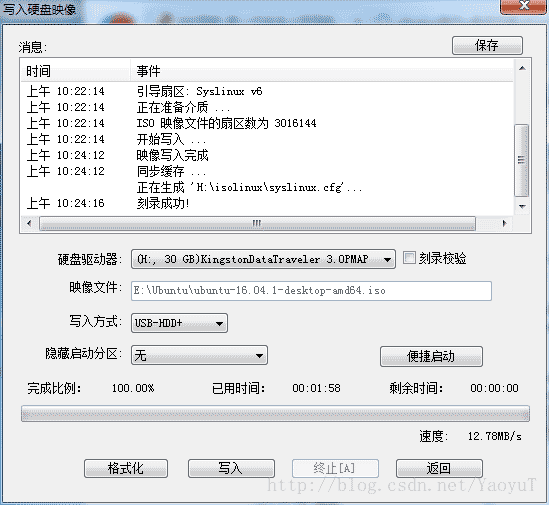 ステップ 4: ubuntu のディスク パーティショニング
ステップ 4: ubuntu のディスク パーティショニング
注: 私がインストールした Windows 10 64 ビット バージョンは、ディスクを介して圧縮できます (方法は Baidu のもので、推奨: https://www.jizhuba.com/kejiyouxi/20170929/5721.html)。約30Gですが、パーティションは作成せず、Ubuntuインストール時に認識されるように空きパーティションにしてください! ! !
[マイ コンピュータ] --> [管理] --> [ディスクの管理] をクリックしてパーティションを作成し (ここでは Baidu を使用できます。多くのオンライン チュートリアルがあり、非常に簡単です)、30G をほぼ超える空きディスクを分離します。シンボル (緑色で表示されているものなど)
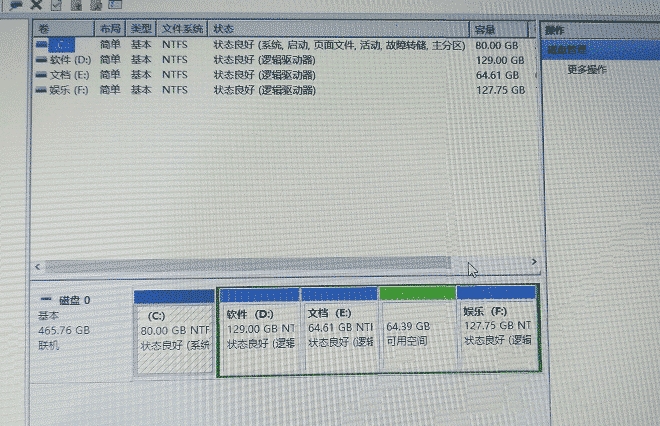 ステップ 5: システムのインストールを開始します (起動する前に必ず USB フラッシュ ドライブを挿入してください)
ステップ 5: システムのインストールを開始します (起動する前に必ず USB フラッシュ ドライブを挿入してください)
①BIOS に入ってセキュア ブート設定を実行し (通常、コンピューターの電源を入れるときに F2 または Fn F2 を押します)、Boot に入り、ブート モードが UEFI の場合は、次のセキュア ブートを無効に設定します。ブート モードがレガシーの場合は、この手順をスキップします。
②次に、USB HDD スタートアップ項目を一番上に置きます。これは、最初に U ディスクから起動することを意味します (このプロセスでは、コンピューターごとに内容に一定の違いがあります。ここでは画像は示しません。とにかく、しばらく考えたり、参照したりできます (いくつかのオンライン ブログ、Ubuntu インストール インターフェイスに入る前に何度か試しました)。③設定、保存、終了後、Ubuntu インターフェイスに入り、インストールを選択します (トライアルを選択した場合は、直接 Ubuntu トライアル環境に入ります)。
④ 次に、インターネットに接続します (後でインターネットからいくつかのファイルが自動的にダウンロードされるため、接続することをお勧めします) 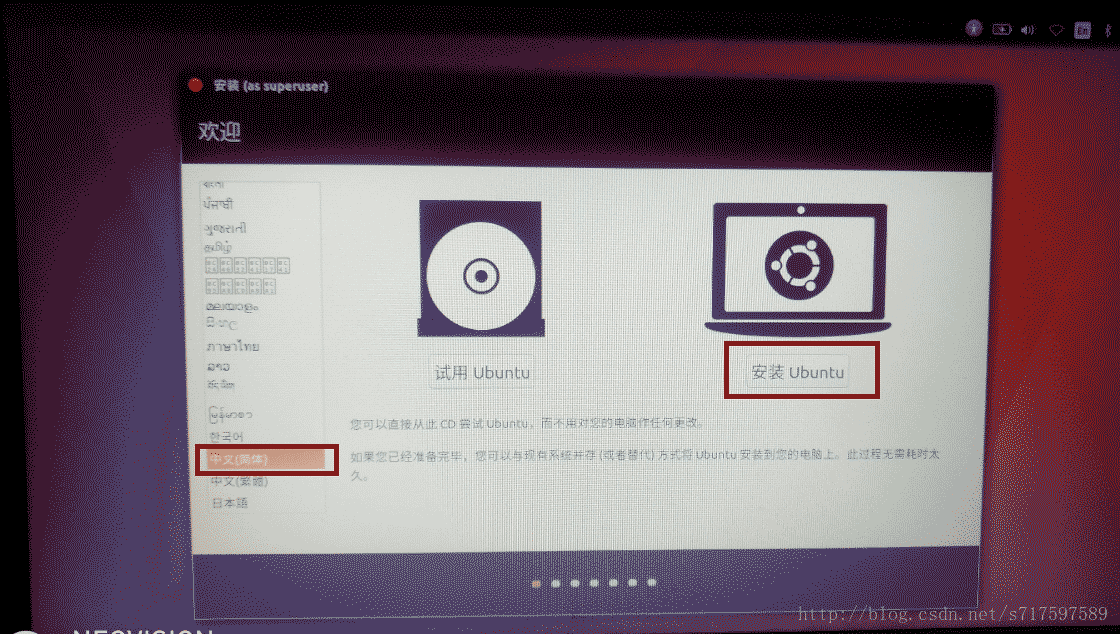
⑤インストールの種類に到達したら、他のオプションを選択します
⑥次のステップは、Ubuntu システムをパーティション分割することです: 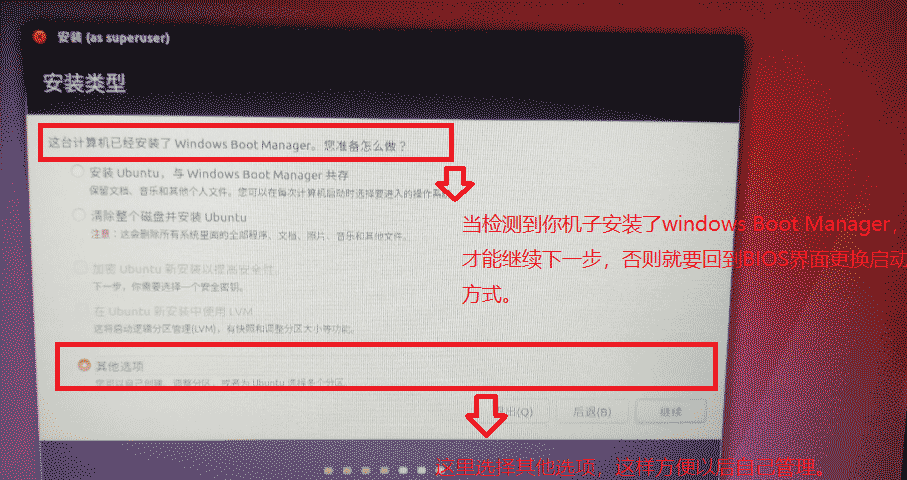
スワップスペースを設定する
仮想メモリとして使用されます。これは通常、自分の物理メモリ (メモリ) の 1 ~ 2 倍ですが、もちろんそれより大きくすることもできます (私のメモリは 6G です。下の写真はオンラインの写真です。サイズは次のように割り当てられます)あなた自身の状況に合わせて)。
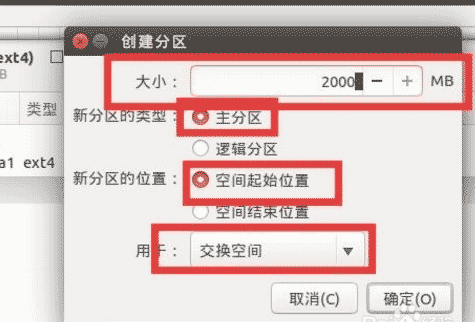
設定/パーティション (ルート パーティション)
次に、残りの空きディスクをダブルクリックして、主に Linux システム ファイルを保存するために使用される /: パーティションを作成します。具体的な手順は以下の通りです
ここで論理パーティションを選択します。Ext4 ログ ファイル用のスペースの開始位置、マウント ポイント: /、サイズは 8 ~ 16G にすることをお勧めします。独自の状況に応じて設定できます。私は設定しました。ここでは10Gにします。
ホーム パーティション (個人用ファイル ストレージ) を設定します
ホームを設定します。論理パーティション、Ext4 ログ ファイルに使用されるスペースの開始位置、マウント ポイント: /home を選択します。サイズは独自の状況に基づいて決定できます。写真は上記の設定を参照しています。
ブート パーティションの設定 (ブート ストレージの開始)
このパーティションには、オペレーティング システムのカーネルと、システムの起動プロセスで使用されるファイルが含まれています。このパーティションを構築する必要があります。パーティションのサイズは約 150MB ~ 200MB で、これより大きくすることはできません。 ext4 ログ ファイル、マウント ポイント: /boot を選択します。
スワップの設定 (スワップ領域):
論理パーティション。サイズはコンピュータのメモリ サイズに設定されます (コンピュータ メモリの 1 ~ 2 倍にすることもできます)。機能は仮想メモリと同等です。小さすぎるとシステムの速度が低下する可能性があります。
#/usr パーティションの設定 (オプション)
#システムと個人用ソフトウェアの保存場所はお客様が決定します。インストール プログラムが多い場合は、より多くのポイントを使用します。 ext4 ログ ファイル、マウント ポイント /usr を選択します。
⑦先ほど分離したブート領域に対応するデバイスに、以下のブートローダーをインストールするデバイスを選択し、「インストール」をクリックします。
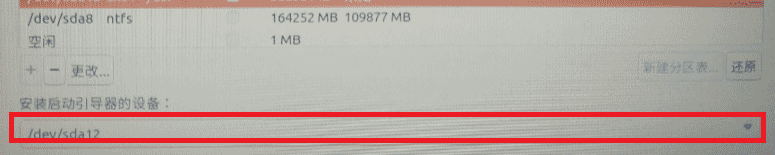
⑧プロンプトに従って対応する簡単な操作を完了するだけです
ステップ 6: システム ブートの追加
U ディスクを取り外した後、コンピューターが再起動します。このとき、通常は以前の Windows システムに入ります。入った後、EasyBCD をダウンロードします (オンラインで検索すると見つかります)。 、次の手順を完了することをお勧めします (この方法が機能しない場合、Baidu は他の方法を使用します):
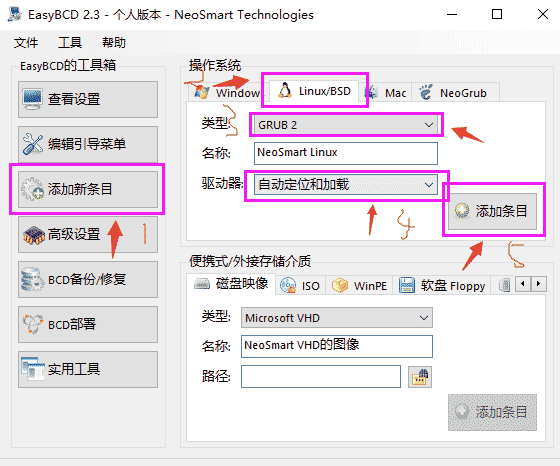
ビュー設定で新しく追加されたガイドを確認し、保存して終了します
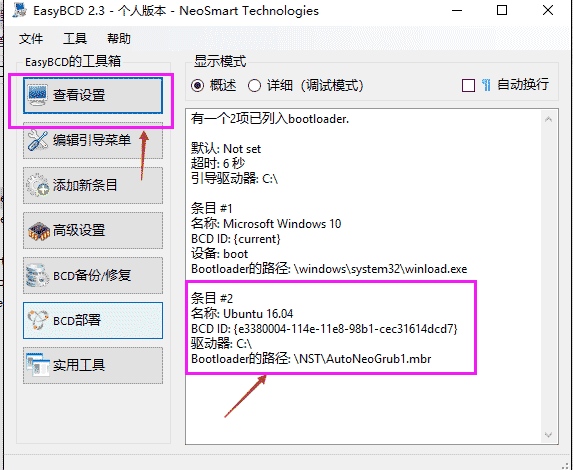
ステップ 7: シャットダウンして再起動すると、起動インターフェイスに 2 つのシステム オプションが表示されます。インストールは完了です
注: 他に問題がある場合は、Baidu でご自身で解決してください。 ###参照する:###
このブログ内の一部の写真は Baidu のリソースから引用しており、2 つのブログを参考にしていくつかの改良を加えています。
https://www.php.cn/link/48abd1b3f5452995d995eb78a77013c8
https://www.php.cn/link/5cc33dfe7e069a757ca0fcbe6b95c89e
以上がWin10とUbuntu 18.04のデュアルシステムインストールチュートリアルの詳細説明の詳細内容です。詳細については、PHP 中国語 Web サイトの他の関連記事を参照してください。

