ホームページ >システムチュートリアル >Windowsシリーズ >Windows 11のバッテリーの状態を確認する方法のチュートリアル
Windows 11のバッテリーの状態を確認する方法のチュートリアル
- 王林転載
- 2024-01-03 08:11:431344ブラウズ
ノートパソコンのバッテリーを長期間使用すると、ある程度の劣化や損傷が発生します。では、win11 のバッテリーの状態をどのようにチェックすればよいでしょうか?実際には、コマンド コードを使用してバッテリー レポートを作成するだけです。 。
Win11 バッテリー状態チェック チュートリアル:
最初のステップは、タスクバーの「Windows ロゴ」を右クリックします。
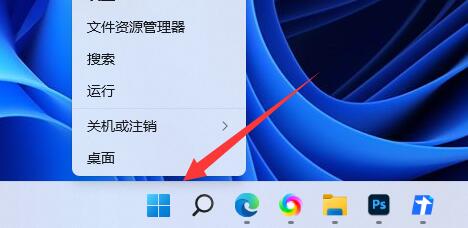
2 番目のステップステップ、右クリックメニューで「Windows ターミナル (管理者)」を開きます。
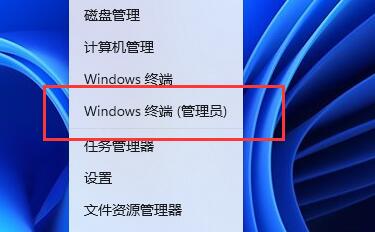
3. 「powercfg /batteryreport /output "D:\DianChi.html」と入力し、 Enter キーを押して を実行します。
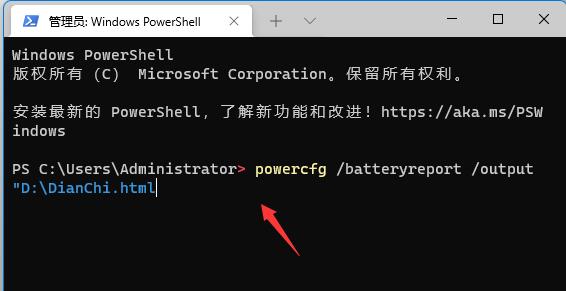
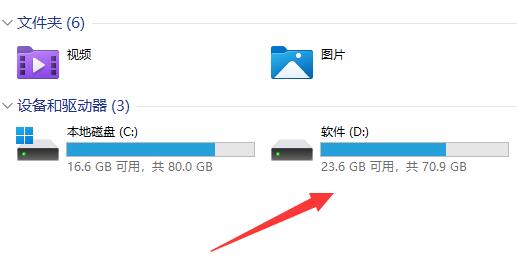
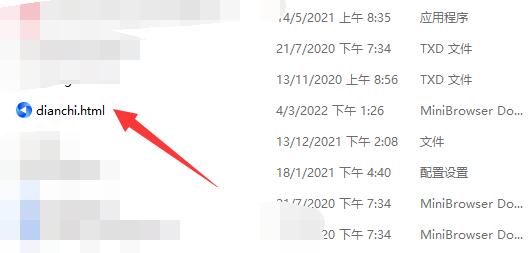
以上がWindows 11のバッテリーの状態を確認する方法のチュートリアルの詳細内容です。詳細については、PHP 中国語 Web サイトの他の関連記事を参照してください。
声明:
この記事はsomode.comで複製されています。侵害がある場合は、admin@php.cn までご連絡ください。

