ホームページ >システムチュートリアル >Windowsシリーズ >Windows 10でマイクの許可を有効にする方法
Windows 10でマイクの許可を有効にする方法
- 王林転載
- 2024-01-02 23:17:441564ブラウズ
最近、友人がコンピューターのマイクがオンになっていないことに気づきました。最近では、デスクトップ コンピューターとラップトップの両方にマイク機能が付いています。これは私たちにとっても非常に便利ですが、多くの友人がそれを使用しています。Zhonhui さんは突然、コンピューターがオンになっていないことに気づきました。マイクから音が出ませんでした。以下のエディターでは、コンピューターのマイクをオンにして問題を解決する方法を説明します。一緒に詳細を見てみましょう。

win10 マイク許可をオンにする方法
1. Windows 10 システムでレコーダーの電源をオンにすると、「」というメッセージが表示されます。 「マイクの設定」プロンプトを設定する必要があります。
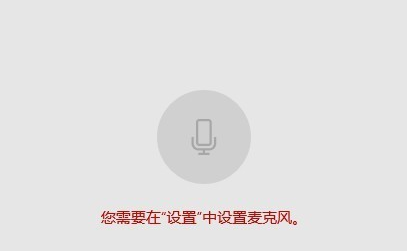
2. この時点で、画面の左下隅にあるスタート ボタンをクリックし、ポップアップ メニューの [設定] メニュー項目を選択します。
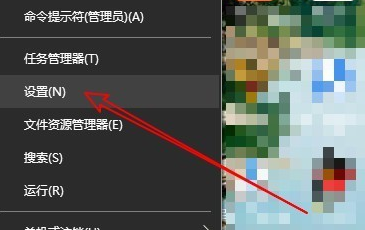
3. 開いた Windows の設定ウィンドウで [プライバシー] アイコンをクリックします。
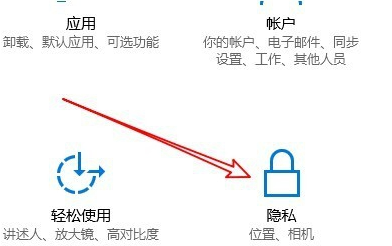
4. Windows 10のプライバシー設定画面が開くので、左側のサイドバーにある「マイク」メニュー項目をクリックします。
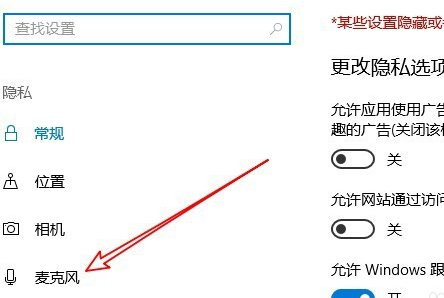
5. 右側のウィンドウで「アプリにマイクの使用を許可する」設定項目を見つけます
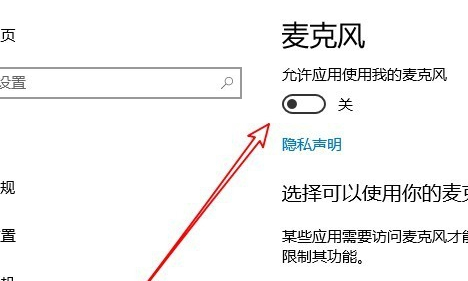
6 、この設定項目の下にあるスイッチを「オン」に設定するだけです。
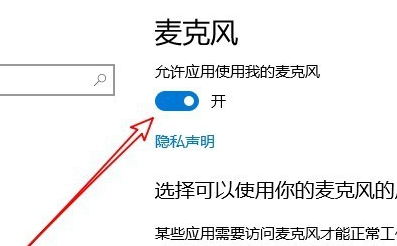
7. レコーダーがまだマイクを使用できない場合は、下の「レコーダー」の後ろにあるスイッチをクリックしてオンにするだけです。オンに設定するだけです。
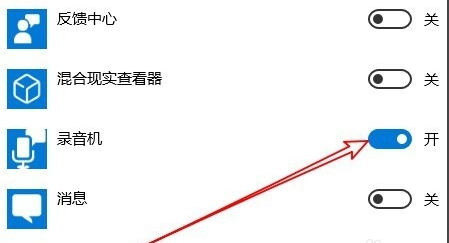
マイク設定関連の問題
>>>コンピュータのマイクから音が出ない場合の対処方法
>> ;>コンピュータ マイクが話せない場合はどうすればよいですか?
以上がWindows 10でマイクの許可を有効にする方法の詳細内容です。詳細については、PHP 中国語 Web サイトの他の関連記事を参照してください。

