ホームページ >システムチュートリアル >Linux >Linux で vim エディタを使用する基本操作 (コピー、貼り付け、置換、行番号、元に戻す、複数ファイルの操作) を学習します。
Linux で vim エディタを使用する基本操作 (コピー、貼り付け、置換、行番号、元に戻す、複数ファイルの操作) を学習します。
- 王林転載
- 2024-01-02 22:10:051495ブラウズ
テキストファイル編集コマンド:vim
1. vim の 3 つのステータス モード
1) コマンドモード (デフォルト)
注: コマンド モードで「:q!」と入力して vim を終了します。
2) 編集可能モード (コマンド モードで小文字の「i」を入力して編集可能モードに入ります。Esc キーを押してコマンド モードを終了します)
備考: 小文字の i は現在のカーソルに挿入し、小文字の a は現在のカーソルの後に挿入します。
3) 最終行モード (コマンド モードから入り、Esc キーを押してコマンド モードに戻ります)
機能: ファイルの最終行でテキスト以外の編集コマンドを実行し、ファイルを保存し、ファイルを開き、ファイル名を書き込みます。
たとえば、「:w」はファイル名を入力するために使用されます;
たとえば、「:wq」の機能は、ファイルを入力した後、保存して終了することです;
例:「/」は上から下に検索します;
例:「?」は下から上に検索します;
2. vimの基本操作
1) ファイルを開きます

vim ファイル名が開き、コマンド モードに入ります。
2) ファイルを編集します
コマンド モードで、小文字の i を入力して編集モードに入ります;
3) ファイルを保存して終了します
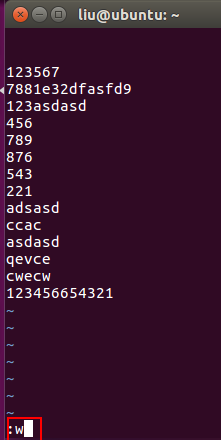
編集が完了したら、Esc キーを押してコマンド モードに戻り、「:w」を入力します (ファイル名がない場合はファイル名を追加します);

「q」と入力して終了します。
3. Vim 編集操作 (コマンドモード)
1) コピー操作
小文字の「yy」は単一行をコピーします;
"2yy" はカーソル位置の 2 行をコピーします;
……
"nyy" はカーソルを n 行からコピーします。
2) 貼り付け操作
小文字の「p」が現在のカーソルの次の行に貼り付けられます;
大文字「P」は現在のカーソルの下の次の行に貼り付けられます;
3) 削除操作
"dd" は現在の行を削除します
"2dd" はカーソル位置の現在の 2 行を削除します;
……
4) 行追加操作 open
小文字の「o」、現在のカーソルの下の次の行に空白行を挿入します。
大文字「o」、現在のカーソルの前の行に空白行を挿入します;
4. Vim の検索と置換操作 (最終行モード)
1) 検索操作
機能: キーワードを含む行を検索;コマンド モードで「/search object」と入力して上から下に検索し、n を押して検索 (次へ);
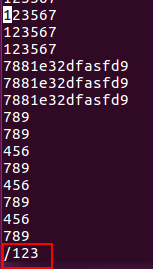
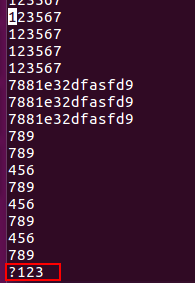
2) 置換操作
行置換
: s/replaced object/new object/gc、プロンプトの後に y を押して置換を完了します。
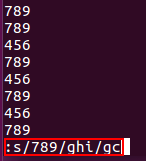
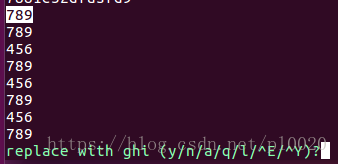
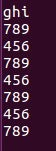
全文置換
: %s/replaced object/new object/gc、行のプロンプトに従い、y を押して置換を完了します。
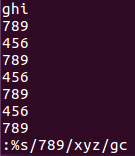
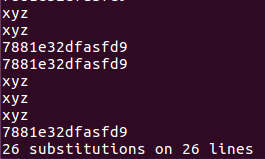
5. vim の高度な操作 1) 行番号の設定
最終行モードで「:set nu」と入力すると、ファイルの行番号が表示されます。
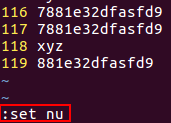
ファイルの行番号の表示をオフにするには、最終行モードで「:set nonu」と入力します;
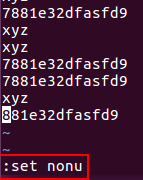
vi ~/.vimrc
2) ~/.vimrc の設定を編集する
3) 複数のファイルの同時操作
この操作は、複数のファイルを相互にコピー&ペーストする場合に便利です。
コマンド: vim ファイル名 1 ファイル名 2 ファイル名 3...
コマンド: ":args" は、現在開いている複数のファイルの名前を下部に表示します ([現在のファイル名]);
コマンド:「:next」は次のドキュメントを表示します。
コマンド: ":prev" は前のドキュメントを表示します;
コマンド: ":first" は最初のドキュメントを表示します。
コマンド: ":last" は、最後のドキュメントの表示を切り替えます。
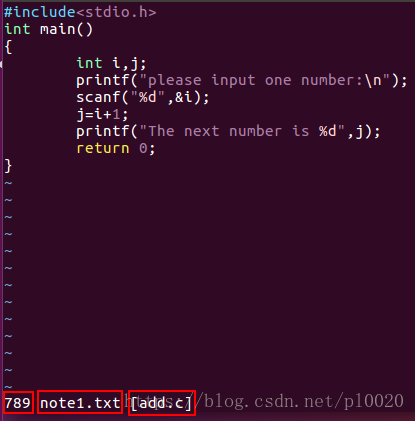
4) 操作を元に戻して復元する
注: u で元に戻す場合でも、ctrl r で復元する場合でも、ファイルは保存できないことが前提となります。
小文字の u: 最も古い変更までの変更 (タイムライン単位で行ごと、ステップごとに最新のアクションを元に戻す) (複数のステップを元に戻すことができます);
大文字の U: 1 つのステップだけを元に戻します;
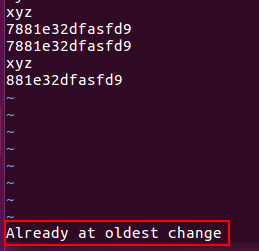
Ctrl r: すでに最も古い変更が行われるまで変更します (元に戻したアクションを行ごと、ステップごと、およびタイムラインで復元します);
Ctrl R: 取り消されたものを一度に 1 ステップずつ復元します;
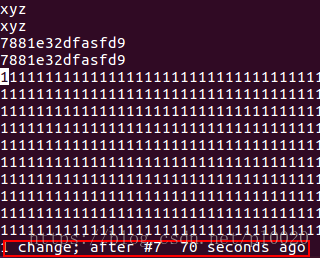
Linux での vi テキスト編集でデータの行をコピー、貼り付け、削除する方法
vi を使用しているとき、データの行を直接コピーしてから、行を貼り付けたり、データの行を直接削除したりすることがあります。
データ行をコピーする方法
コピーする行の前にカーソルを置き、yy 文字キーを 2 回押します
次に、コピーしたい場所にカーソルを置き、キーボードの p 文字キーを押します。
行を削除するには、削除する行にカーソルを移動し、dd キーを 2 回押します
x,X: 行内で、x は後ろに 1 文字削除 (del キーに相当)、X は前に 1 文字削除 (バックスペース キーに相当) です。
dd: カーソルのある行全体を削除します。
ndd: n は数字です。カーソルから開始して、n 列下を削除します。
yy: カーソルがある行をコピーします。
nyy: n は数字です。カーソルがある場所から n 行下にコピーします。
p,P: p はコピーしたデータをカーソルの下の行に貼り付けることを意味し、P はカーソルの上の行に貼り付けることを意味します。
u : 前の操作を元に戻します
CTRL r: 前の操作をやり直します。
小数点「.」: 前の操作を繰り返します。
Vim 共通コマンド (削除、コピー、貼り付け、元に戻す、検索、挿入、カーソル移動、選択、保存、終了)
vim の基本操作:テキストを選択
v 現在のカーソル位置から、カーソルが通過した場所を選択し、v を押して終了します。
V カーソルの現在の行から開始して、カーソルを通過したすべての行が選択されます。もう一度 V を押すと終了します。
ctrl v 現在のカーソル位置から、カーソルの始点と終点で構成される四角形の領域を選択し、Ctrl v を押して終了します。
ggVG はすべてのテキストを選択します。gg は行の先頭にジャンプすることを意味し、V は行全体を選択することを意味し、G は末尾を意味します。
削除、コピー、貼り付け、元に戻す
d 削除 dd 行全体を削除 ndd n 行削除
x 文字を削除する
u 最後の操作を元に戻します
Ctrl R Undo (元に戻す操作を元に戻す)
y copy (レジスターにコピー)
ppaste (デフォルトはレジスタから取得)
最初によく使用される ESC
i カーソルの前にテキストを挿入します
a カーソルの後にテキスト を挿入します
o 以下で新しい行を開始し、現在のモードを挿入モードに変更します
O (大文字の O) は現在の行の上に新しい行を開始します
:q 終了
:q! 強制終了
:wq 保存して終了
ZZ 保存して終了
/ 簡易検索 /pp ファイル内の pp
を検索します
移動コマンド
$ カーソルを行末に移動します。 2$ 次の行末に移動します。 n$ 次の n 行末に移動します。
^ カーソルを現在の行の空白以外の最初の文字に移動します。
0 (数値 0) は、カーソルを現在の行の最初の文字に移動します。
G カーソルを最終行に移動します。 33G カーソルを 33
行目に移動します
gg 最初の行にジャンプします
Vim すべて選択コピーペースト元に戻す操作
すべて削除: Esc キーを押した後、まず gg を押し (一番上に到達)、次に dG を押します。 すべてコピー: Esc キーを押した後、まず gg を押し、次に ggyG
を押します。 すべて選択して強調表示: Esc キーを押した後、まず gg を押し、次に ggvG または ggVG を押します。
単一行のコピー: Esc キーを押してから yy
を押します。
単一行の削除: Esc キーを押してから dd
を押します。
貼り付け: esc キーを押した後、p
ペーストボードにコピー: すべてを選択して強調表示した後、Ctrl SHIFT C、
vim が 50 行しかペーストできない問題:
現在のユーザーのホーム ディレクトリにある ~/.vimrc を編集し (存在しない場合は新しいファイルを作成します)、行
を追加します。
:set viminfo='1000,
なぜ '1000 と入力する必要があるかというと、これは実際には重要ではありません。最も重要なことは、レジスタに保存される行数を設定する です。
操作を元に戻すには、vim で u を押してください
u 前の操作を元に戻します
Ctrl r は以前に取り消した操作を復元します
知らせ:###
「u」を 2 回入力するとテキストが元に戻る場合は、Vim が Vi 互換モードで設定されているはずです。
やり直し
元に戻しすぎた場合は、CTRL-R (やり直し) を入力して、前のコマンドをロールバックできます。つまり、取り消しを元に戻します。実行例を表示するには、CTRL-R を 2 回押します。文字 A とその後のスペース:
若い知的なカメ
元に戻すコマンドには特別なバージョンがあります:「U」(行取り消し)。行を元に戻すコマンドは、以前に編集したすべての行を元に戻します
の操作。次のコマンドを 2 回入力して、前の「U」をキャンセルします:
とても賢いカメ
xxxx 非常に削除します
賢いカメ
xxxxxx タートルを削除
インテリジェントな
行を復元するには「U」を使用します
とても賢いカメ
「U」を「u」で元に戻す
インテリジェントな
「U」コマンドはそれ自体を変更し、「u」コマンドは操作を元に戻し、CTRL-R コマンドは操作をやり直します。これは少し面倒ですが、
はありません
ご心配なく、「u」コマンドと CTRL-R コマンドを使用して任意の状態に切り替えることができます。
一般的なテキスト エディタには、ファイル内で以前に表示した場所の間を行き来できる「進む」機能と「戻る」機能が備わっていることがよくあります。 vim では、Ctrl-O を使用して前に進み、Ctrl-I を使用して前に進みます。
関連ヘルプ: :help CTRL-O :help CTRL-I :help ジャンプモーション
以上がLinux で vim エディタを使用する基本操作 (コピー、貼り付け、置換、行番号、元に戻す、複数ファイルの操作) を学習します。の詳細内容です。詳細については、PHP 中国語 Web サイトの他の関連記事を参照してください。

