ホームページ >システムチュートリアル >Windowsシリーズ >win10ハードディスクパーティション操作ガイド
win10ハードディスクパーティション操作ガイド
- PHPz転載
- 2024-01-02 21:11:351116ブラウズ
非常に若い友人が Windows 10 オペレーティング システムをインストールしましたが、ディスクのパーティション分割の方法がわかりません。実際、これはコンピューター管理インターフェイスでセットアップでき、非常にシンプルで高速です。本日、エディターが関連するチュートリアルをまとめましたので、見てみましょう。

win10 ディスク パーティションの詳細チュートリアル
1. まず、[このコンピュータ] を右クリックし、ポップアップ ドロップダウンで [管理] を選択します。ダイアログボックス。図

#2 に示すように、表示されるコンピュータ管理インターフェイスで、左側の機能メニューから [ディスクの管理] を選択します。図

3 に示すように、次に、ディスク管理インターフェイスに入り、パーティション分割する必要があるディスクを選択し、右クリックして、[ボリュームの圧縮] を選択します。画像:

4 のようなポップアップ ダイアログ ボックスが表示されます。その後、システムは自動的に圧縮スペースを照会し、ポップアップ ダイアログ ボックスでディスク パーティション スペースのサイズを設定します。 -up圧縮ディスクサイズダイアログボックスが表示され、完了したら「圧縮」をクリックします。図


5 に示すように、システムがディスク領域を自動的に圧縮するまで待ちます。完了すると、未割り当ての空きディスク領域がディスク管理インターフェイスに表示されます。図に示すように:

6. 次に、未割り当ての空のパーティションを選択し、右クリックして、ポップアップ ドロップダウンから [新しいシンプル ボリューム] を選択します。メニュー。図に示すように:

7. 次に、新しいシンプル ボリューム ウィザードに入り、[次へ] をクリックします。図に示すように:

#8 次に、ディスクを入力してボリューム サイズを指定し、必要なサイズ (またはデフォルト) を入力できます。次に「次へ」をクリックします。図に示すように:

9. 次に、パーティションのドライブとパスのインターフェイスに入り、「次のドライブ文字を割り当てる」を選択し、右側のドライブ文字を選択します。完了したら、「次のステップ」をクリックします。図に示すように:

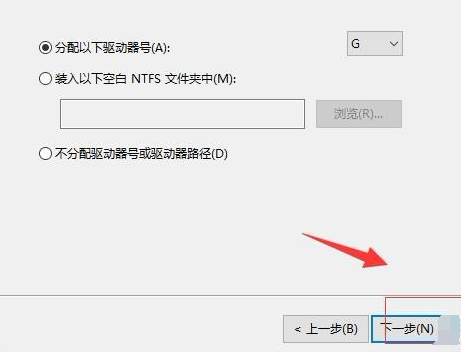
#10. 次に、フォーマット パーティション インターフェイスに入り、新しく作成したディスクのディスク フォーマットを選択します。通常、デフォルトでは「NTFS」を選択し、ドライブ文字に必要なディスク名を入力し、完了したら「次へ」をクリックします。図
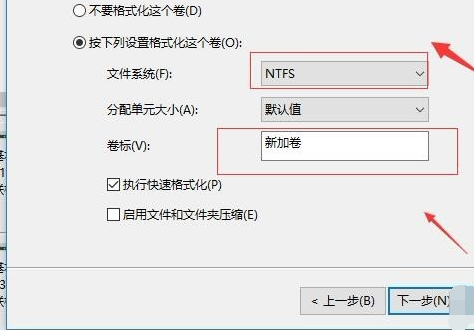
#11 に示すように、次に、情報検証インターフェイスに入り、情報が正しいことを確認した後、[完了] をクリックします。システムが自動的にフォーマットしてディスクを作成するまで待ちます。図に示すように:

以上がwin10ハードディスクパーティション操作ガイドの詳細内容です。詳細については、PHP 中国語 Web サイトの他の関連記事を参照してください。

