ホームページ >モバイルチュートリアル >iPhone >iPhoneデバイスで削除されたビデオを復元する手順は何ですか?
iPhoneデバイスで削除されたビデオを復元する手順は何ですか?
- 王林転載
- 2024-01-02 20:30:312060ブラウズ
手が震えてiPhoneから大切な動画を削除してしまいました。どうすればよいですか? iPhone のメモリをクリーンアップするために、携帯電話上のいくつかのビデオを削除するかもしれませんが、削除した後にもう一度ビデオが必要になった場合、どうすればよいでしょうか?必要なデータを復元するにはどうすればよいですか?今日は編集者が、削除されたiPhoneビデオを復元するトップ5の方法について説明します。
- 方法 1: iTunes Store から購入またはダウンロードしたビデオを再ダウンロードする
- 方法 2: 最近削除したフォルダーから削除した iPhone ビデオを復元する
- 方法 3: 完全に復元するバックアップなしで iPhone から削除されたビデオ
- 方法 4: iTunes バックアップを使用して iPhone からビデオを選択的に復元する
- 方法 5: iPhone で iCloud バックアップを使用する iPhone で削除されたビデオを復元する
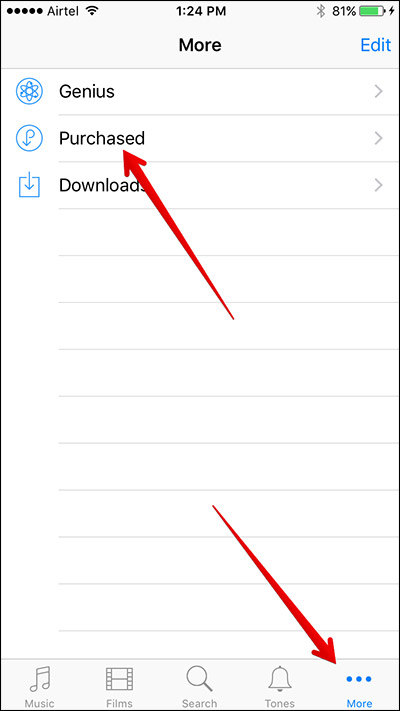 3 番目のステップは、映画をクリックして [他のデバイスで見る] を選択することです。 ステップ 4: ダウンロードしたいビデオを選択し、ダウンロード アイコンをクリックします。ダウンロード アイコンは通常、下向きの矢印が付いた雲の形です。 方法 2: 最近削除したフォルダーから削除した iPhone ビデオを復元するiOS 8 のリリース以降、「最近削除した」という名前の新しいフォルダーが Apple 携帯電話に追加されました。ユーザーは 30 日以内に削除されたビデオやその他のデータを復元する必要があります。以前に削除したビデオを iPhone から復元したい場合は、以下の手順に従ってください: ステップ 1: iPhone で写真を起動します。 ステップ 2: アルバムを選択し、最近削除したフォルダーをクリックします。 ステップ 3: 削除して復元する日数を選択して、復元したいビデオに移動します。
3 番目のステップは、映画をクリックして [他のデバイスで見る] を選択することです。 ステップ 4: ダウンロードしたいビデオを選択し、ダウンロード アイコンをクリックします。ダウンロード アイコンは通常、下向きの矢印が付いた雲の形です。 方法 2: 最近削除したフォルダーから削除した iPhone ビデオを復元するiOS 8 のリリース以降、「最近削除した」という名前の新しいフォルダーが Apple 携帯電話に追加されました。ユーザーは 30 日以内に削除されたビデオやその他のデータを復元する必要があります。以前に削除したビデオを iPhone から復元したい場合は、以下の手順に従ってください: ステップ 1: iPhone で写真を起動します。 ステップ 2: アルバムを選択し、最近削除したフォルダーをクリックします。 ステップ 3: 削除して復元する日数を選択して、復元したいビデオに移動します。
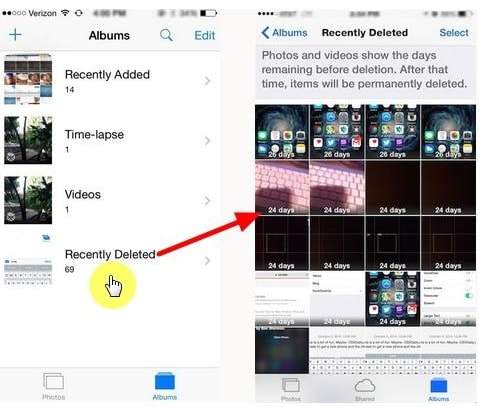 方法 3: バックアップなしで iPhone から完全に削除されたビデオを復元する 最近削除したフォルダーからビデオを失うことはありませんか?さらに悪いことに、バックアップ ファイルにアクセスできないのですか? UltData - Apple Data Recovery Tool を使用すると、iTunes や iCloud バックアップを使用せずに iPhone からビデオを直接復元できます。以下の手順に従ってください。 最初のステップは、Mac または PC 用の UltData - Apple Data Recovery Tool をダウンロード、インストールし、実行することです。これは、ユーザーが失われた Apple デバイスのデータを回復するのに役立つ非常に実用的なツールです。ユーザーは、公式 Web サイトから提供されるダウンロード リンクに従ってツールをコンピュータにダウンロードし、プロンプトに従ってインストールするだけです。インストール後、ユーザーはアイコンをダブルクリックしてツールを実行できます。 ステップ 2: iPhone をコンピュータに接続する USB ケーブルを使用して 2 つを接続できます。 ステップ 3: [iOS デバイスから回復] を選択し、[アプリ ビデオ] と [ビデオ] の横にあるチェックボックスをクリックして選択し、[スキャンの開始] をクリックします。
方法 3: バックアップなしで iPhone から完全に削除されたビデオを復元する 最近削除したフォルダーからビデオを失うことはありませんか?さらに悪いことに、バックアップ ファイルにアクセスできないのですか? UltData - Apple Data Recovery Tool を使用すると、iTunes や iCloud バックアップを使用せずに iPhone からビデオを直接復元できます。以下の手順に従ってください。 最初のステップは、Mac または PC 用の UltData - Apple Data Recovery Tool をダウンロード、インストールし、実行することです。これは、ユーザーが失われた Apple デバイスのデータを回復するのに役立つ非常に実用的なツールです。ユーザーは、公式 Web サイトから提供されるダウンロード リンクに従ってツールをコンピュータにダウンロードし、プロンプトに従ってインストールするだけです。インストール後、ユーザーはアイコンをダブルクリックしてツールを実行できます。 ステップ 2: iPhone をコンピュータに接続する USB ケーブルを使用して 2 つを接続できます。 ステップ 3: [iOS デバイスから回復] を選択し、[アプリ ビデオ] と [ビデオ] の横にあるチェックボックスをクリックして選択し、[スキャンの開始] をクリックします。
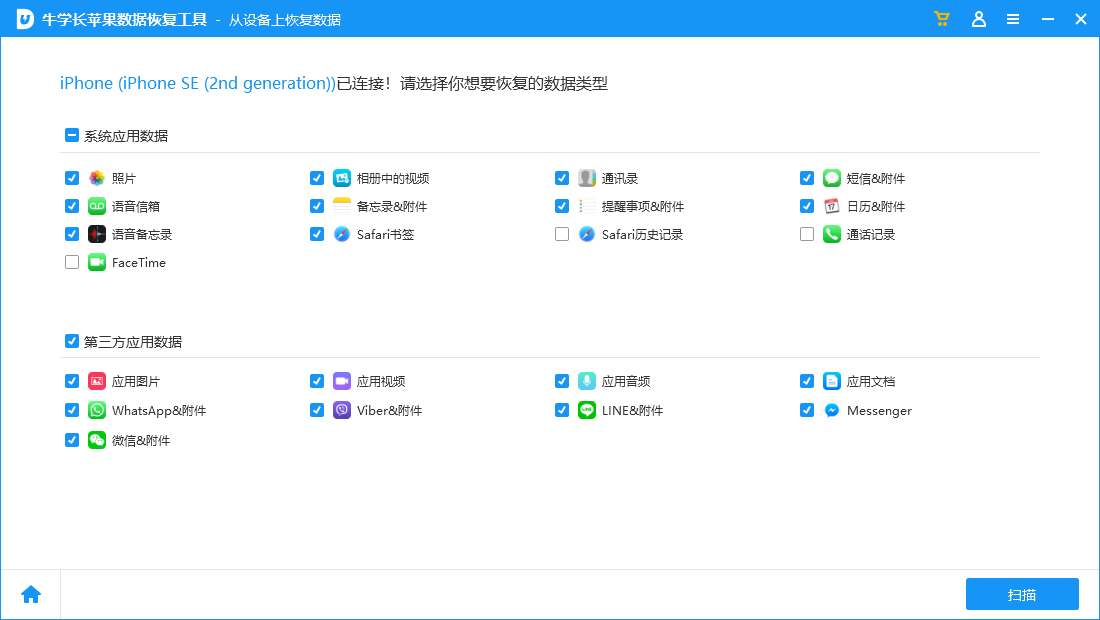 4番目のステップは、回復したいビデオを選択し、「回復」ボタンをクリックして操作します。
4番目のステップは、回復したいビデオを選択し、「回復」ボタンをクリックして操作します。
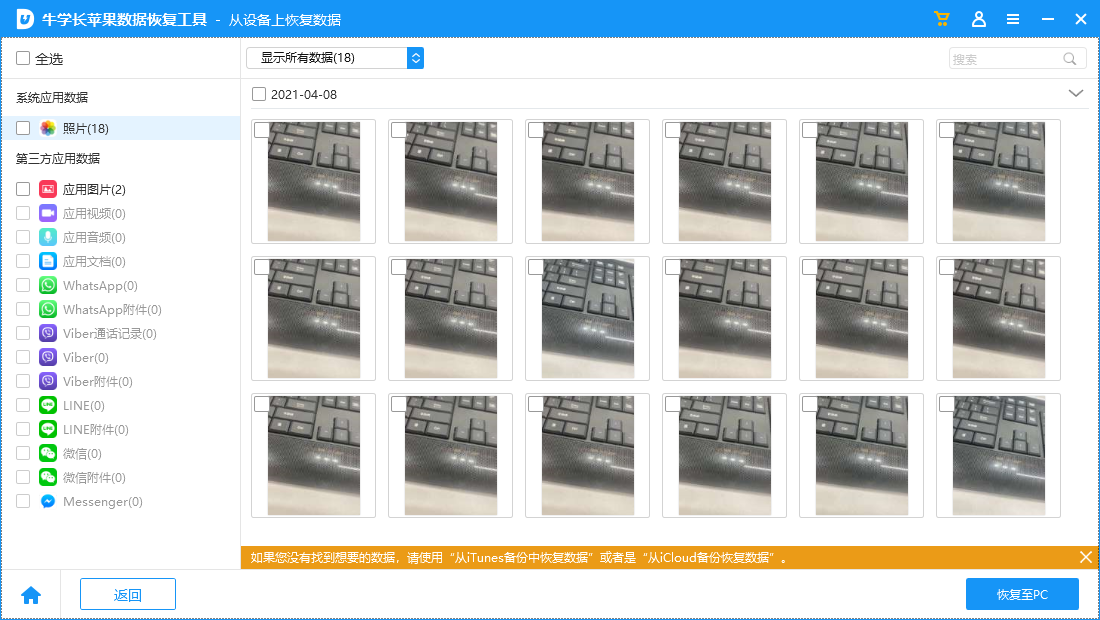 方法 4: iTunes バックアップを使用して iPhone からビデオを選択的に復元する すでに iTunes にビデオをバックアップしている場合は、iTunes バックアップの削除済みデータから復元できます。 iTunes を使用する代わりに、Apple データ回復ツールである UltData を使用すると、ビデオをプレビューして選択的に回復できます。これは iTunes ではできないことです。さらに、iTunesを使用するときのようにデータが失われることはありません。
方法 4: iTunes バックアップを使用して iPhone からビデオを選択的に復元する すでに iTunes にビデオをバックアップしている場合は、iTunes バックアップの削除済みデータから復元できます。 iTunes を使用する代わりに、Apple データ回復ツールである UltData を使用すると、ビデオをプレビューして選択的に回復できます。これは iTunes ではできないことです。さらに、iTunesを使用するときのようにデータが失われることはありません。
最初のステップは、そのシステム用の UltData ソフトウェアを Mac または PC にダウンロードしてインストールし、実行することです。このソフトウェアは、失われたファイル、写真、ビデオなどを回復できる強力なデータ回復ツールです。
ステップ 2: iPhone をコンピュータに接続する USB ケーブルを使用して 2 つを接続できます。
3番目のステップは、「iTunesバックアップファイルから復元」をクリックし、適切なファイルを選択して「スキャン開始」をクリックすることです。
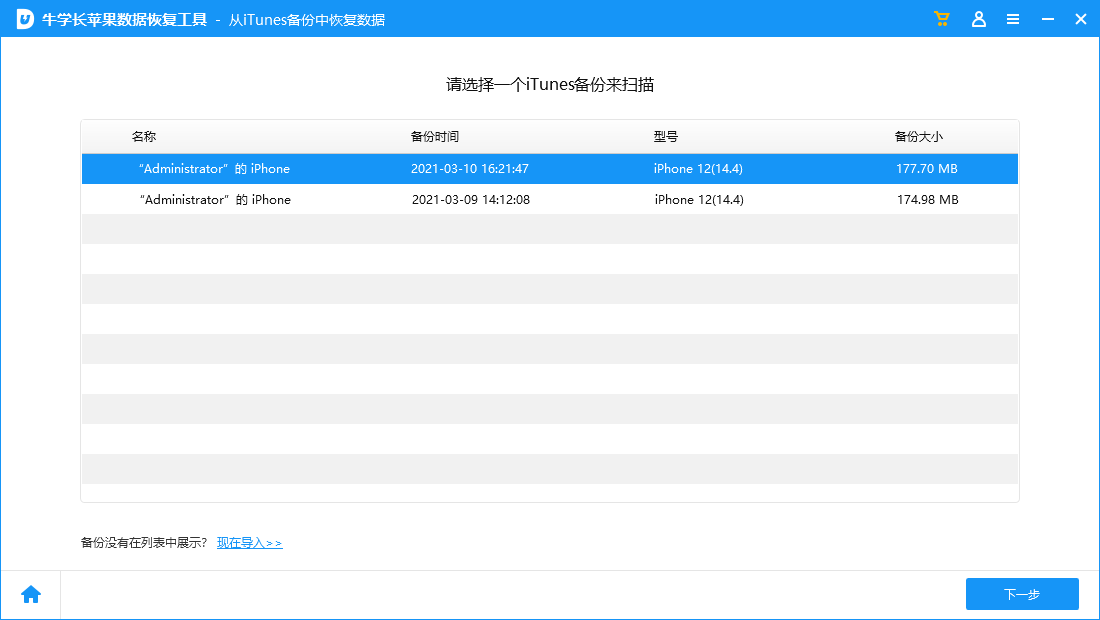
ステップ 4: 回復したいビデオをプレビューしながら、それらを選択して「回復」ボタンを押します。
方法 5: iCloud バックアップを使用して iPhone で削除されたビデオを復元する
UltData を使用して、iCloud バックアップから削除されたビデオを取得することもできます。 iCloud から直接復元する場合と比較して、使用します。 Apple データ復元ツールである UltData を使用すると、iPhone 上の現在のデータを失ったり削除したりすることなく、ビデオをプレビューして選択的に復元できます。
ステップ 1: iCloud バックアップ ファイルから復元することを選択します。
2 番目のステップは、Apple ID とパスワードを要求することです。または、すでに iCloud にログインしている場合は、「サインイン ショートカット」オプションを選択できます。
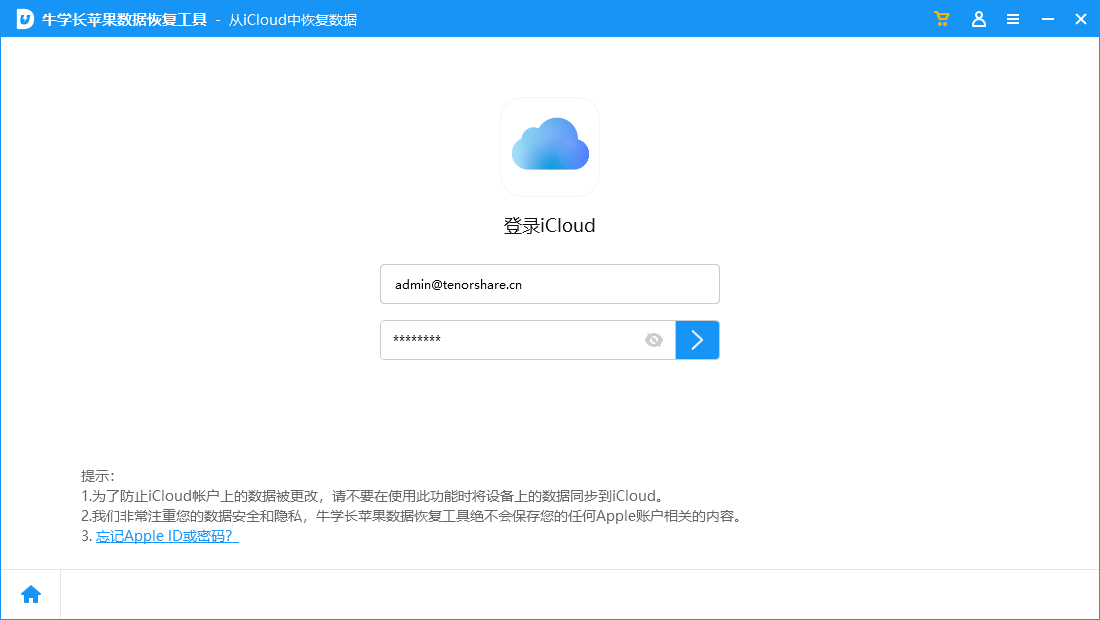
ステップ 3: バックアップ ファイルを選択し、「次へ」をクリックします。
4 番目のステップは、[スキャン開始] ボタンをクリックしてバックアップをスキャンすることです。次に、ビデオファイルをプレビューして選択し、最後に「回復」ボタンをクリックして回復操作を実行します。
結論
削除されたビデオの回復は非常に簡単なプロセスであり、上記の手順のいずれかに従って行うことができます。自分にとって最適な方法を選択してください
以上がiPhoneデバイスで削除されたビデオを復元する手順は何ですか?の詳細内容です。詳細については、PHP 中国語 Web サイトの他の関連記事を参照してください。

