ホームページ >コンピューターのチュートリアル >コンピュータ知識 >USBドライブのエラーを解決するための詳細な手順と方法
USBドライブのエラーを解決するための詳細な手順と方法
- WBOYWBOYWBOYWBOYWBOYWBOYWBOYWBOYWBOYWBOYWBOYWBOYWB転載
- 2024-01-02 17:50:292652ブラウズ
U ディスクを使用するとき、U ディスクドライバーエラーの問題がよく発生し、多くのユーザーが混乱するでしょう。この問題を解決するために、詳細な紹介をお届けします。まず、USB ドライバーが正しくインストールされているかどうかを確認する必要があります。インストールされていない場合は、USB 公式 Web サイトまたはドライバー ダウンロード Web サイトにアクセスして最新のドライバーをダウンロードし、画面の指示に従ってインストールします。ドライバーがインストールされているにもかかわらずエラーが発生する場合は、次の方法を試すことができます。 1. USB フラッシュ ドライブが正しいインターフェイスに挿入されているかどうかを確認し、インターフェイスが緩んでいないことを確認します。 2. USB フラッシュ ドライブを別のコンピュータに挿入して、引き続きエラーが発生するかどうかを確認します。 3. USB フラッシュ ドライブにパーティションがある場合は、ディスクの管理でパーティションを再作成してみてください。 4. 上記の方法がいずれもうまくいかない場合は、USB フラッシュ ドライブ自体が故障している可能性がありますので、新しいものと交換してみてください。上記の方法が皆さんの USB ドライブ エラーの問題の解決に役立つことを願っています。
USB ドライブにエラーが発生した場合の対処方法:
まず、ショートカット キー「Win R」を押してファイル名を指定して実行ダイアログ ボックスを開く必要があります。次に、[ファイル名を指定して実行] ダイアログ ボックスに「msconfig」と入力し、[OK] ボタンをクリックします。これにより、[システム構成ツール] ウィンドウが開き、いくつかのシステム設定を調整および構成できます。さまざまなタブで設定を参照して変更することで、システムの起動と実行の速度を最適化したり、起動項目やサービスを管理したりできます。このツールは、システムの問題を解決したり、システムのパフォーマンスを最適化したりするのに非常に役立ちます。したがって、システム構成操作を実行する場合は、このショートカット キーとコマンドを使用してシステム構成ツールを開いてみることができます。
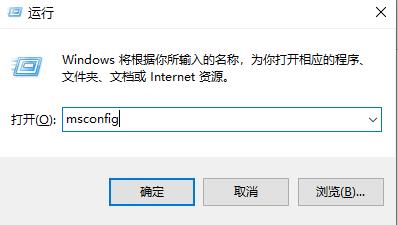
次に、いくつかの設定を行う必要があります。まず、ソフトウェアを開き、上部にある「サービス」タブをクリックします。次に、ドロップダウン メニューで [すべての Microsoft サービスを非表示にする] を見つけてチェックを入れます。これを行うと、すべての Microsoft サービスが非表示になり、その後の操作が容易になります。
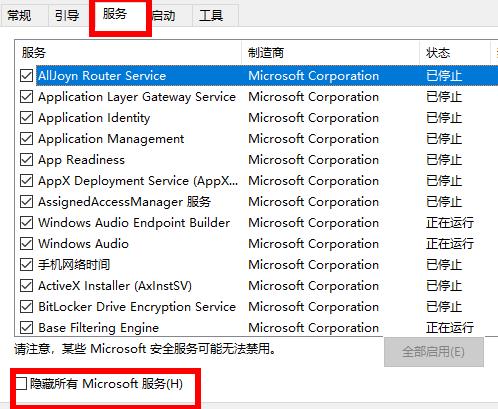
タスク バーで、選択カードを右クリックし、[タスク マネージャー] をクリックします。
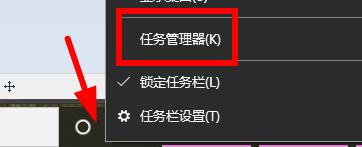
最後に、起動した各プログラムを無効にする必要があります。これを行うには、プログラム アイコンを右クリックし、[無効にする] オプションを選択します。この簡単な操作により、コンピュータ上で実行されているプログラムを効果的に管理および制御し、システムのパフォーマンスと効率を向上させることができます。使用頻度の低いプログラムを適切に無効にすると、システム リソースの使用量が削減され、コンピューターの動作がよりスムーズで安定する可能性があることに注意してください。これらの手順がお役に立てば幸いです。
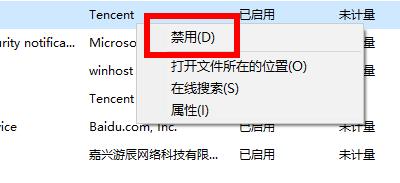
U ディスクが現代の生活で非常に頻繁に使用されていることは誰もが知っています。ただし、さまざまな理由により、USB フラッシュ ドライブで問題が発生することがよくあります。でも、心配しないでください。ここで、私たちはあなたの問題を解決するお手伝いができると信じています。何が気になる場合でも、お知らせください。全力でお手伝いいたします。
以上がUSBドライブのエラーを解決するための詳細な手順と方法の詳細内容です。詳細については、PHP 中国語 Web サイトの他の関連記事を参照してください。

