ホームページ >システムチュートリアル >Windowsシリーズ >win7のタスクマネージャーでCPU周波数を確認する方法
win7のタスクマネージャーでCPU周波数を確認する方法
- WBOYWBOYWBOYWBOYWBOYWBOYWBOYWBOYWBOYWBOYWBOYWBOYWB転載
- 2024-01-02 17:13:121917ブラウズ
win7 システムは、さまざまな機能が統合された包括的なシステムです。最近、win7 システムを使用している多くの友人が、win7 タスク マネージャーを使用して CPU 周波数を確認する方法を尋ねています。今日は、Win7 タスク マネージャーで CPU 周波数を確認する方法をエディターが紹介しますので、見てみましょう。
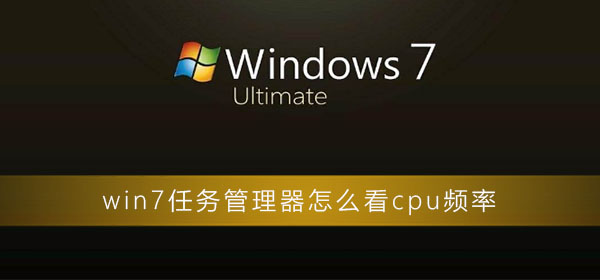
Win7 タスク マネージャーで CPU 周波数を確認する方法:
1. デスクトップの下部ツールバーを右クリックし、をクリックし、[タスク マネージャーの開始] をクリックします。開いたら、[パフォーマンス オプション] をクリックすると、コンピューターの CPU 使用率が表示されます。

2. 次に、コンピュータの CPU 使用率が高い、低い、または高いことがわかります。これは、CPU を占有する特定のソフトウェアが原因であることがほとんどです。ただし、どのソフトウェアが CPU を占有しているかを判断することは、ソフトウェアが占有する量が大きくなるほど、使用される CPU が大きくなることで決まるわけではないため、通常は不可能です。

3. 次に、パフォーマンス項目の右下隅にある [リソース モニター] をクリックします。
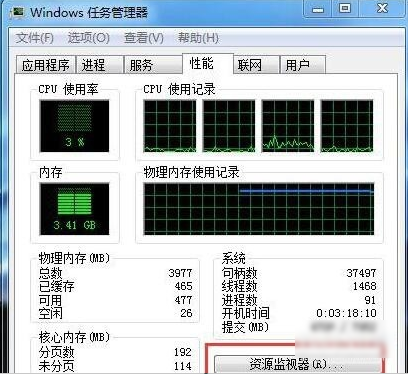
4. 次に、[リソース モニター] タブで、どのソフトウェアが最も多くの CPU を使用しているかを確認できます。ほとんどのソフトウェアの CPU 使用率は変動するため、「CPU 使用率が変動する」が表示されます。 。 1 つまたは 2 つの CPU 使用率が高いままであるか、大幅に変動している場合は、それらをオフにする必要があります。
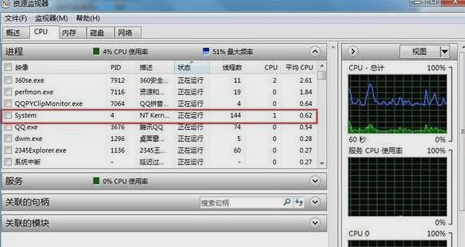
(上記は、エディターが提供する Win7 タスク マネージャーで CPU 周波数を確認する方法です。少しでもお役に立てれば! 次に、次の点に注意してください。このサイト! 今後もより高品質で効果的なコンテンツをお届けしていきます)
以上がwin7のタスクマネージャーでCPU周波数を確認する方法の詳細内容です。詳細については、PHP 中国語 Web サイトの他の関連記事を参照してください。

