ホームページ >システムチュートリアル >Windowsシリーズ >Win10 U ディスク公式インストール ガイド
Win10 U ディスク公式インストール ガイド
- 王林転載
- 2024-01-02 15:51:06920ブラウズ
win10 システムは現在最もインストールされているシステムであり、多くのユーザーが快適かつ便利に使用できるようにするためのシステムであり、そのさまざまな機能は非常に包括的です。もちろん直接インストールしても問題ありませんが、U ディスクを使用してインストールする場合は、詳細なチュートリアルを参照してください~
U ディスクの公式 Web サイト win10 インストール チュートリアル:
1. ダウンロードします。win10 システムが必要です。
2. 次に、u-start メイン メニュー ページに入り、カーソルを移動して「u-start WIN8 PE 標準バージョン (新しいマシン)」を選択し、Enter キーを押して確定します。
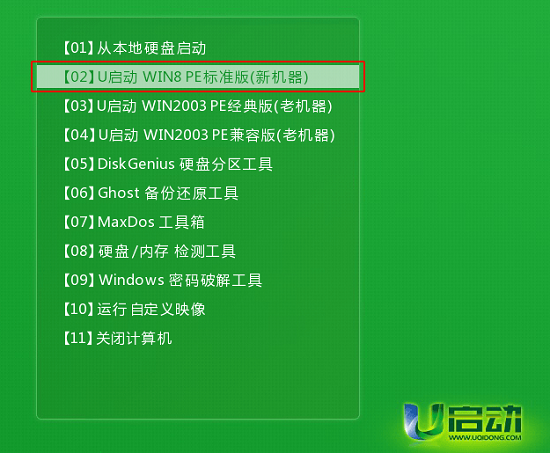
3. pe システムにログインした後、マウスの左ボタンをダブルクリックしてデスクトップ上の「u」を開き、PE インストール ツールを起動し、「」をクリックします。ツールのメイン ウィンドウにある [参照] ボタンをクリックします。
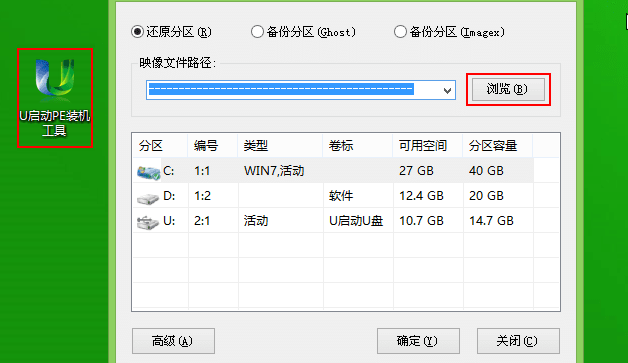
4. 検索範囲ウィンドウが表示されるので、起動 USB ディスクを開き、win10 ISO システム イメージ ファイルを選択して、「開く」ボタンをクリックするだけです。 。
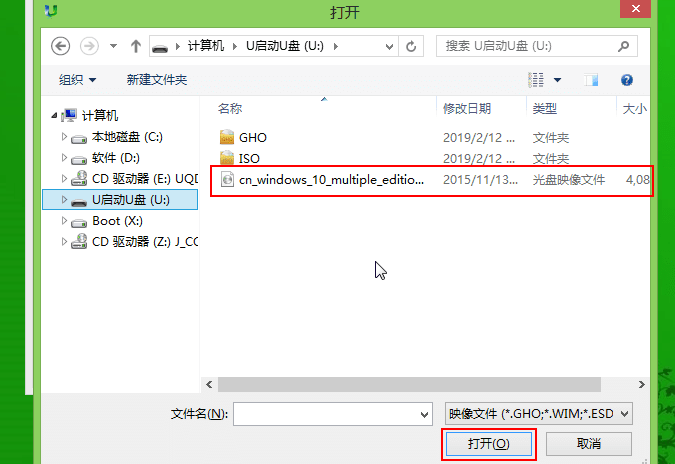
5. 次に、必要に応じて、イメージ ファイル パスのドロップダウン ボックスで win10 システム バージョンの 1 つを選択します (ここでは、win10 システム プロフェッショナル バージョンを例にします)。をクリックし、ディスク パーティションを選択します。リスト内のシステム ドライブとして C ドライブを選択し、[OK] ボタンをクリックします。
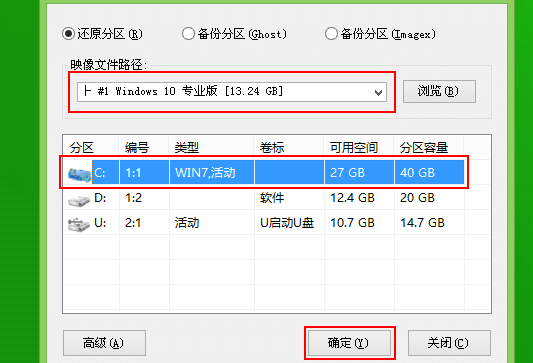
6. 復元操作が必要かどうかを尋ねるプロンプト ボックスが表示されます。ここではデフォルト設定を推奨します。[OK] をクリックしてください。
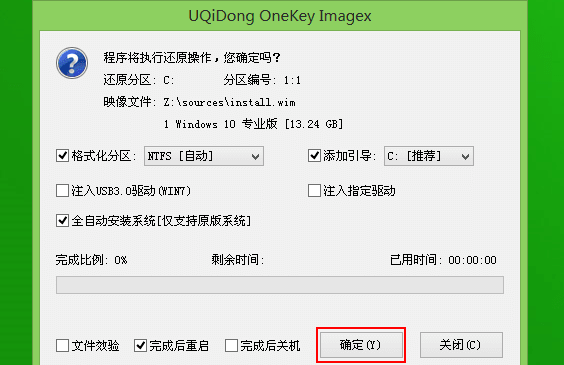
7. 上記の操作が完了すると、プログラムはシステム イメージ ファイルの解放を開始します。リリースが完了すると、コンピュータが自動的に再起動され、残りのインストール操作が続行されます。
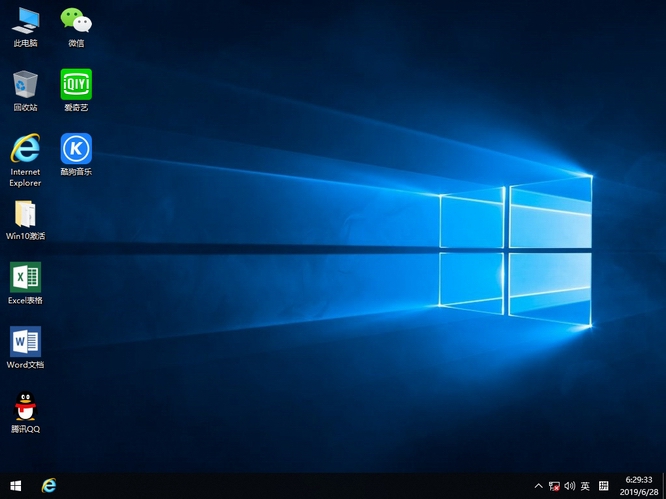
以上がWin10 U ディスク公式インストール ガイドの詳細内容です。詳細については、PHP 中国語 Web サイトの他の関連記事を参照してください。

