ホームページ >システムチュートリアル >Linux >グラフィック ガイドを使用して、Windows 10 にデュアル システム Ubuntu 18.04 をインストールする方法を説明します。
グラフィック ガイドを使用して、Windows 10 にデュアル システム Ubuntu 18.04 をインストールする方法を説明します。
- WBOYWBOYWBOYWBOYWBOYWBOYWBOYWBOYWBOYWBOYWBOYWBOYWB転載
- 2024-01-02 15:44:531768ブラウズ
前に書いた: このチュートリアルは、Windows 10 に ubuntu18.04 (64 ビット) デュアル システムをインストールするためのチュートリアルです。私が何度もデュアル システムをインストールした経験をまとめたものです。インストール方法は ubuntu16 にも適用できます。 .04(64ビット)。直感的で理解しやすいように、画像とテキストを含めるよう最善を尽くし、このチュートリアルは最も一般的な言語で完了するようにします。 ubuntu18.04とubuntu16.04のインストール方法は全く同じですが、強迫性障害患者さんにご満足いただけるよう、チュートリアルの内容を特別にコピーして再投稿しましたので、必要に応じて「Windows 10 デュアルシステムインストール ubuntu16」と入力してください。 .04 チュートリアル
1. コンピュータ情報の確認
1. BIOS モードを確認します
「Win r」ショートカット キーで「ファイル名を指定して実行」を入力し、「msinfo32」と入力して Enter キーを押します。次のインターフェイスが表示され、BIOS モードを表示できます。
UEFI モード:
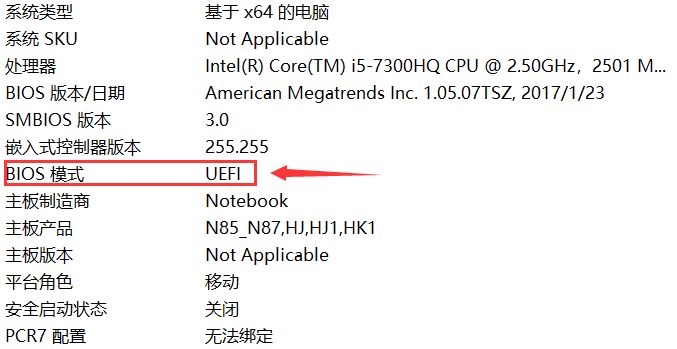
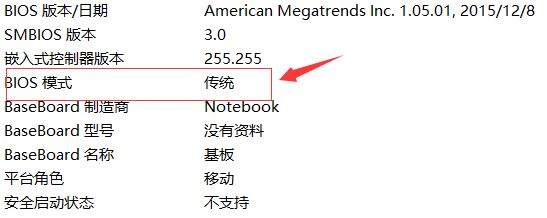
2. コンピューター上のハード ドライブの数を確認します。
これは、コンピュータを購入する際にぜひ知っておいていただきたいことですが、これもセールス ポイントの 1 つです。これを知らなくても、諦めずに読み続けてください。
「このコンピュータ」を右クリックし、「管理」をクリックし、「ディスクの管理」をクリックします:
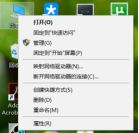
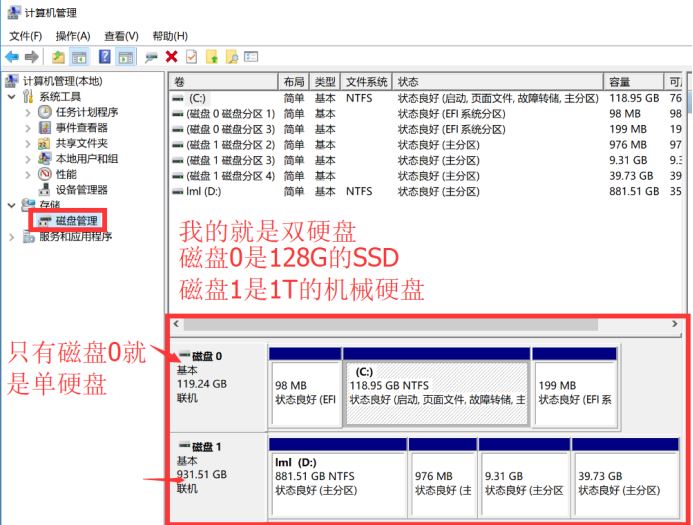 コンピューターに関する情報はすでにご存知かと思いますが、「シングル ハード ドライブ」と「デュアル ハード ドライブ」の操作を区別するセクションに注目してください。
コンピューターに関する情報はすでにご存知かと思いますが、「シングル ハード ドライブ」と「デュアル ハード ドライブ」の操作を区別するセクションに注目してください。
2. システムディスクの作成 次のツールを準備する必要があります:
①ubuntu システムイメージ
② 書き込みソフトウェア「フロッピー ディスク パス」をお勧めします。登録を求めるメッセージが表示されます。試用を続けることを選択するだけです。
③2G を超える USB フラッシュ ドライブ
1. フロッピー ディスク パスをインストールして開き、USB フラッシュ ドライブを接続します。後でフォーマットする必要があるため、USB フラッシュ ドライブをバックアップすることをお勧めします。
2. 図に示すように、FDD に入り、ファイルを選択し、ubuntu イメージが存在するディレクトリを参照して、ubuntu イメージ ファイルを選択し、ダブルクリックして開きます。
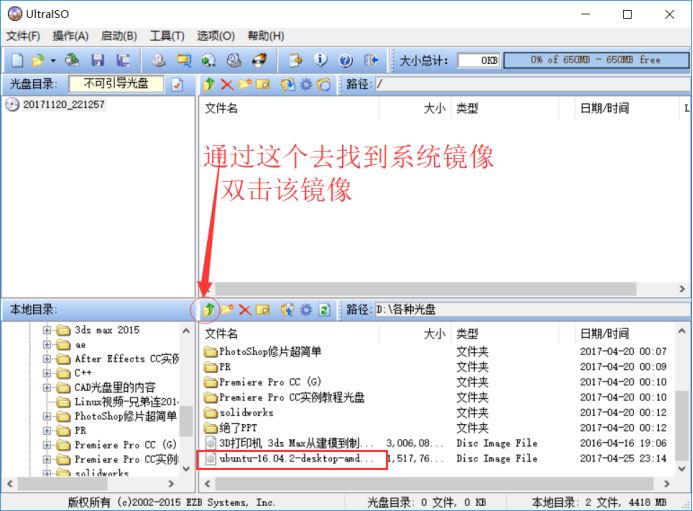
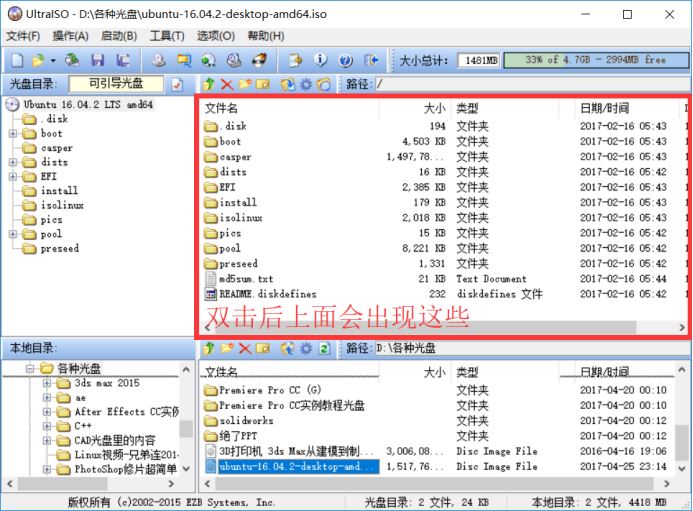
 次のステップは非常に重要です。順序に注意してください:
次のステップは非常に重要です。順序に注意してください:
1) ハード ドライブが USB フラッシュ ドライブに対応しているかどうかを確認します (必ず対応している必要があります)。通常、デフォルトは次のとおりです。
 2) イメージ ファイルが ubuntu イメージに対応しているかどうかを確認します;
2) イメージ ファイルが ubuntu イメージに対応しているかどうかを確認します;
3) 上記にエラーがない場合は、フォーマットを選択すると、USB フラッシュ ドライブがフォーマットされます。
4) U ディスクがフォーマットされたら、書き込みを選択し、書き込みが完了するまでゆっくり待ちます。5) ステップ 2 が完了しました。
3. Windows の下に空のパーティションを作成します
注: この手順は、ubuntu システムにスペースを割り当てることです。シングル ハード ドライブとデュアル ハード ドライブには少し違いがあります。
1.「このコンピュータ」を右クリックし、「管理」をクリックし、「ディスクの管理」をクリックします:
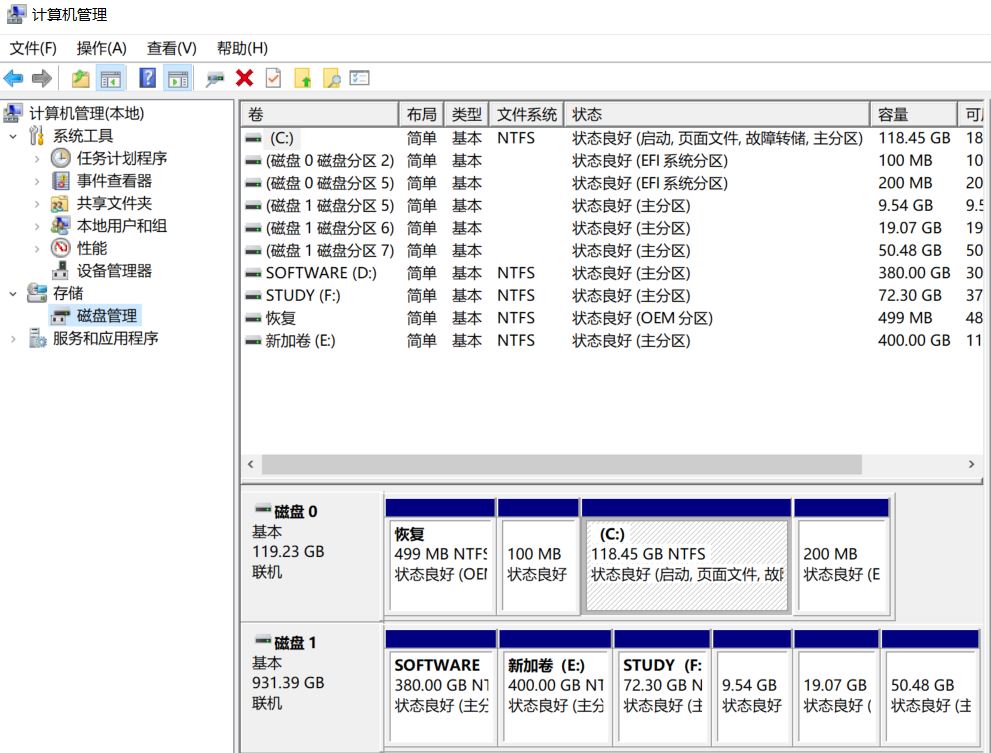
2. ubuntu にスペースを割り当てる
(1) 単一のハードディスクの場合は、最後のディスクを選択します (たとえば、2 つの CD ディスクの最後の 1 つは D ディスク、CDE ディスクの最後の 1 つは E ディスク、最後の 1 つは E ディスクです) CDEF ディスクの F ディスクなど)、ディスクを右クリックして [ボリュームの圧縮] を選択し、以下に示すように、圧縮スペースの量を M で入力します。十分なスペースがある場合は、80G または 80G を割り当てることをお勧めします。 100G。スペースが不十分な場合は、60G (1G=1024M) を割り当てることもできます:
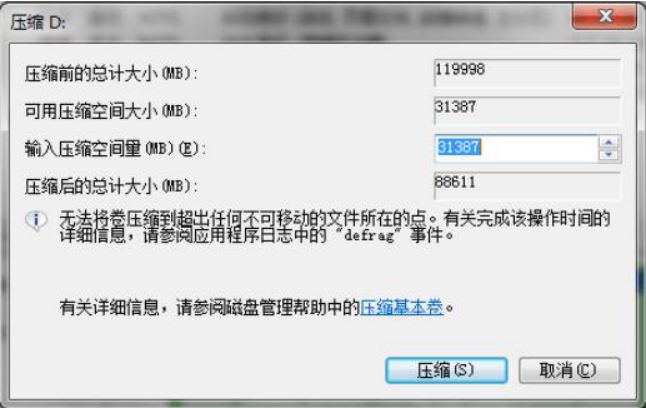
最後のディスクの容量が小さすぎて60Gを分割するのに十分でない場合は、他のディスクから均等にする必要があります。DiskGeniusというツールを使用する必要があります。具体的な操作はここでは紹介しません。できれば幸いです。自分で解決できます。
(2) デュアル ハード ドライブの場合は、まず C ドライブ (論理的にはコンピュータの最初のハード ドライブです。一部のコンピュータ システムは、奇妙な方法でインストールされ、2 番目のハード ドライブがインストールされる) に 200M の空のパーティションを分離する必要があります。 ubuntu スタートアップ項目をインストールし、別のハード ディスク上の最後のディスクを選択します (たとえば、2 つの CD ディスクの最後の 1 つは D ディスク、CDE ディスクの最後の 1 つは E ディスク、そしてCDEF ディスクの最後のディスクは F ディスクであるため、同様に)、以下に示すように、ディスクを右クリックして [ボリュームの圧縮] を選択し、圧縮スペースの量を M に入力します。十分なスペースがある場合は、それをお勧めします。 80G または 100G を割り当てます。スペースが不十分な場合は、60G (1G=1024M) を割り当てることもできます:
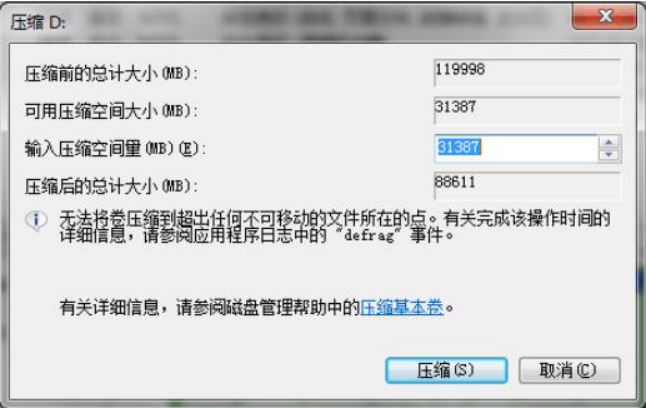
ここでは 2 つの質問について説明します:
(1) シングル ハード ドライブとダブル ハード ドライブでパーティションに違いがあるのはなぜですか: パーティションの違いは、ハード ドライブが 2 つある場合、スタートアップ項目をインストールするために C ドライブに 200M が割り当てられることであることがわかります。コンピューターの電源を入れると、C ドライブが配置されているハードディスク上でスタートアップ項目が自動的に検索され、システムが起動します。もちろん、インストールされている ubuntu スタートアップ項目も検索できることが望ましいので、インストールする必要があります。 Windows と ubuntu の 2 つのスタートアップ項目に移動し、どちらのシステムに入るかを手動で選択できます。もちろん、「スタートアップ項目はCドライブが存在するハードディスクにインストールする必要がある」というのは絶対的なものではなく、起動時にスタートアップ項目を自動的に検索するだけであり、他のハードディスクにインストールすることも可能です。起動するたびにブートマネージャーにアクセスして、起動するubuntuを探す必要があるだけですが、面倒なので、私の方法に従ってパーティションを作成することをお勧めします。
(2) ボリュームを圧縮するために最後のディスクを選択する理由: Windows と ubuntu のファイル ストレージ形式は異なります。パーティション操作では、ディスクの一部を ubuntu に分割するだけです。実際、2 つのシステムはまだディスクを共有しています。ストレージ形式が異なる 2 つのシステムが相互に影響を与えないように、Ubuntu パーティションを最後のディスクからディスクの最後のセクションまで圧縮しました。つまり、ディスクの前部が Windows パーティションで、後部が Windows パーティションです。部分は Ubuntu パーティションです。
私のコンピュータにはデュアル ハード ドライブがあります。パーティションの結果は次のとおりです:
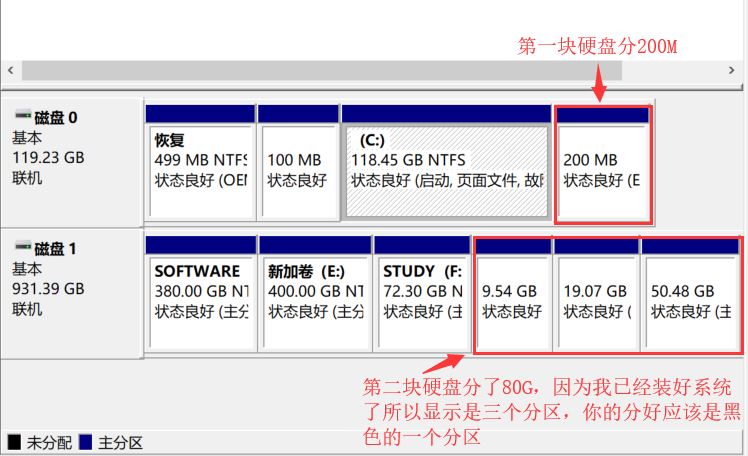
4. 準備したシステムディスクを使用してシステムをインストールします
注: 各メーカーのコンピューターの BIOS とブート マネージャーを起動するショートカット キーが異なるため、BIOS とブート マネージャーの入力方法を検索してください。
1. システム ディスクを挿入し、コンピューターを再起動し、BIOS を起動して、[セキュリティ] ページでセキュア ブートをオフにし (セキュア ブートはコンピューターごとに異なる場所にある場合があります)、ブート ページに移動します (セキュア ブートがある場合)。高速ブート項目 (Lenovo コンピューターにある一部) も無視せずにオフにし、変更を保存し、ブート ページの下部にあるブート項目で USB ブートを選択し、Enter キーを押します。 , 続行; USB ブート項目をクリックしても入力できない場合は、保存して終了すると、コンピュータが再起動します。コンピュータに応じて対応するキーを押してブート マネージャーに入り、USB ブート項目を見つけて Enter キーを押してに入ります。
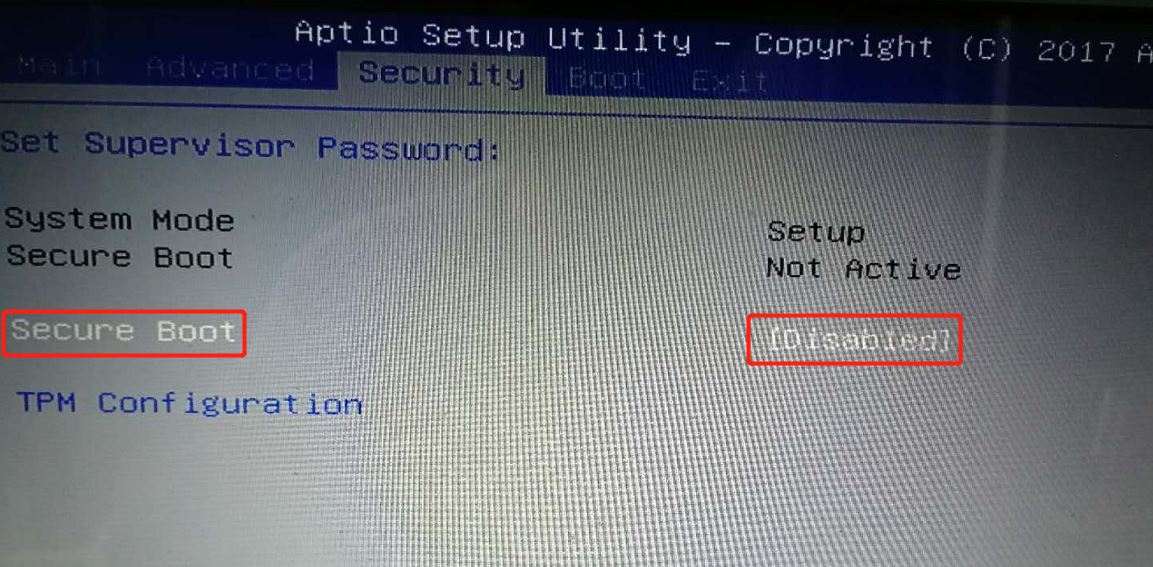
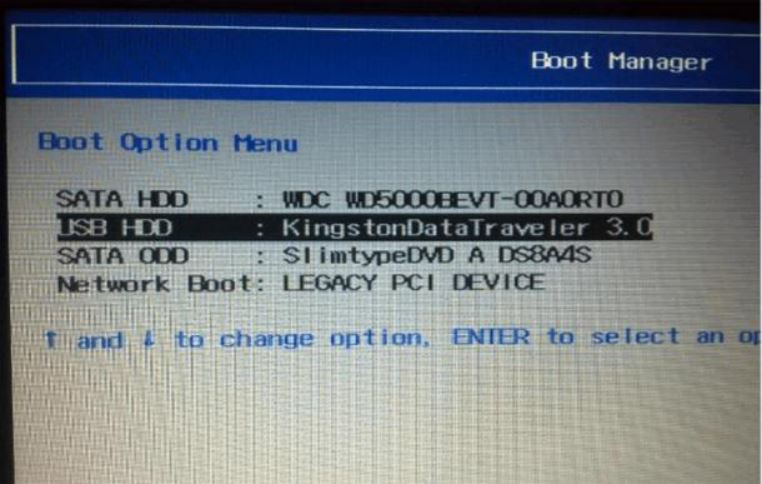
2. 次に、このインターフェイスに入り、「Install Ubuntu」を選択し、Enter キーを押して確認します。
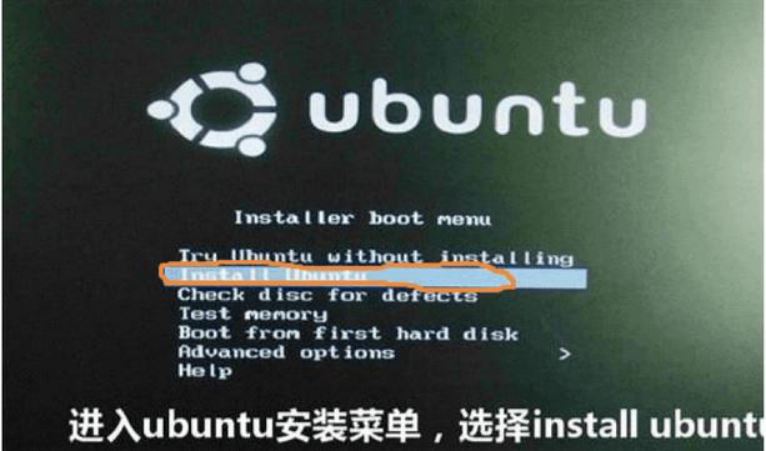
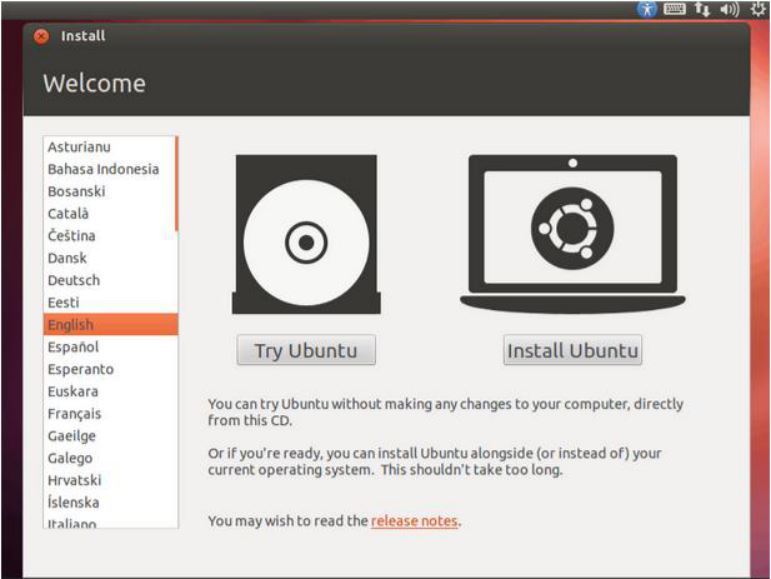
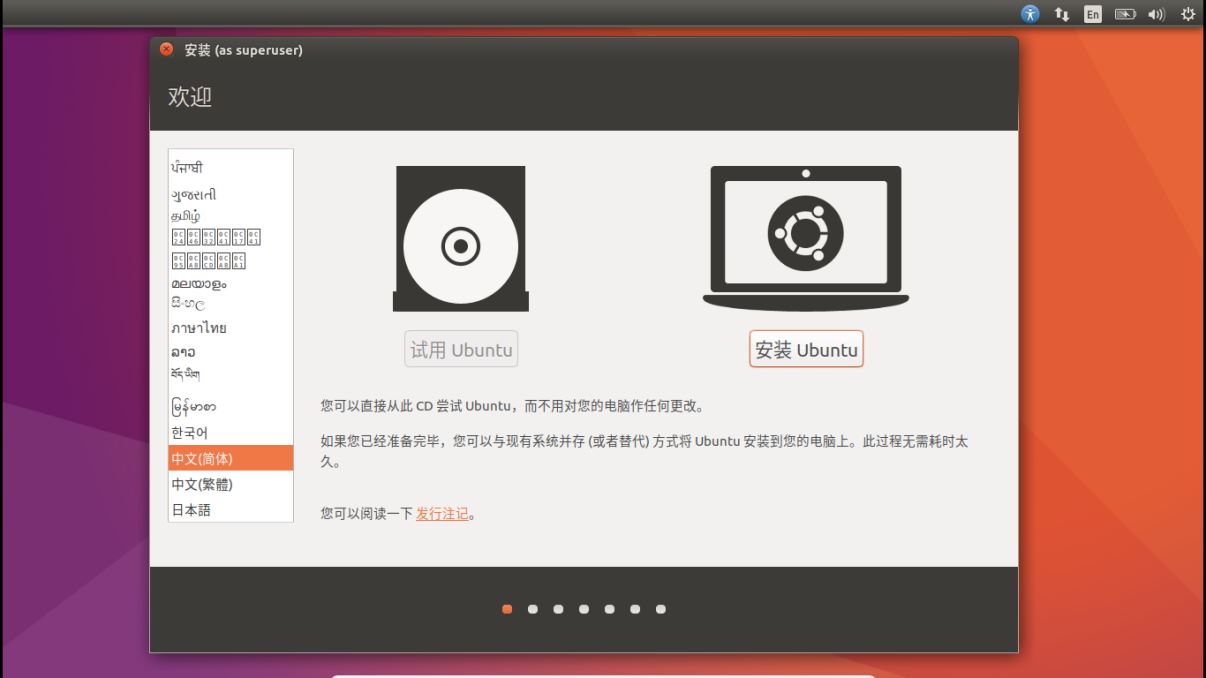
4. [Ubuntu のインストール] をクリックし、次のインターフェイスまたは同様のインターフェイスが表示されたら、[グラフィックスまたはワイヤレス ハードウェア、MP3 およびその他のメディア用のサードパーティ ソフトウェアをインストールする] を選択します。 1 つは、インストール中にアップデートをダウンロードするのに非常に時間がかかることです。[続行] をクリックしてください。
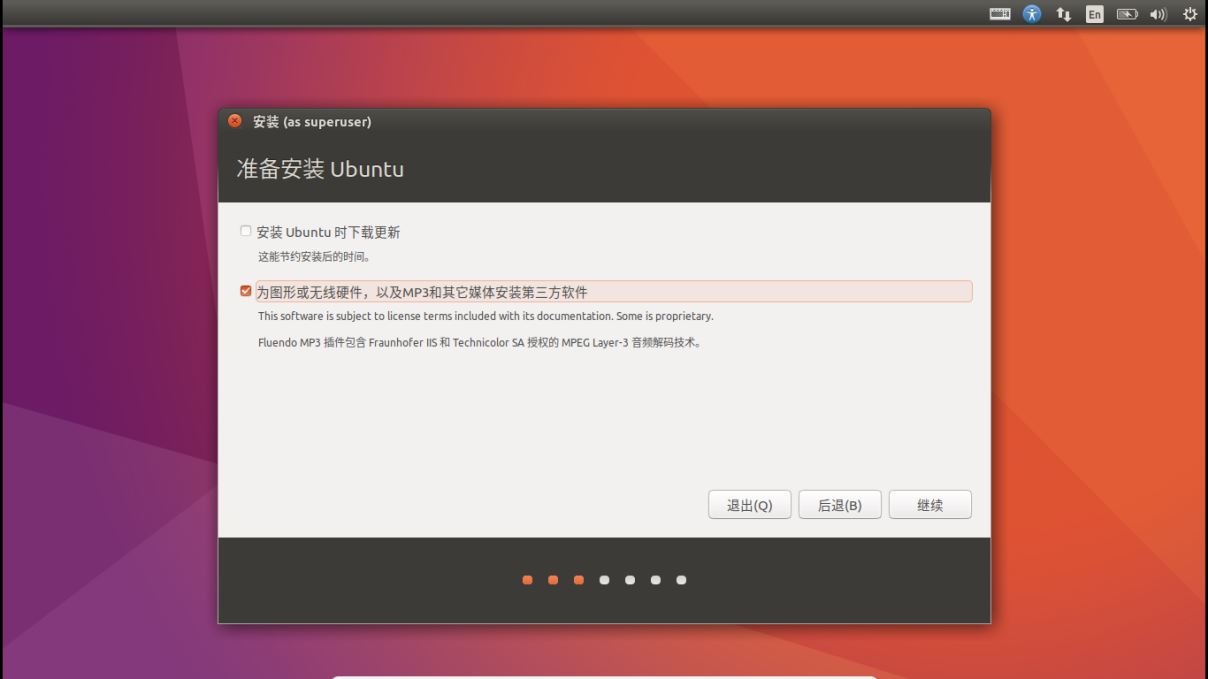
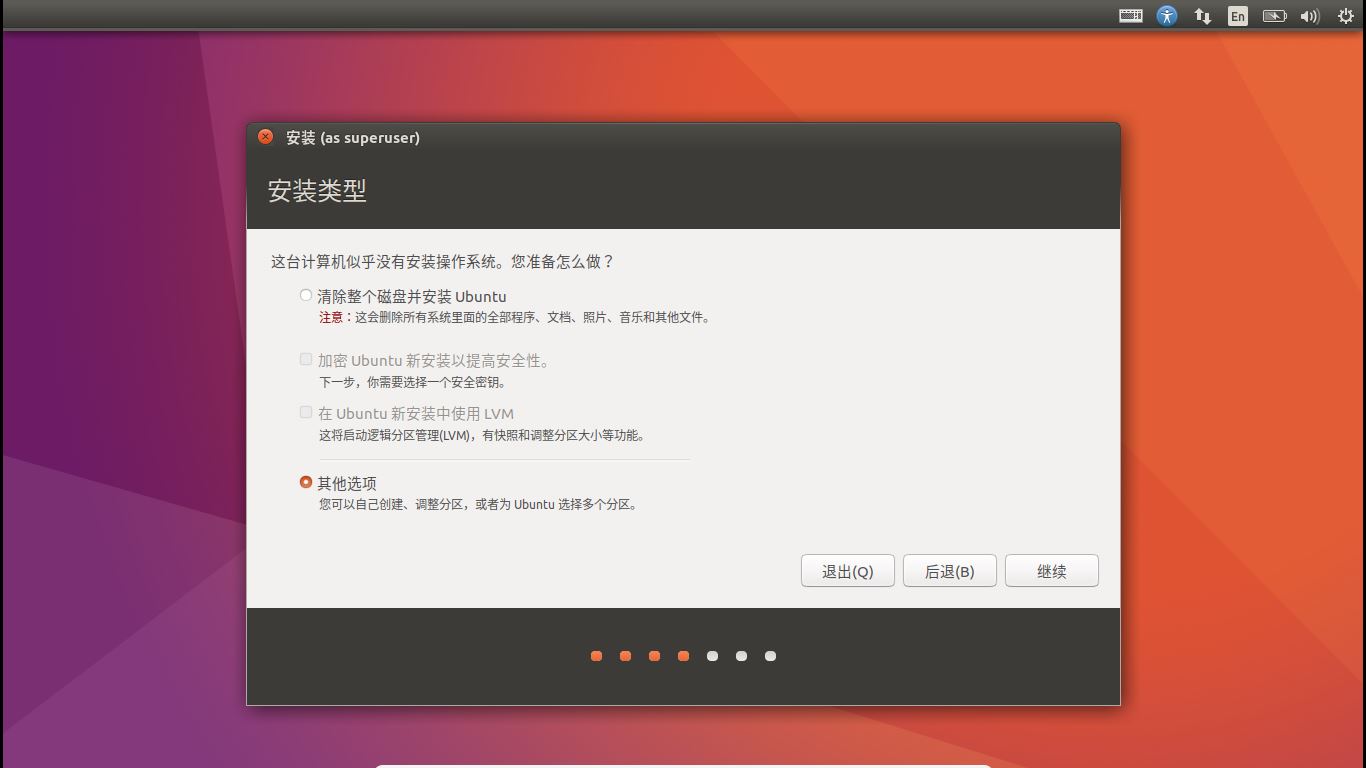 6. パーティションのインターフェースは次のとおりです
6. パーティションのインターフェースは次のとおりです
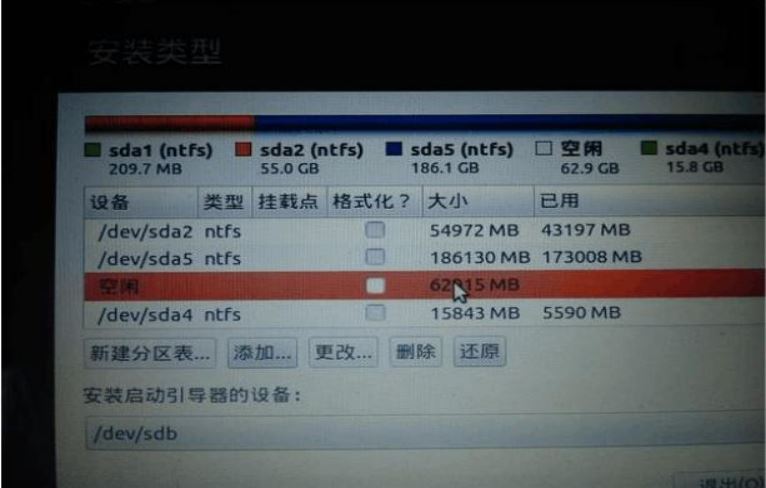 ここでは、3 番目のステップで分割された空きパーティションが表示されます。上の図は 1 台のハード ディスクのものです。空きパーティションは 1 つだけあり、サイズはパーティション分割時に指定したものです。別の空きパーティションのサイズは約 200M であるため、次のパーティション操作ではシングル ハード ドライブとダブル ハード ドライブでは少し違いがあります。
ここでは、3 番目のステップで分割された空きパーティションが表示されます。上の図は 1 台のハード ディスクのものです。空きパーティションは 1 つだけあり、サイズはパーティション分割時に指定したものです。別の空きパーティションのサイズは約 200M であるため、次のパーティション操作ではシングル ハード ドライブとダブル ハード ドライブでは少し違いがあります。
ここでは、手動でパーティション分割を実行します。確保した空きパーティションが 80G であると仮定します。次のように、空きドライブ文字をクリックし、「 」をクリックしてパーティションを作成します。
1) efi: シングル ハードディスクの場合は、efi の唯一の空きパーティション、サイズ 200M、論理パーティション、スペース開始位置に追加します; デュアル ハードディスクの場合は、次の 200M の空きパーティションを見つけます。あらかじめ分割しておき、それを追加して、論理パーティション、スペース開始位置、efi に使用されます。このパーティションは必須であり、Ubuntu スタートアップ項目のインストールに使用されます。次の手順はシングル ハード ドライブでもダブル ハード ドライブでも同じで、80G の空きパーティションにを追加します。
2) スワップ: 中国語は「スワップ領域」を意味し、Ubuntu の仮想メモリとして機能します。一般的なサイズはコンピュータの物理メモリの約 2 倍で、8G、論理パーティション、および起動領域に分割できます。スペースの位置。「スワップ」または「スワップ スペース」に使用されます。3) /: これは、システムやソフトウェアのインストールに使用される ubuntu のルート ディレクトリです。Windows の C ドライブに相当します。20G、メイン パーティション、領域の開始位置に分割されます。 、「ext4 ログ ファイル システム」に使用され、マウント ポイントは「/」です (ディスク容量に応じて大きくすることができます。結局のところ、Ubuntu インストール ソフトウェアはデフォルトでルート ディレクトリにインストールされます)
4)/home: 他の Windows ディスクと同等、残りはすべてそれに割り当てられ、論理パーティション、スペースの開始位置、「ext4 ログ ファイル システム」に使用、マウント ポイントは「/home」
わかりました、パーティショニングが完了しました。上記の説明に従って問題なく完全にパーティショニングできます。少なくともこれは私が常に行ってきたことです (強く推奨します)。もちろんさらに細かく分割することも可能で、具体的な分割方法はBaiduで確認できます。
次の手順は非常に重要です: パーティション インターフェイスの下部で、スタートアップ項目をインストールする場所を選択します。200M efi パーティションを作成したばかりではありませんか? 次に、この領域の前にある番号を見てください。 /dev /sda1 のように、マシンごとに異なる番号が付けられます。ドロップダウン リストからこの efi パーティション番号を選択します (Windows のスタートアップ項目も efi ファイルであり、サイズは約 500M、作成した ubuntu の efi サイズは 200M である必要があります (正しいものを選択するには)。[今すぐインストール] をクリックします。
(下の写真は Baidu では正確ではありません)!
7. 地域の設定は重要ではありません。必要に応じて設定するか、
に影響を与えずに直接続行できます。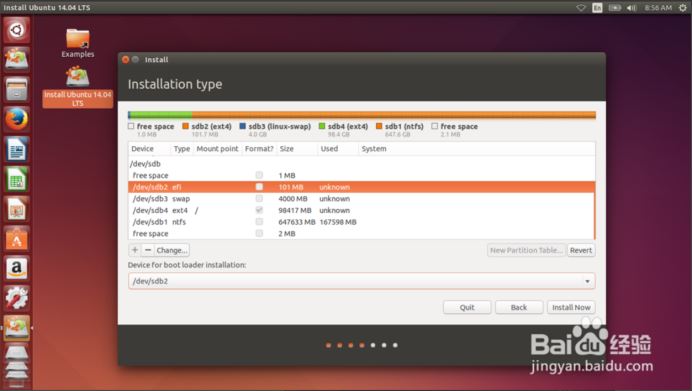
8. デフォルトのキーボード レイアウトは英語ですが、変更しないことをお勧めします (デフォルトの中国語も許容されます)
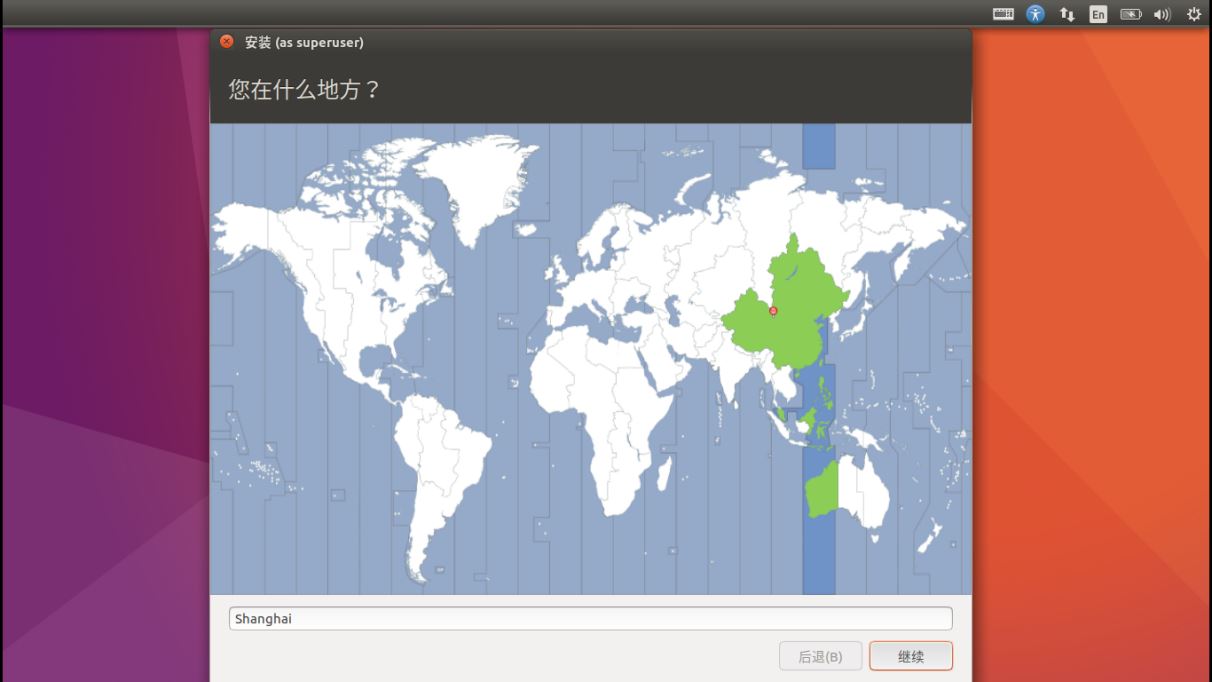
9. ここでユーザーを設定します。英語の文字など、自分で入力するだけです。できるだけシンプルにして、パスワードもシンプルにする必要があります。
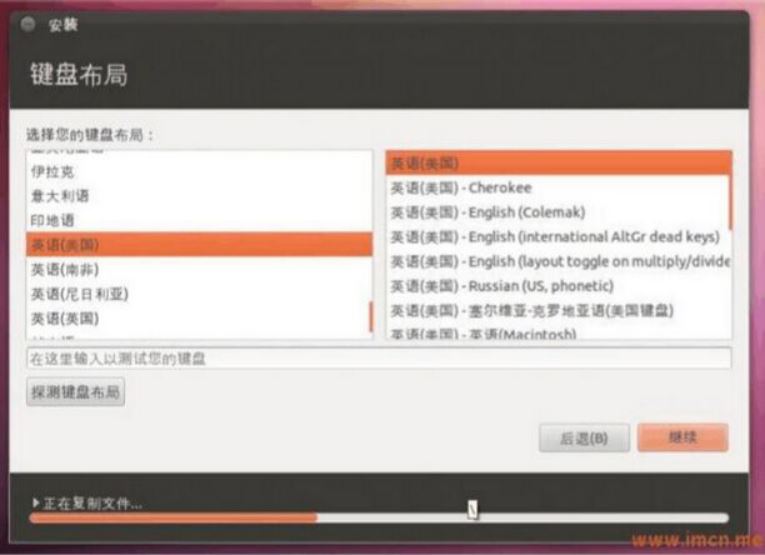
10. システムのインストールが開始されます。インストールが完了するまで辛抱強く待ちます
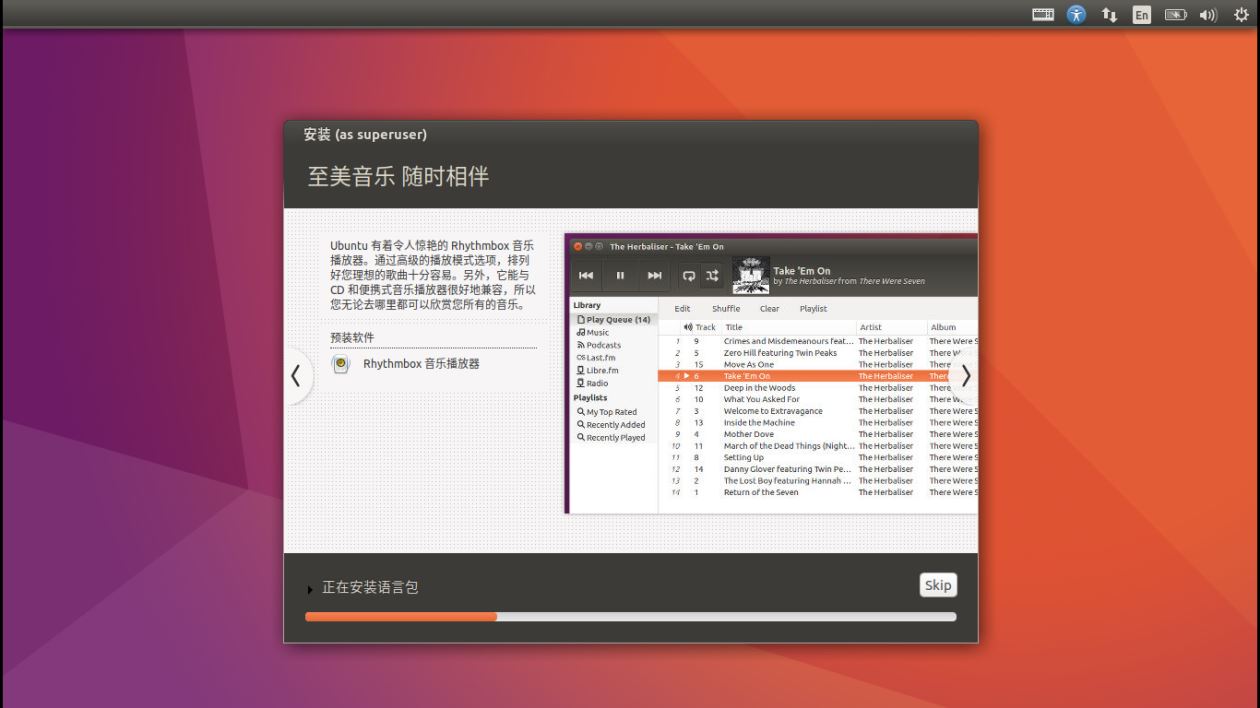
11. すべてが完了したら、再起動するように求められます。USB フラッシュ ドライブを取り出し、「今すぐ再起動」をクリックします。フリーズした場合は、強制的にシャットダウンして再起動してください。
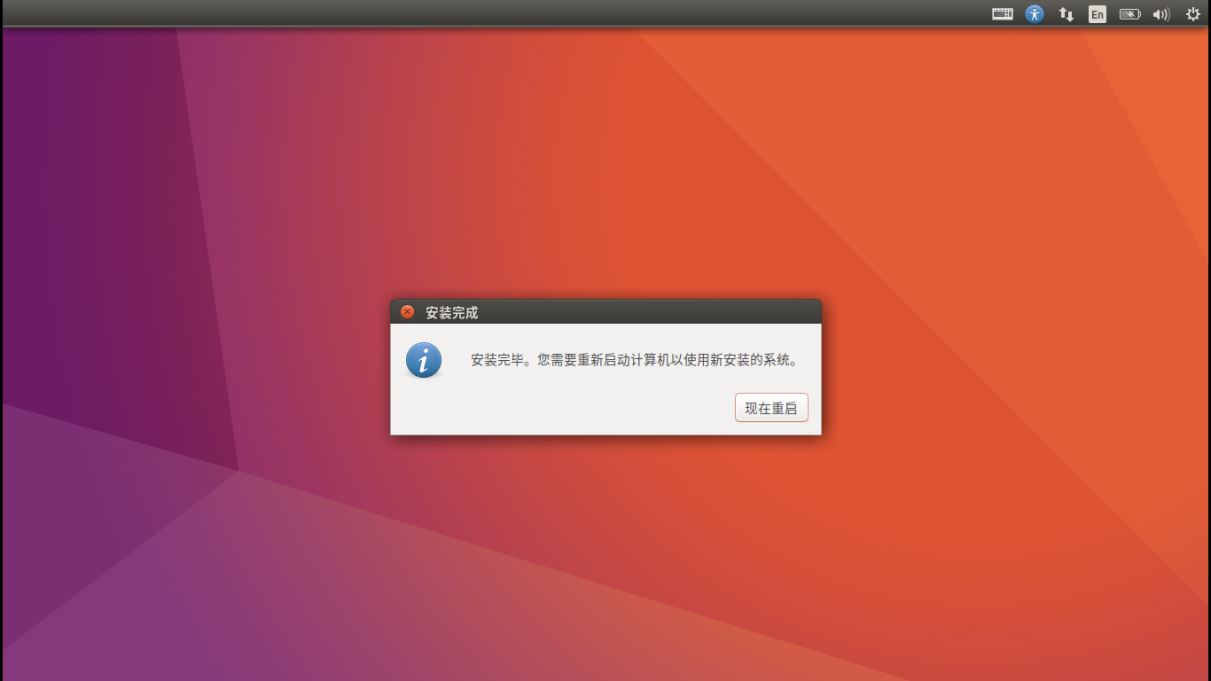
12. 再起動後、次のインターフェイスが表示されます。最初の項目は ubuntu のスタートアップ項目、2 番目の項目は ubuntu の詳細設定、3 番目の項目は Windows のスタートアップ項目、4 番目の項目は無視されます。デフォルトの選択は最初のものです。Enter キーを押して ubuntu システムに入ります
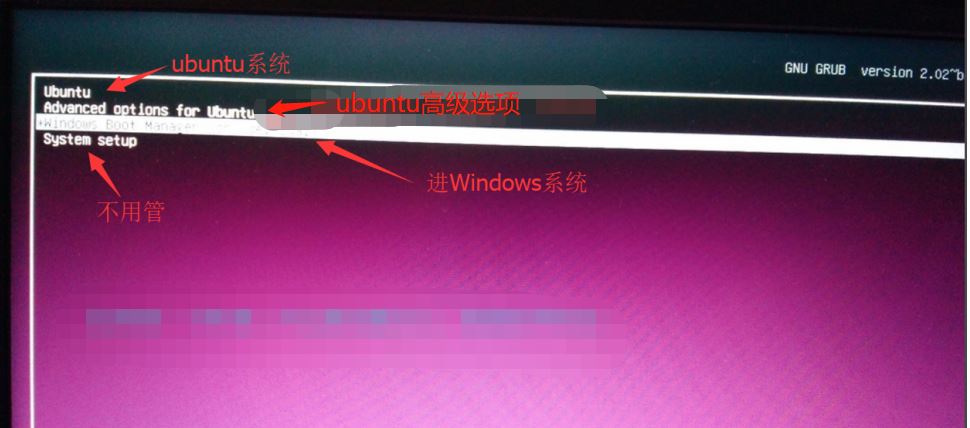
13. おそらく、システムをインストールして正常に入力できたので、終了できますが、インストール後に再起動し、起動インターフェイスでスタックして移動できない場合は、おそらくあなたのせいです。コンピューターには特別な独立したグラフィック カードが搭載されていますが、これは ubuntu システムにドライバーがないことが原因です。問題を解決するには、私の他のブログ (https://www.jb51.net/article/176276.htm) を参照してください。
以上がグラフィック ガイドを使用して、Windows 10 にデュアル システム Ubuntu 18.04 をインストールする方法を説明します。の詳細内容です。詳細については、PHP 中国語 Web サイトの他の関連記事を参照してください。

