ホームページ >システムチュートリアル >Windowsシリーズ >win11 の解像度関連の問題についての詳細な説明
win11 の解像度関連の問題についての詳細な説明
- 王林転載
- 2024-01-02 15:17:491261ブラウズ
解像度は画面の表示効果と密接に関係しています。多くのユーザーは、win11 の解像度をどこで調整すればよいのか、どの解像度が適切なのかもわかりません。そこで、今日は win11 の解像度に関するよくある質問をいくつかまとめました。 . 必要な友達はぜひ見に来てください。

win11 の解像度を調整する方法:
最初のステップは、Windows ロゴをクリックして「スタート メニュー」を開くことです
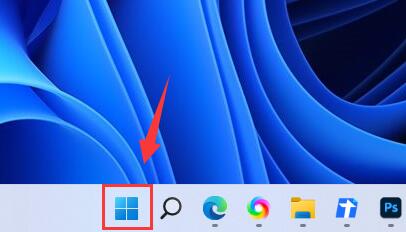
2 番目のステップでは、スタート メニューで [設定] を見つけて開きます。
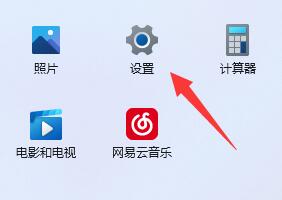
3 番目のステップでは、[ディスプレイ] 設定をクリックします。入る権利。
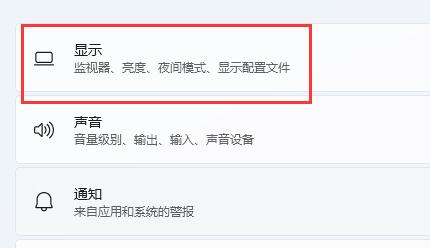
4 番目のステップは、モニター解像度の右側にあるボックスをクリックして解像度を調整することです。写真が示すように。
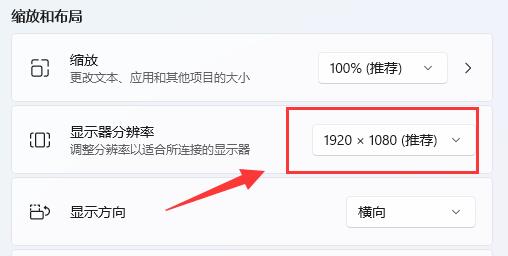
| win11 の解決策関連の問題の詳細な紹介 | ||
| どこを調整するか | デスクトップの解像度 | |
| 調整できません | 1024×768にロックされています | |
| モニターと一致しません | カスタム解像度 | |
| 適切な解像度 | vm解像度 | |
win11解像度とは適切なレート:
回答: モニターが異なれば異なります。
1. 一般的に、解像度を設定するときは、システムが「推奨する」解像度を選択するだけです。
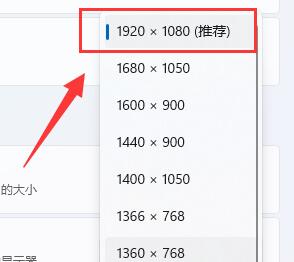
2. ほとんどのモニターは 1080P をサポートするようになったため、1080P 解像度を手動で設定することもできます。
3. モニターが 2K または 4K 解像度をサポートしている場合は、より高い解像度を使用できます。
4. ただし、解像度が高くなるほど、画像処理の要件が高くなり、グラフィックス カードの要件も高くなります。

以上がwin11 の解像度関連の問題についての詳細な説明の詳細内容です。詳細については、PHP 中国語 Web サイトの他の関連記事を参照してください。
声明:
この記事はsomode.comで複製されています。侵害がある場合は、admin@php.cn までご連絡ください。

