ホームページ >システムチュートリアル >Windowsシリーズ >win10で音が出なくなった場合の対処法
win10で音が出なくなった場合の対処法
- 王林転載
- 2024-01-02 15:17:021141ブラウズ
win10 システムは非常に使いやすく、優れたシステムです。さまざまなスマート機能がユーザーに良い体験をもたらします。しかし、最近、多くの友人がコンピューターの音が出なくなったと報告しています。これはどのような原因ですか?今日は、Win10 コンピューターで音が出ない問題の解決策をエディターが紹介します。一緒に見てみましょう。

win10 のサウンドが消えた場合の解決策:
操作手順:
1、ウィンドウの検索とキーボードの R キーです。
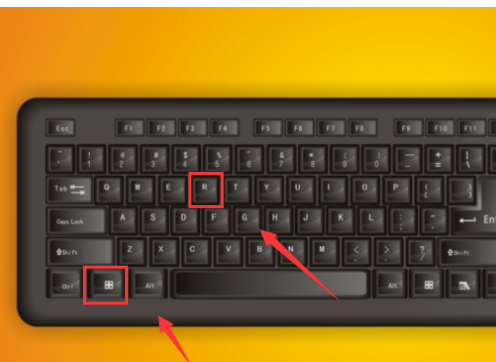
2. キーボードの Windows R キーを押して、ファイル名を指定して実行ダイアログ ボックスを表示します。
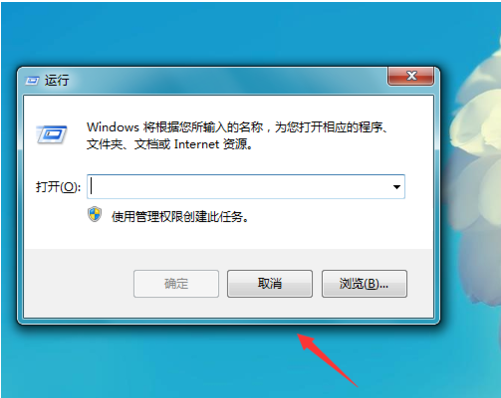
3. [ファイル名を指定して実行] ダイアログ ボックスに services.msc コマンドを入力します。
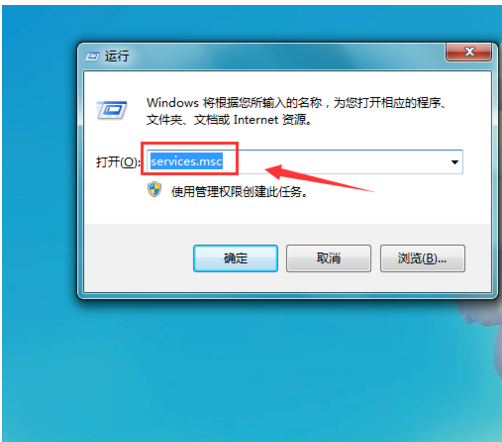
4. services.msc と入力してコマンドを実行すると、サービス ダイアログ ボックスが表示されます。このダイアログ ボックスには、ウィンドウ オーディオ オプションがあります。このオプションは現時点では無効になっています。
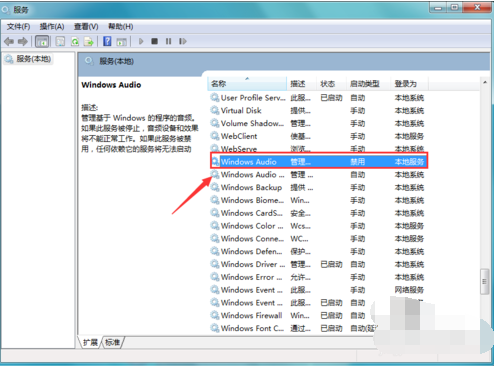
5. ウィンドウ オーディオ オプションを右クリックし、ポップアップ右クリック メニューでプロパティ オプションを見つけます。
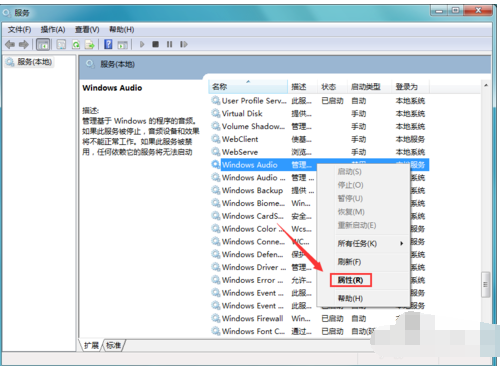
6. [プロパティ] オプションをクリックすると、ポップアップ ダイアログ ボックスに [全般] オプションが表示されます。 [全般] オプションをクリックして、スタートアップの種類のオプションを見つけます。
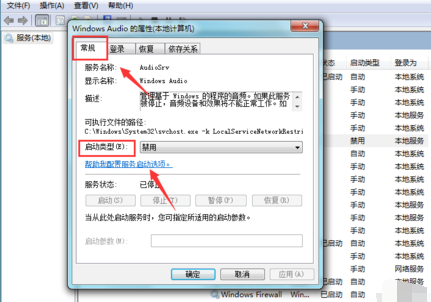
7. スタートアップの種類の後にあるドロップダウン矢印をクリックし、ドロップダウン メニューで自動オプションを見つけます。
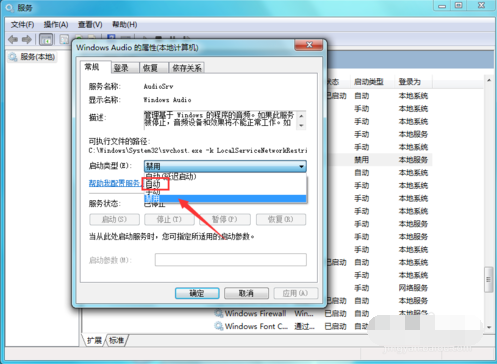
8. スタートアップの種類を自動として選択し、[適用] をクリックします。サービス ダイアログ ボックスで、ウィンドウ オーディオ オプションがスタートアップ状態であることがわかります。
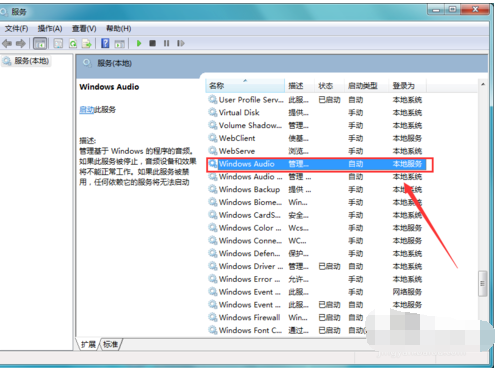
以上がwin10で音が出なくなった場合の対処法の詳細内容です。詳細については、PHP 中国語 Web サイトの他の関連記事を参照してください。

