ホームページ >システムチュートリアル >Windowsシリーズ >Windows 7 ウィンドウの色と外観の設定を調整する方法を学習します。
Windows 7 ウィンドウの色と外観の設定を調整する方法を学習します。
- WBOYWBOYWBOYWBOYWBOYWBOYWBOYWBOYWBOYWBOYWBOYWBOYWB転載
- 2024-01-02 14:53:451725ブラウズ
win7 ウィンドウの色と外観を設定すると、コンピューター使用時の視覚的エクスペリエンスが向上するだけでなく、作業効率も向上します。では、Win7 ウィンドウの色と外観を設定するにはどうすればよいでしょうか?実際には、パーソナライゼーション設定でウィンドウの色を見つけるだけで済みます。一緒に見てみましょう。
Win7 ウィンドウの色と外観設定チュートリアル
1. まず、画面の空白領域をクリックし、アイコンの位置にある「個人用設定」を選択します
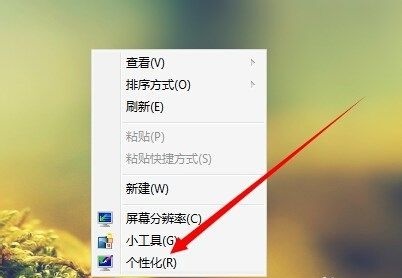
2. 次に、図に示されている場所で [ウィンドウの色] をクリックします。
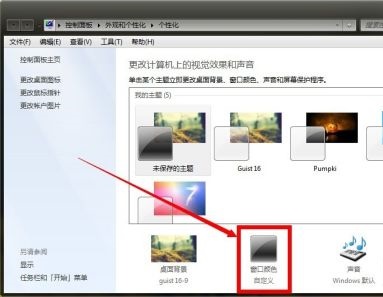
3. 示されている場所で希望のウィンドウの色を選択できます。写真の中の。

4. 透明効果と色の濃度も設定できます
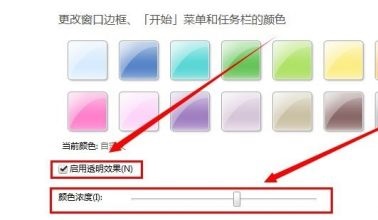
5. 自分で調整することもできますカラーミキサーを使用して、希望の色効果を生成します。
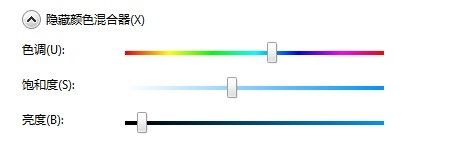
6. 下の「外観の詳細設定」をクリックして、ウィンドウの外観を設定します。
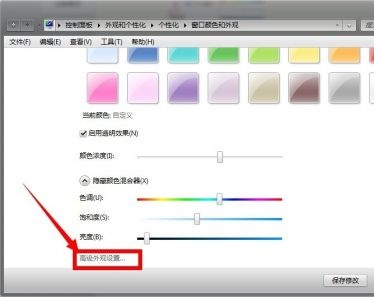
7. ここでは、ウィンドウとテキストのサイズと色を設定できます。
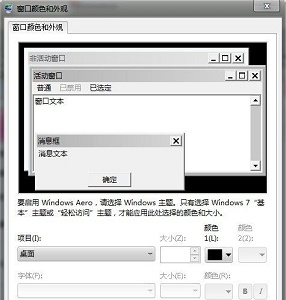
8. 「プロジェクト」オプションを使用して、対象を絞った方法で設定オブジェクトを選択することもできます。
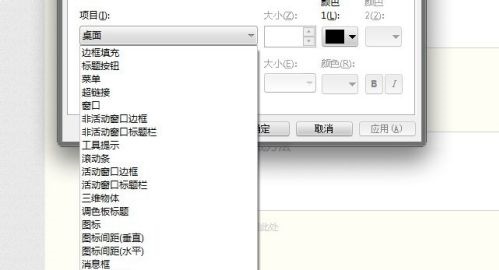
以上がWindows 7 ウィンドウの色と外観の設定を調整する方法を学習します。の詳細内容です。詳細については、PHP 中国語 Web サイトの他の関連記事を参照してください。
声明:
この記事はsomode.comで複製されています。侵害がある場合は、admin@php.cn までご連絡ください。

