ホームページ >システムチュートリアル >Linux >VMware に Ubuntu 16.04.5 をインストールする方法について、写真とテキスト付きの詳細な手順が記載されています。
VMware に Ubuntu 16.04.5 をインストールする方法について、写真とテキスト付きの詳細な手順が記載されています。
- PHPz転載
- 2024-01-02 09:04:281159ブラウズ
1. インストール環境ソフトウェアの準備
1) VMware 12.0.1 をダウンロードします (Professional バージョンの永久ライセンス キー: 5A02H-AU243-TZJ49-GTC7K-3C61N)
https://www.php.cn/link/670d3369559cd4f24e79046d6372a0e9
Baidu Netdisk: リンク: http://pan.baidu.com/s/1kVITOmN パスワード: endl
2) Ubuntu 16.04.5 LTS 64 ビット 64 ビット PC (AMD64) デスクトップ イメージ
https://www.php.cn/link/f15f2020c8dfbe665c036e75c9176f7c
2. VMware に Ubuntu をインストールする
2.1) 新しい仮想マシンを作成し、[カスタム (詳細)] を選択して、[次へ] をクリックします
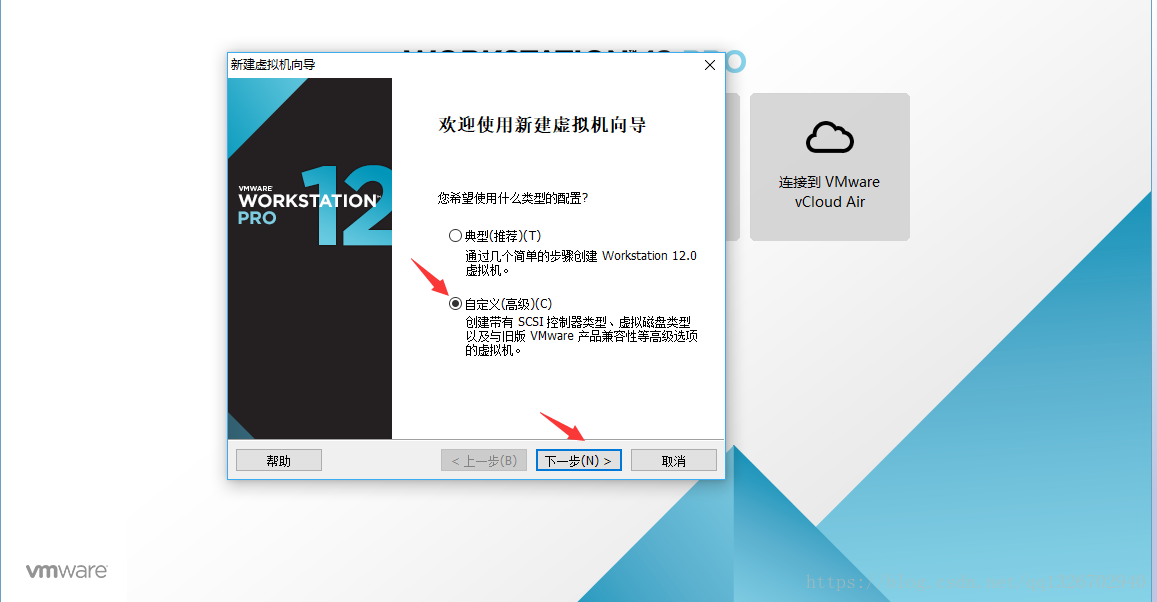
2.2)「次へ」をクリックします
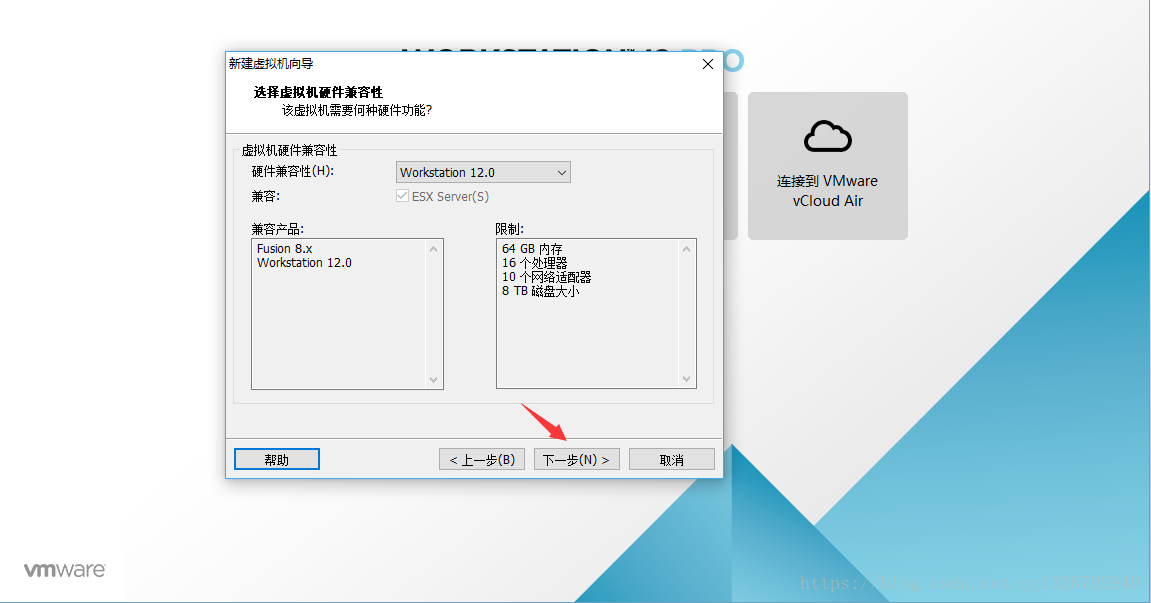
2.3) 後でオペレーティング システムをインストールすることを選択し、[次へ] をクリックします
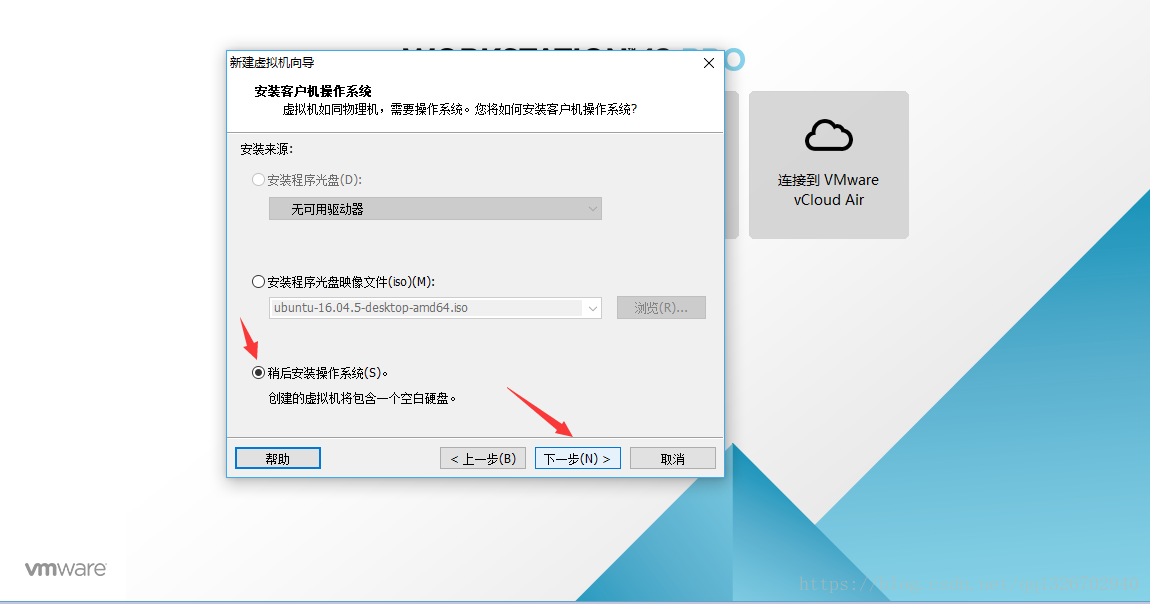
2.4 ゲスト オペレーティング システムは Linux、バージョン Ubuntu 64 ビットを選択します (ダウンロードは 64 ビット システムであるため、32 ビットの場合は Ubuntu を選択します)
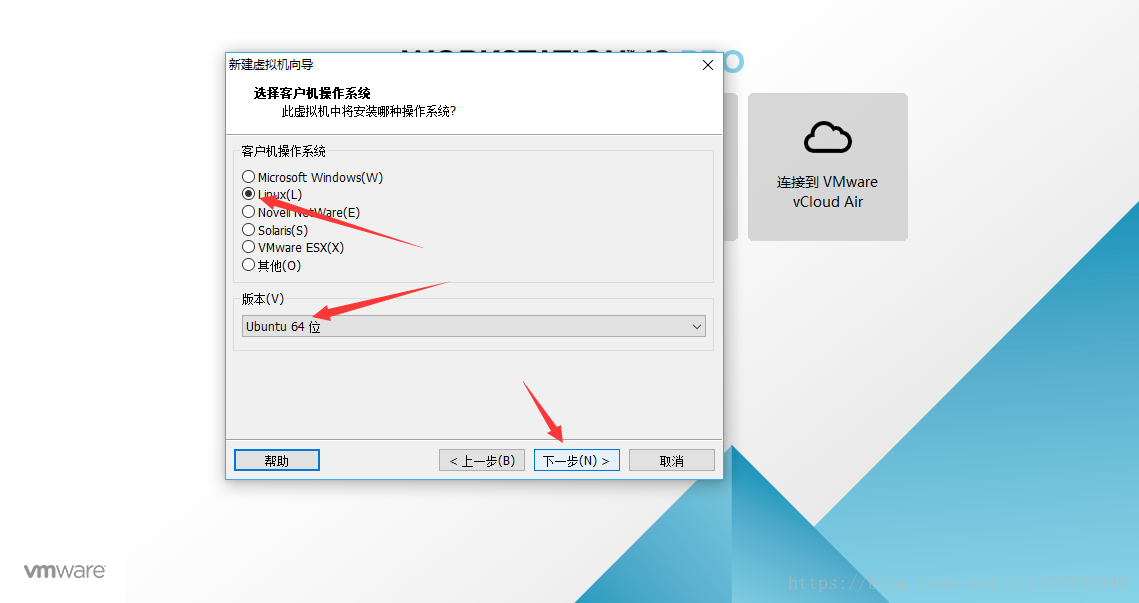
2.5) 仮想マシン名とインストール場所を入力し、「次へ」をクリックします
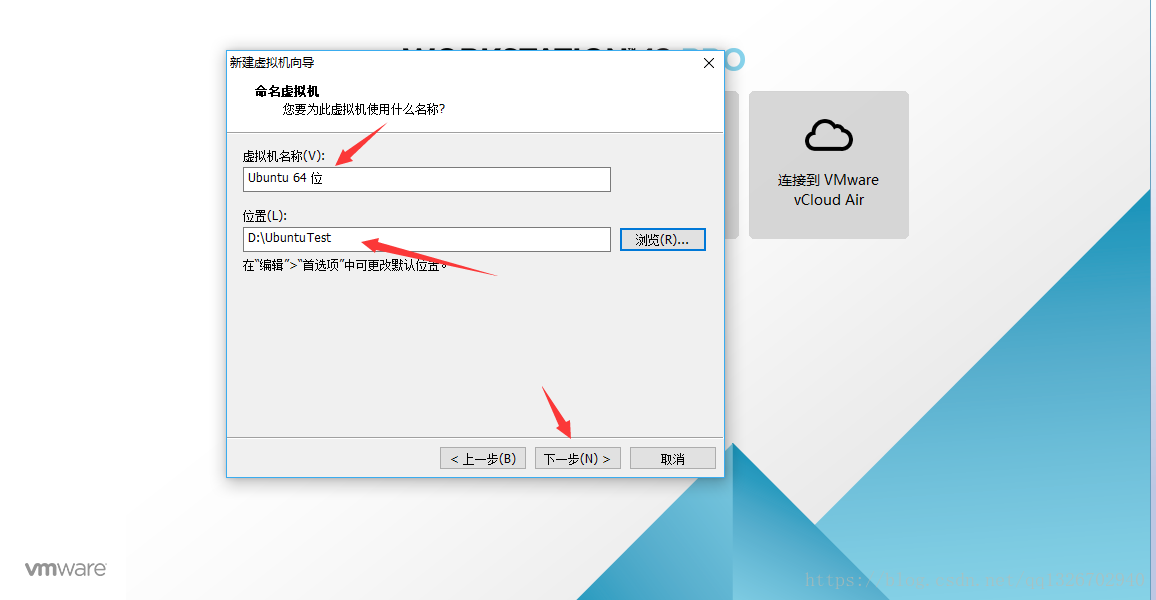
2.6) プロセッサを構成します。コンピュータの構成により、仮想マシンに 2 つのプロセッサを割り当てることにしました。これはパーソナル コンピュータの構成に応じて選択できます。
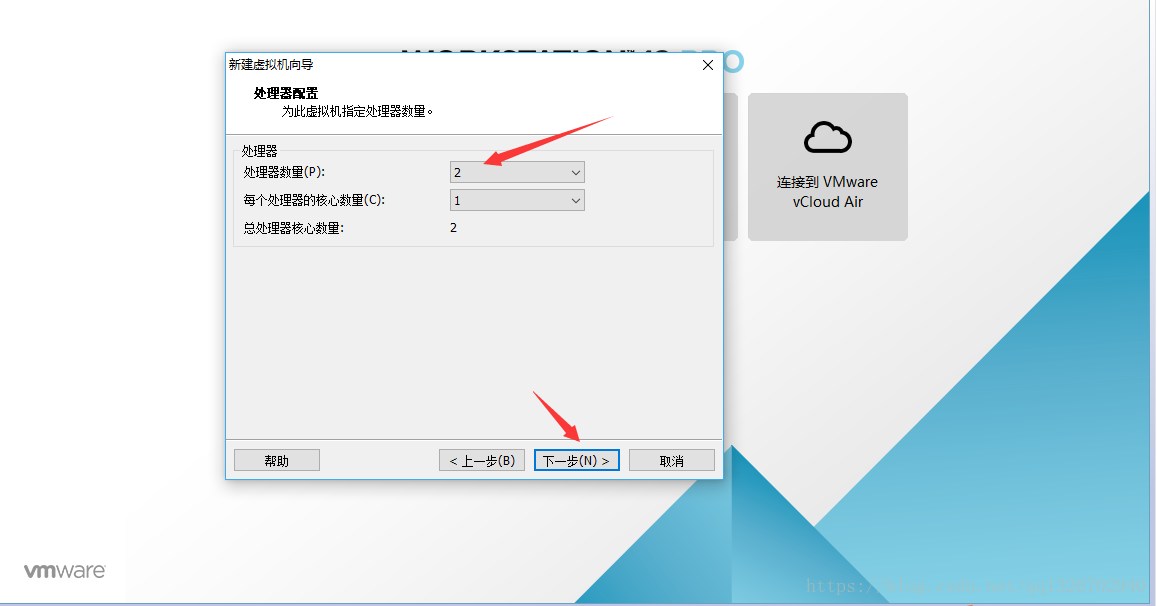
2.7) 仮想マシンにメモリを割り当てます。コンピュータの構成により、仮想マシンに 4GB のメモリを割り当てることにしました。これはパーソナル コンピュータの構成に応じて選択できます。
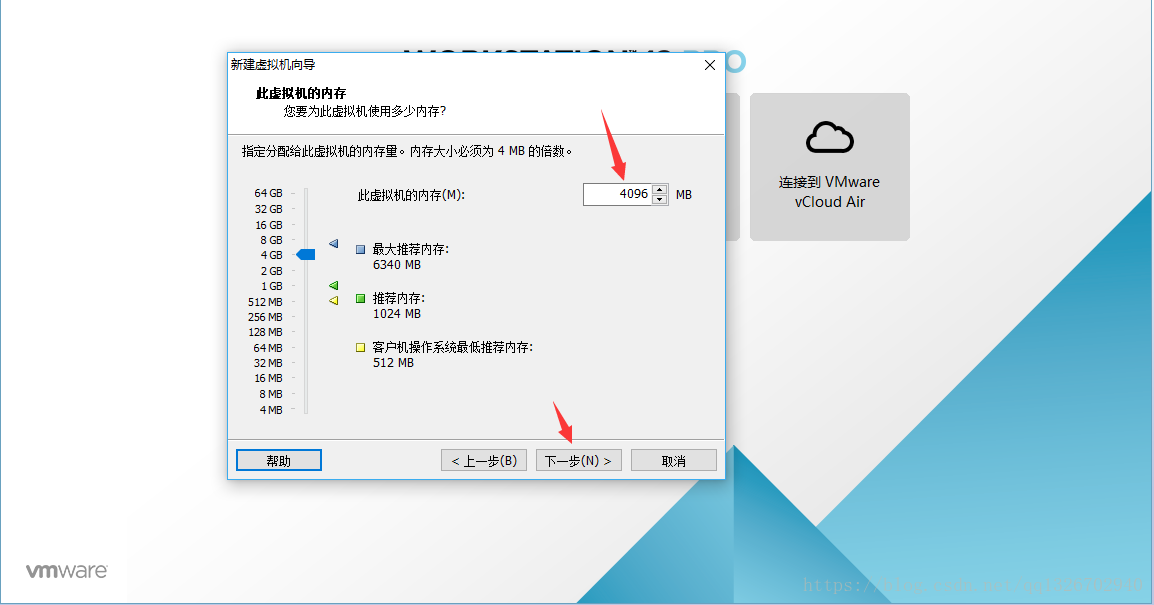
2.8) ネットワークの種類と接続方法で「ネットワーク アドレス変換 (NAT) を使用する」を選択し、「次へ」をクリックします
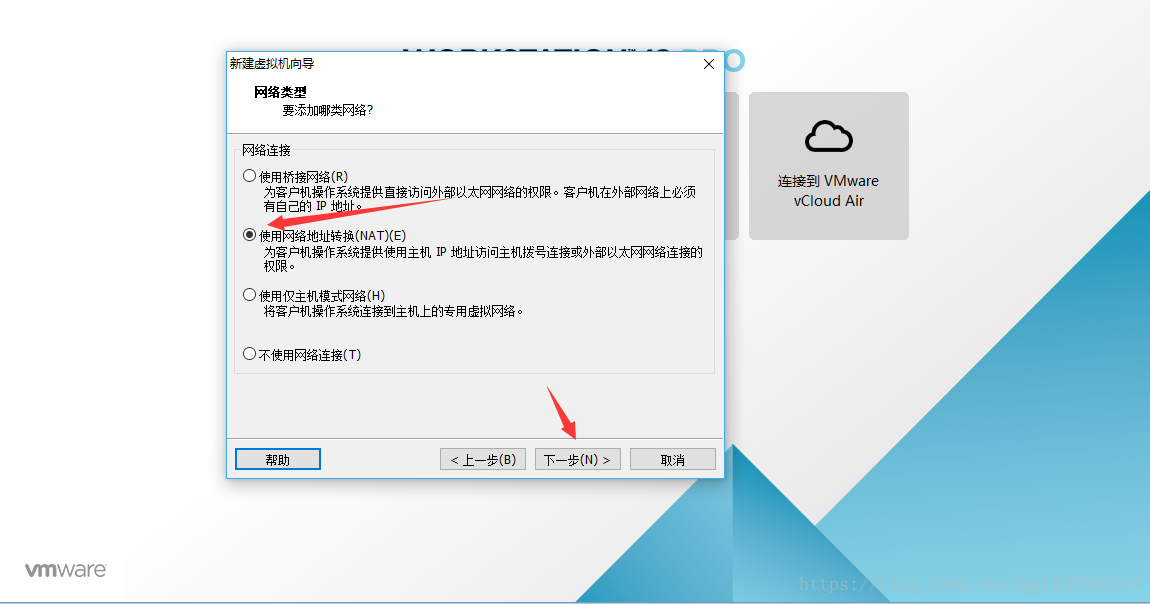
2.9) デフォルトの選択を選択し、「次へ」をクリックします
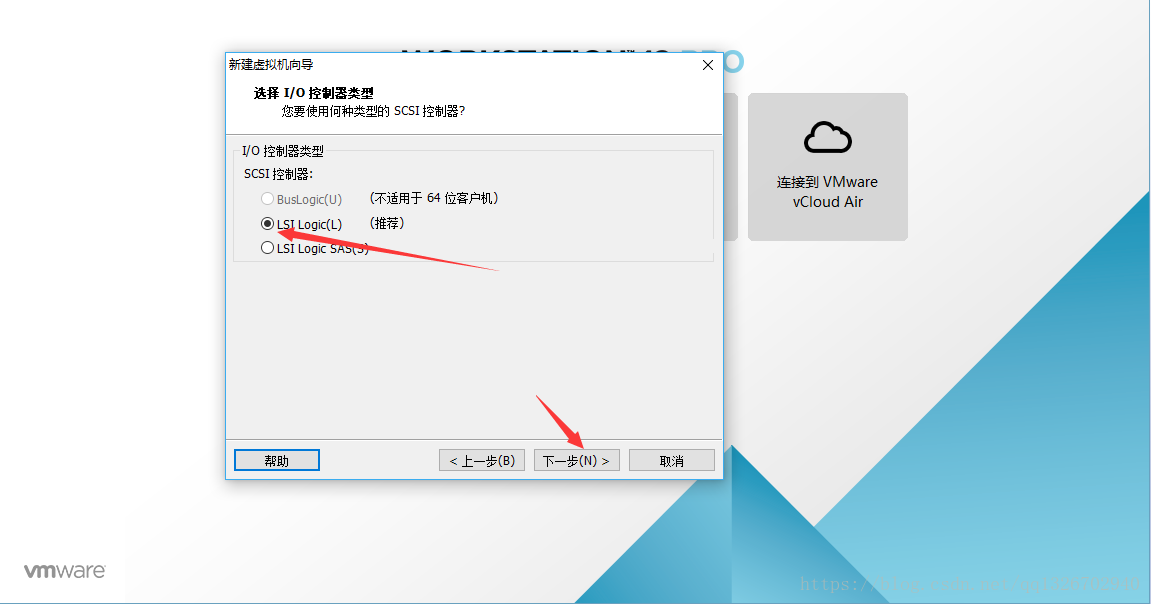
2.10) デフォルトの選択を選択し、「次へ」をクリックします
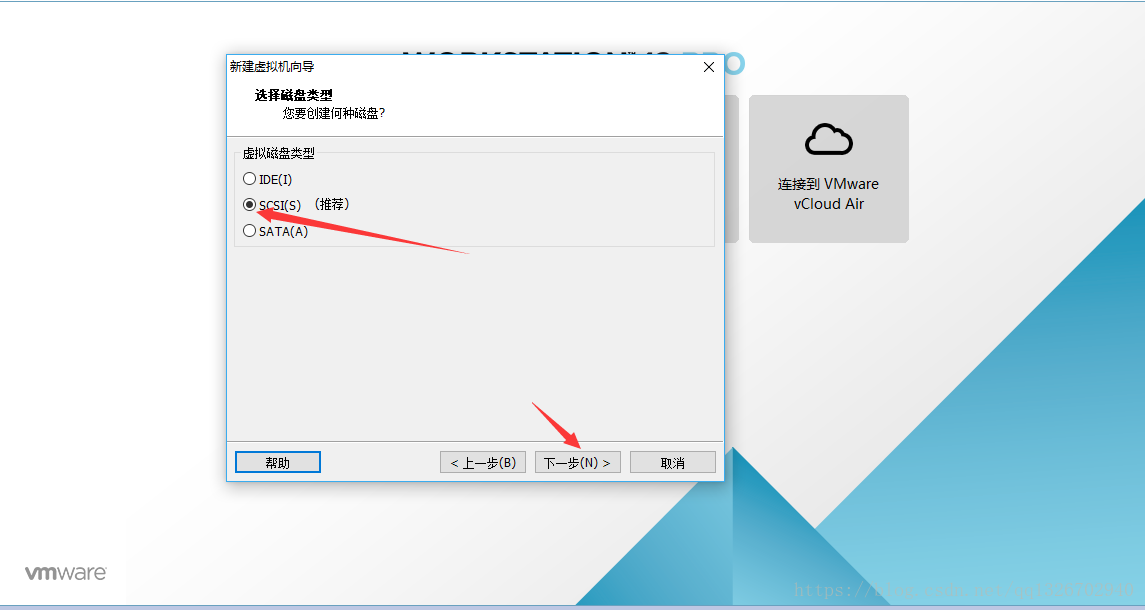
2.11) デフォルトの選択を選択し、「次へ」をクリックします
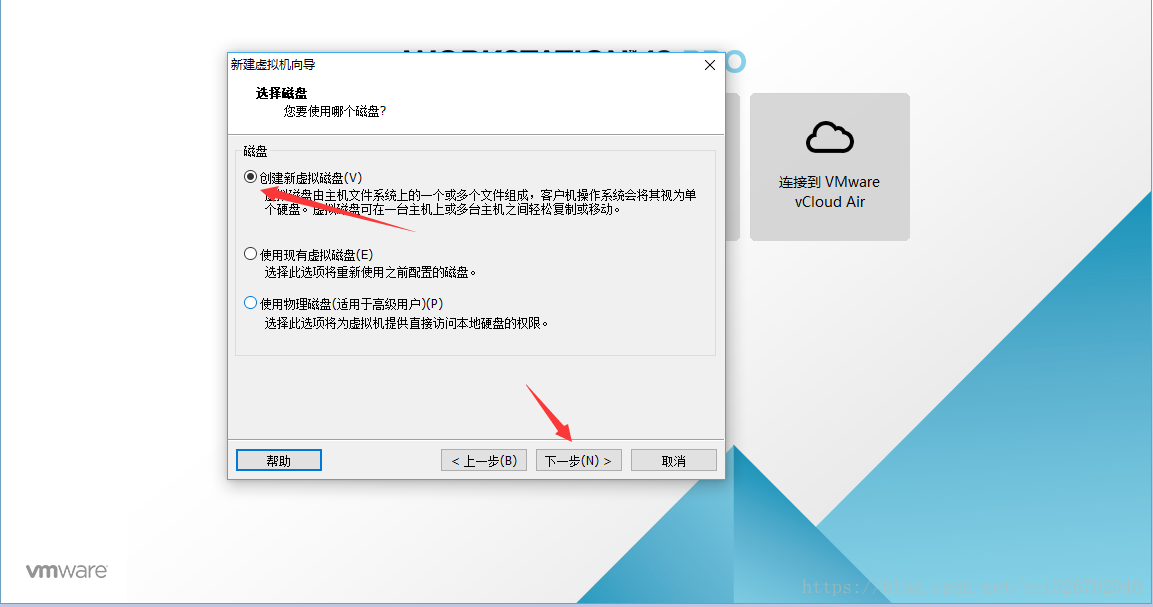
2.12) 仮想マシンにディスク サイズを割り当て、パソコンの構成に応じて選択し、[仮想ディスクを単一ファイルとして保存する] を選択して、[次へ] をクリックします
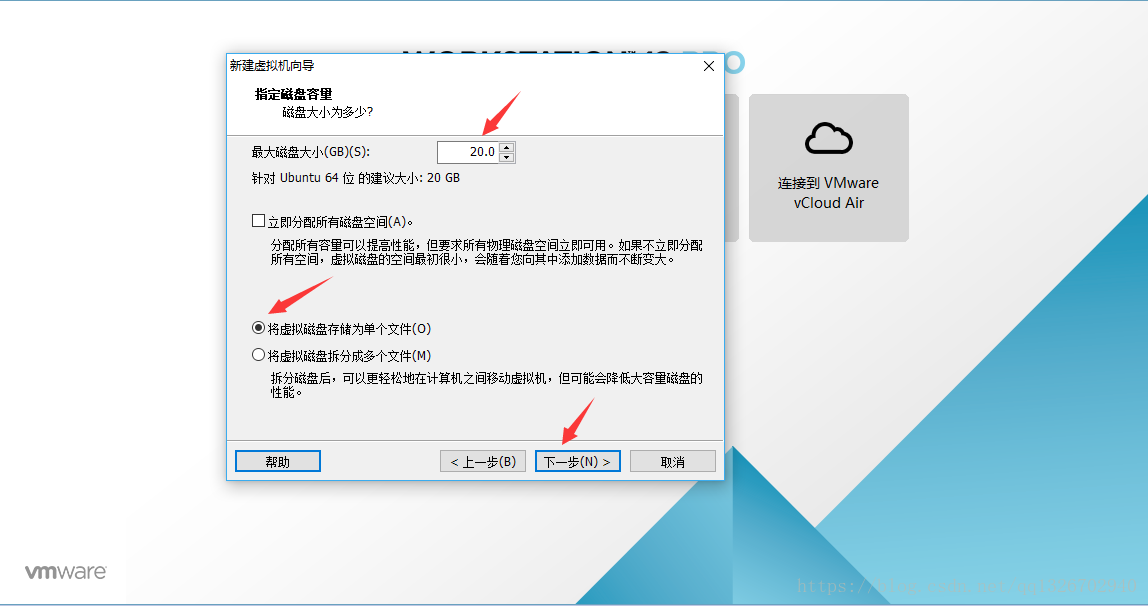
2.13) デフォルトで選択し、「次へ」をクリックします

2.14) ここで [カスタム ハードウェア] ボタンをクリックします。ステップ 2.3 でインストール ソースを選択したときに、後でオペレーティング システムをインストールすることを選択したため、ここではシステム イメージのパスを選択します。
ここでシステム イメージ パスを構成します。仮想マシンの構成後に編集することもできます。つまり、ステップ 2.17 のインターフェイスで [この仮想マシンを編集] をクリックすると、2.15 の構成インターフェイスに入ることができます。
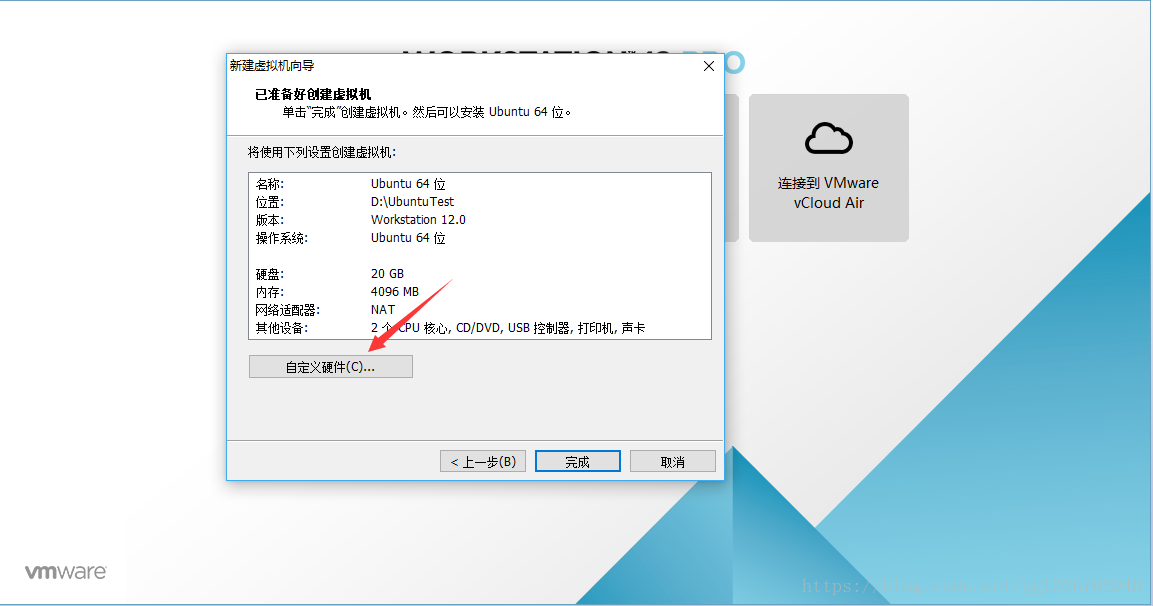 2.15) [新しい CD/DVD] をクリックし、右側の [接続] セクションで [ISO イメージ ファイルを使用する] を選択し、[参照] ボタンをクリックしてインストールされているオペレーティング システムを選択し、[閉じる] をクリックして構成インターフェイスを終了します。
2.15) [新しい CD/DVD] をクリックし、右側の [接続] セクションで [ISO イメージ ファイルを使用する] を選択し、[参照] ボタンをクリックしてインストールされているオペレーティング システムを選択し、[閉じる] をクリックして構成インターフェイスを終了します。
2.16) 「完了」をクリックします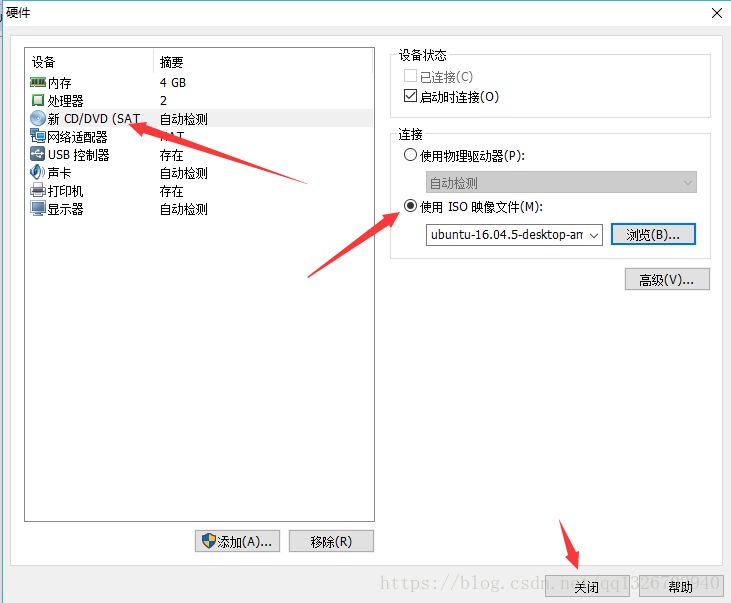
2.17) クリックしてこの仮想マシンを起動します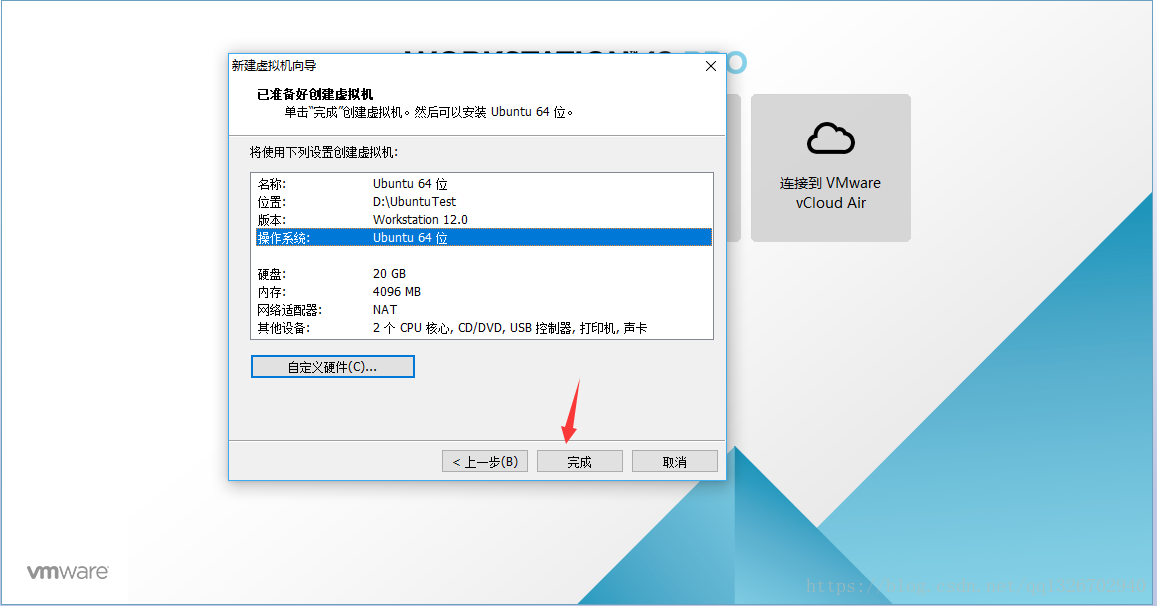
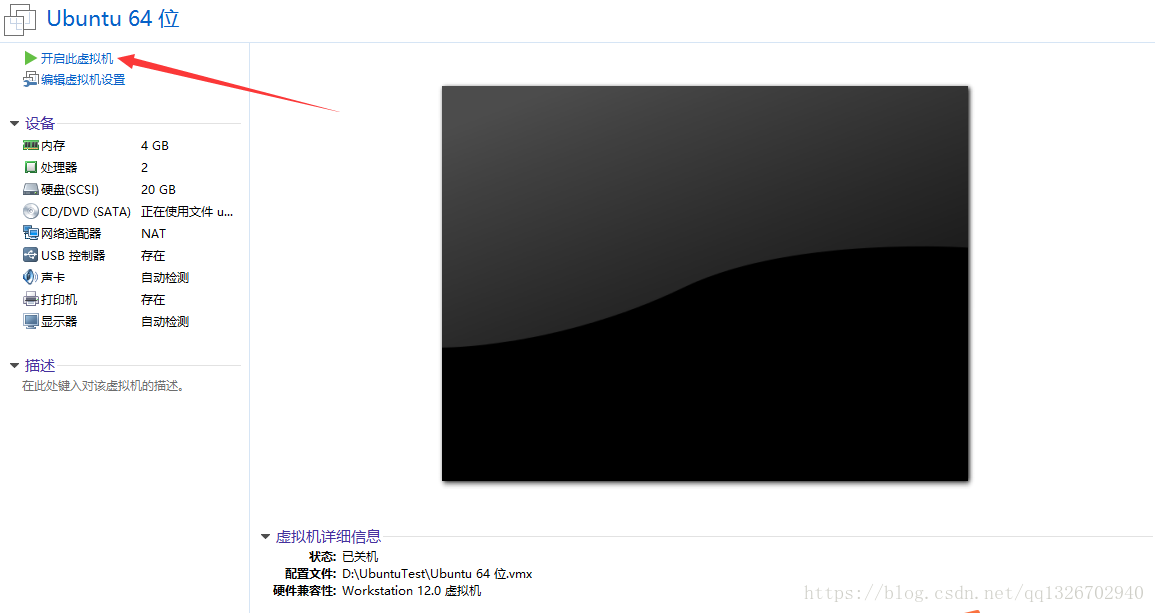
2.18) Ubuntu のインストールを開始し、言語として中国語 (簡体字) を選択し、[Ubuntu のインストール] をクリックします。
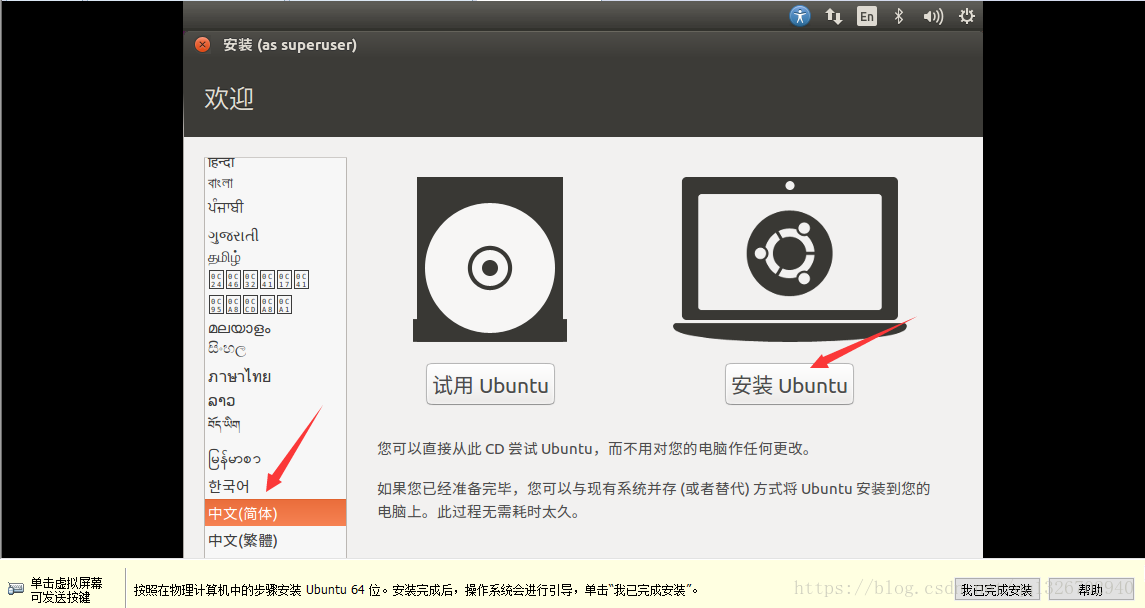
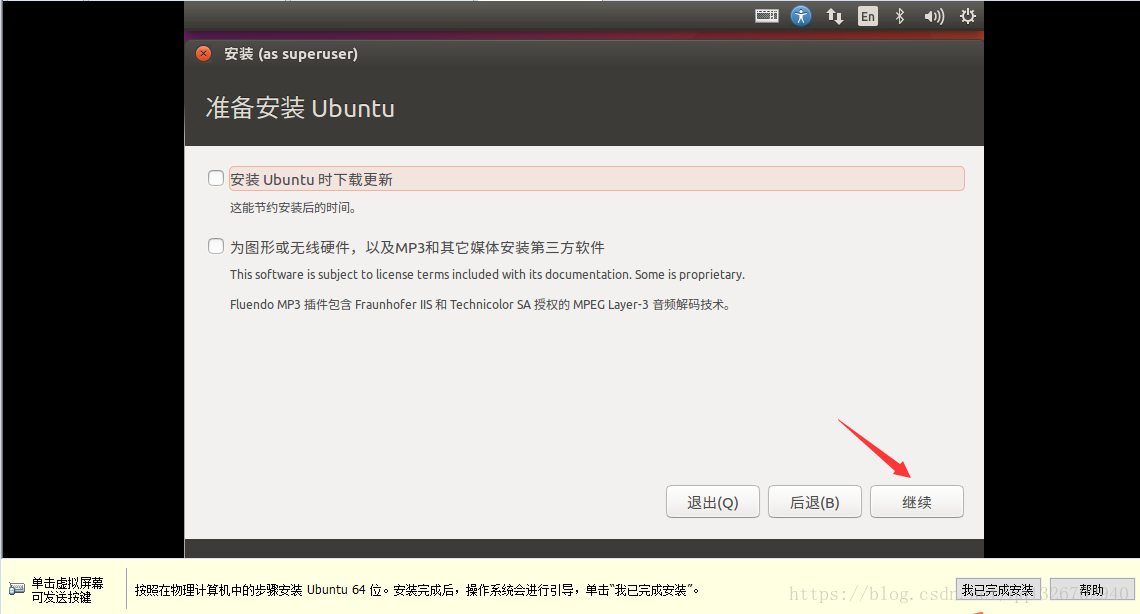
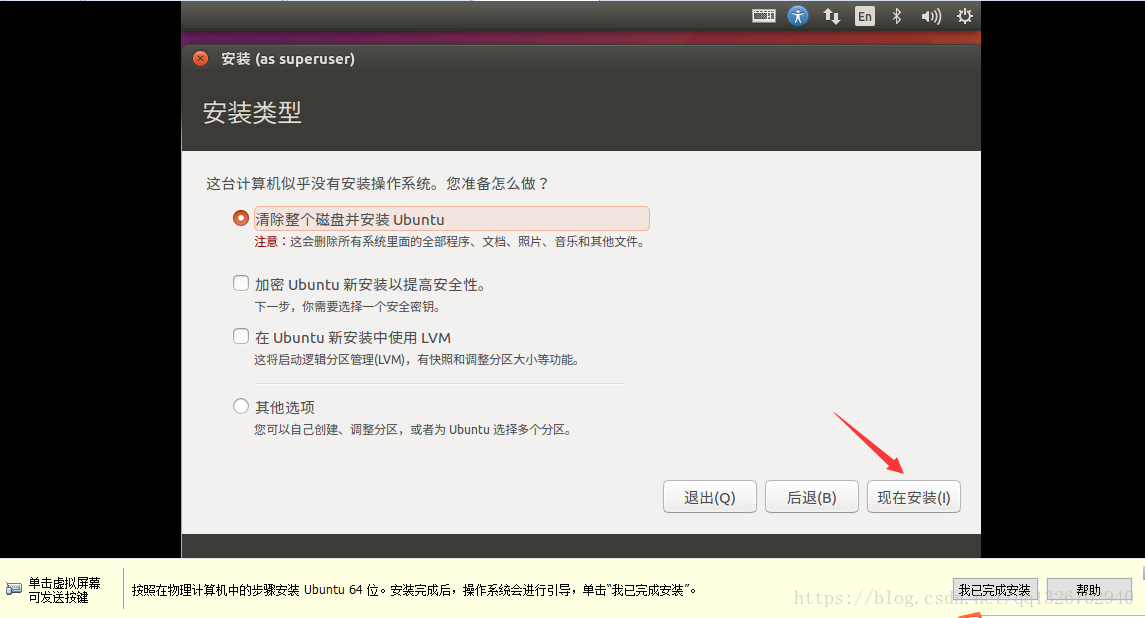
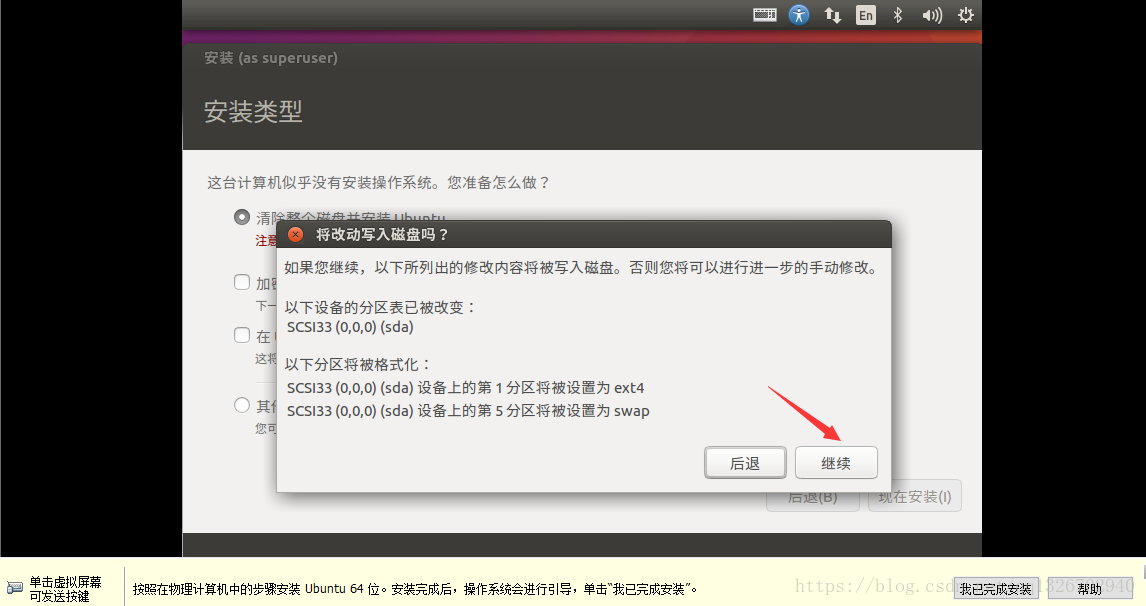
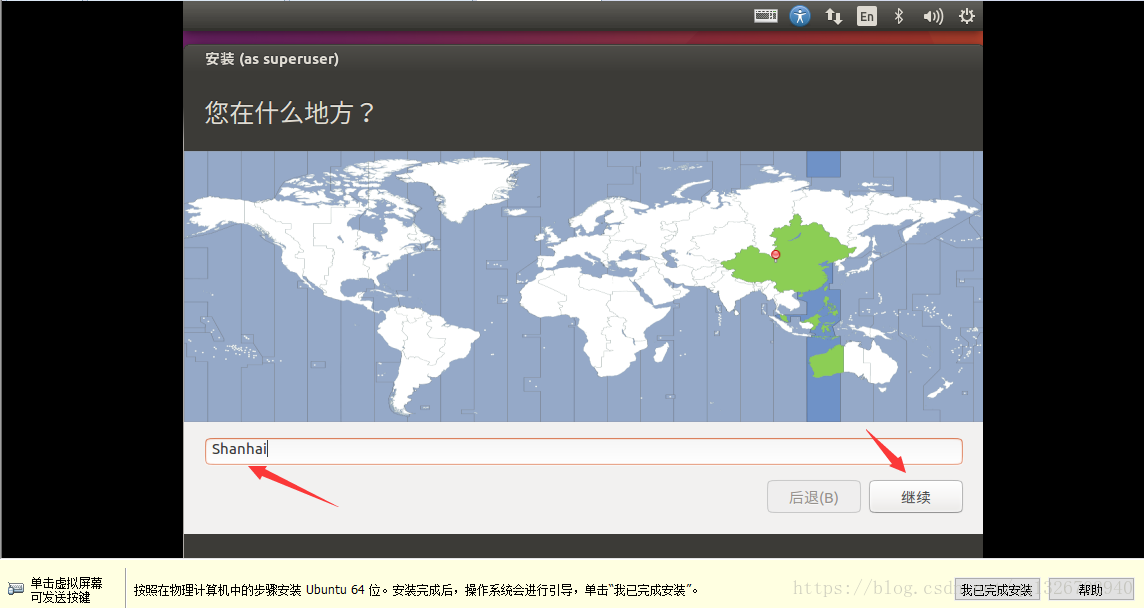
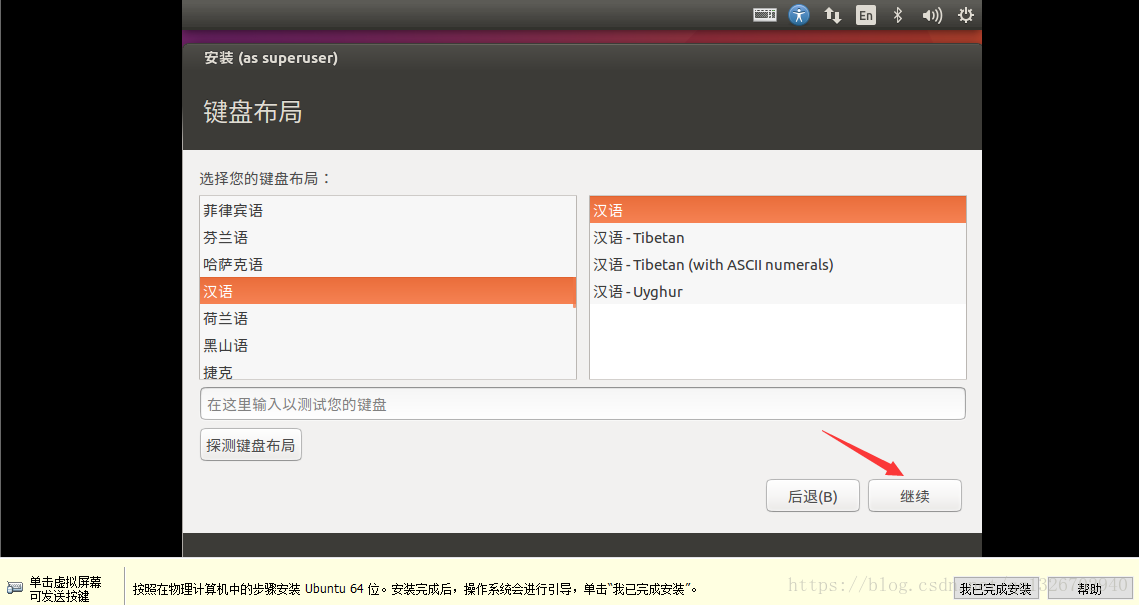
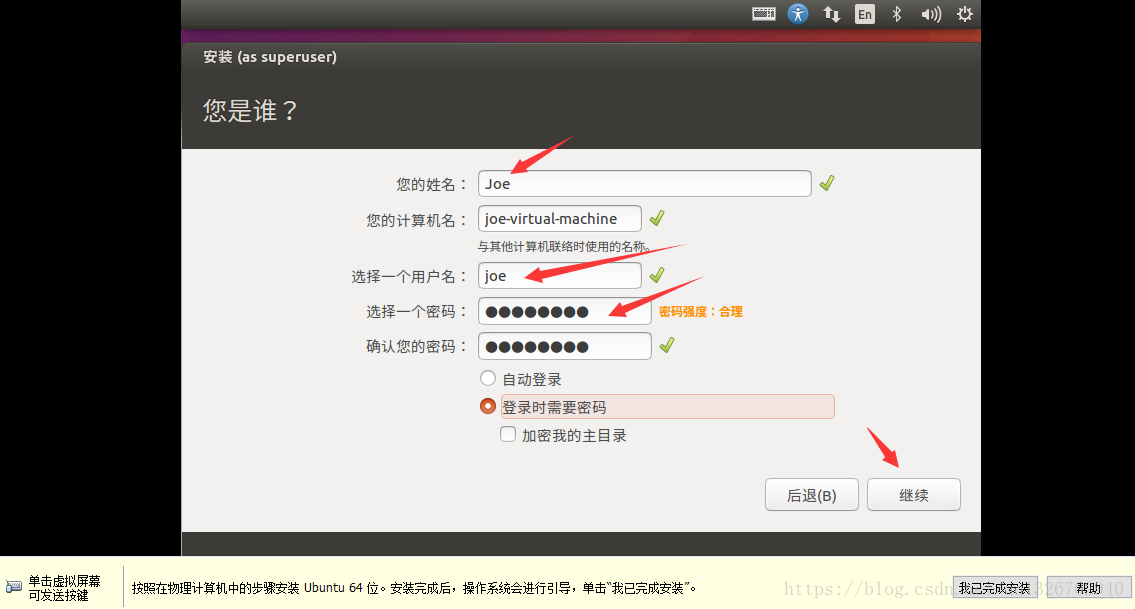 2.25) 仮想マシンが Ubuntu のインストールを開始します。しばらくお待ちください...
2.25) 仮想マシンが Ubuntu のインストールを開始します。しばらくお待ちください...
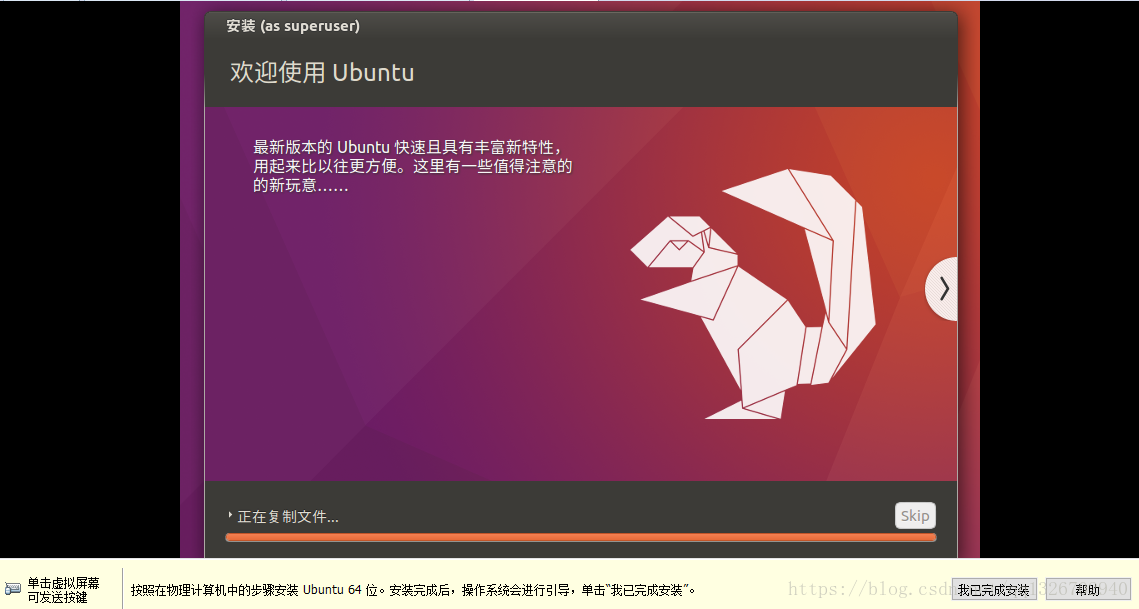 2.26) 仮想マシンに Ubuntu をインストールした後、再起動する必要があります。まず仮想マシンをクリックします。インストールは完了しました。
2.26) 仮想マシンに Ubuntu をインストールした後、再起動する必要があります。まず仮想マシンをクリックします。インストールは完了しました。
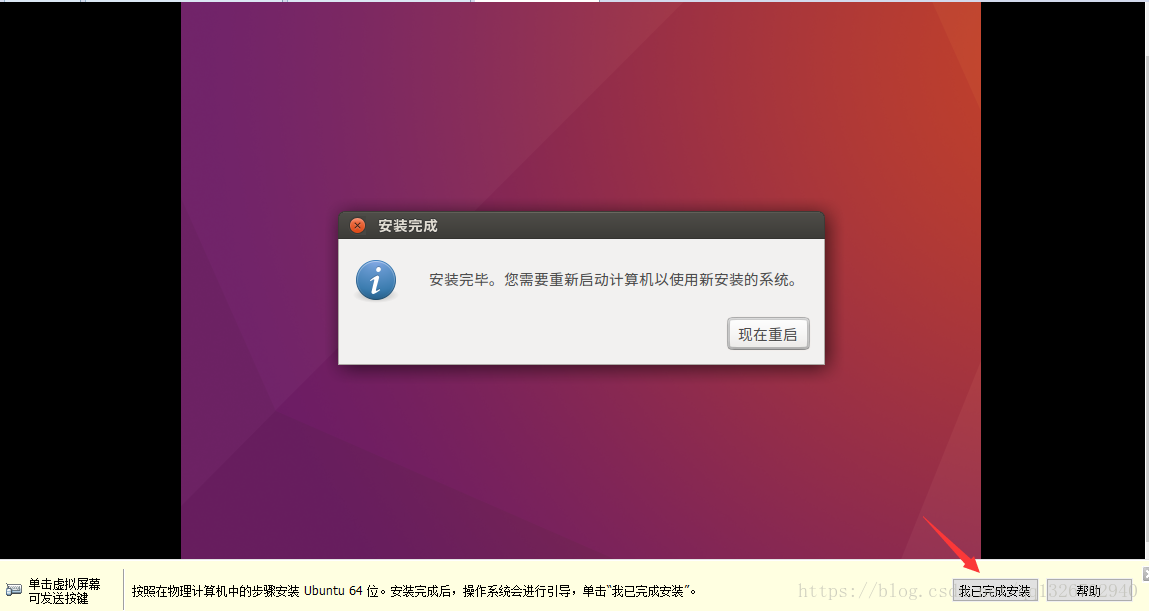 2.27) 「今すぐ再起動」をクリックして Ubuntu を再起動します。
2.27) 「今すぐ再起動」をクリックして Ubuntu を再起動します。
2.28) 下図のエラーが発生した場合は、手順2.29を実行してください。
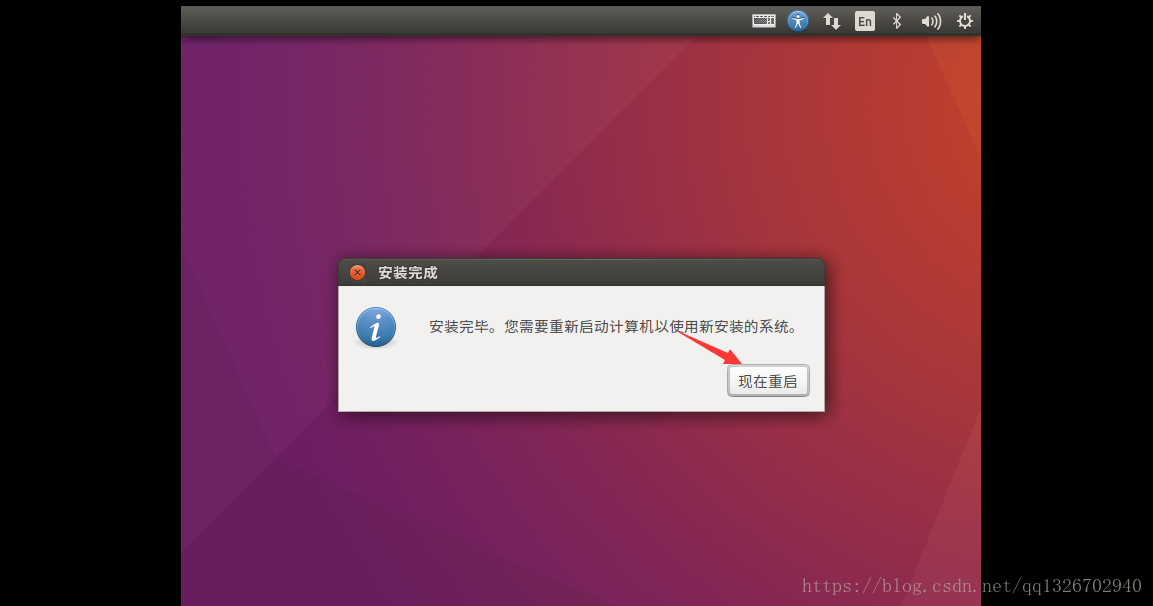
2.29) 仮想マシンを再起動します
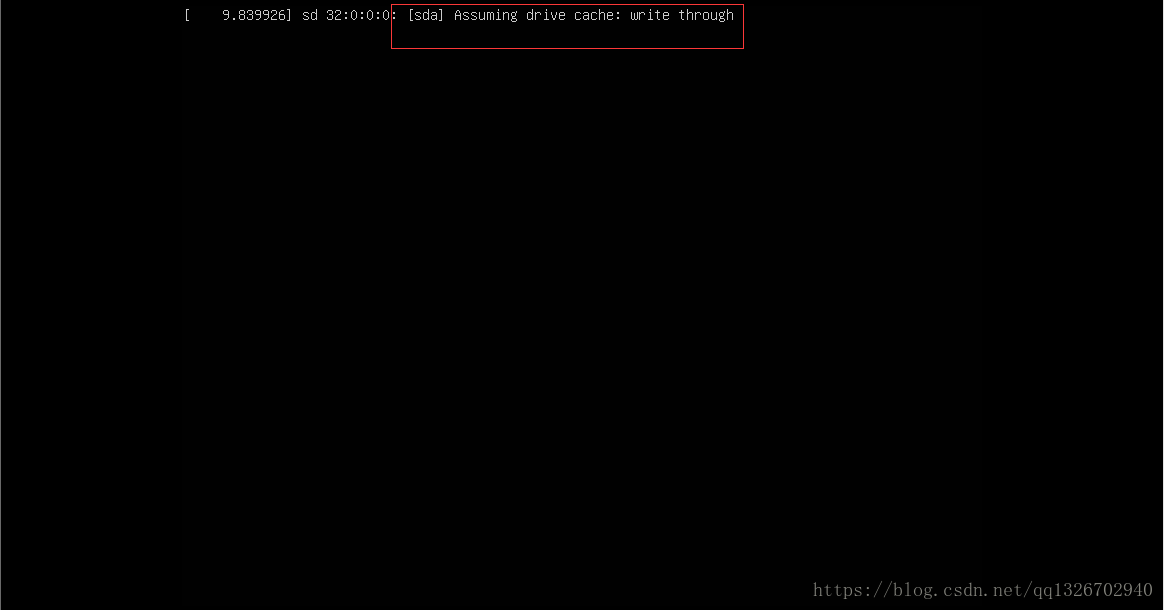 一度再起動しても問題が解決しない場合は、複数回再起動してください...
一度再起動しても問題が解決しない場合は、複数回再起動してください...
2.30) 再起動後、手順2.24でログイン用のパスワードを選択したので、設定したパスワードを入力します
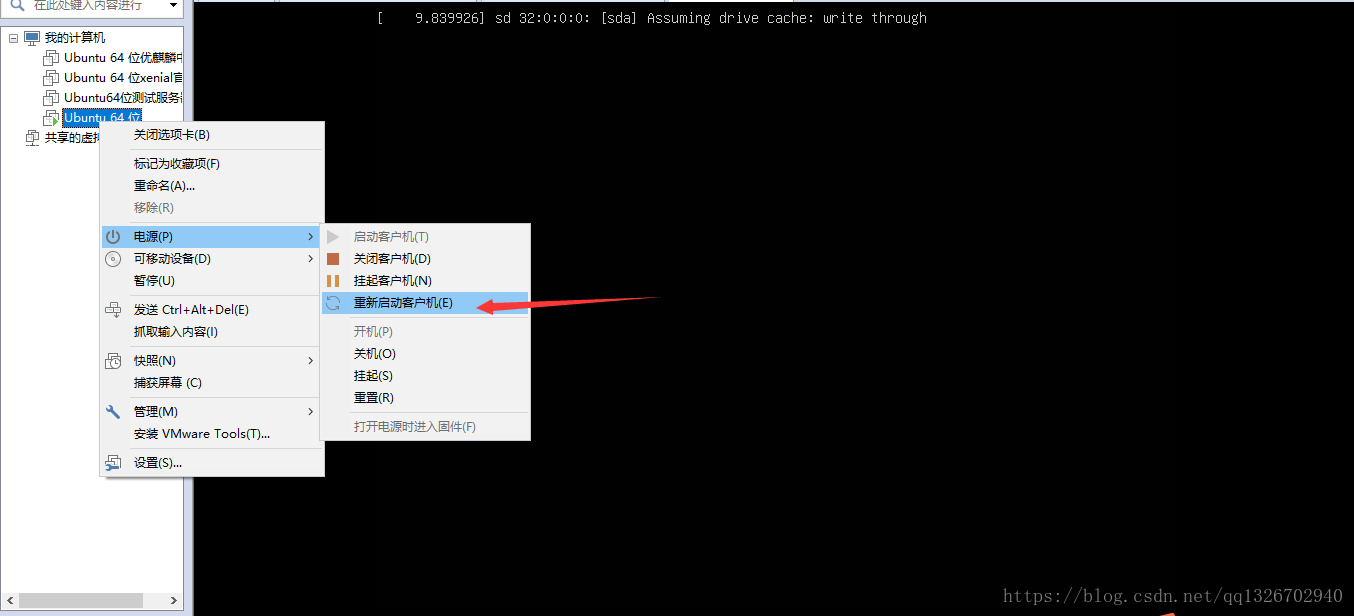
2.31) 完了、Ubuntu インターフェイスに正常に入りました
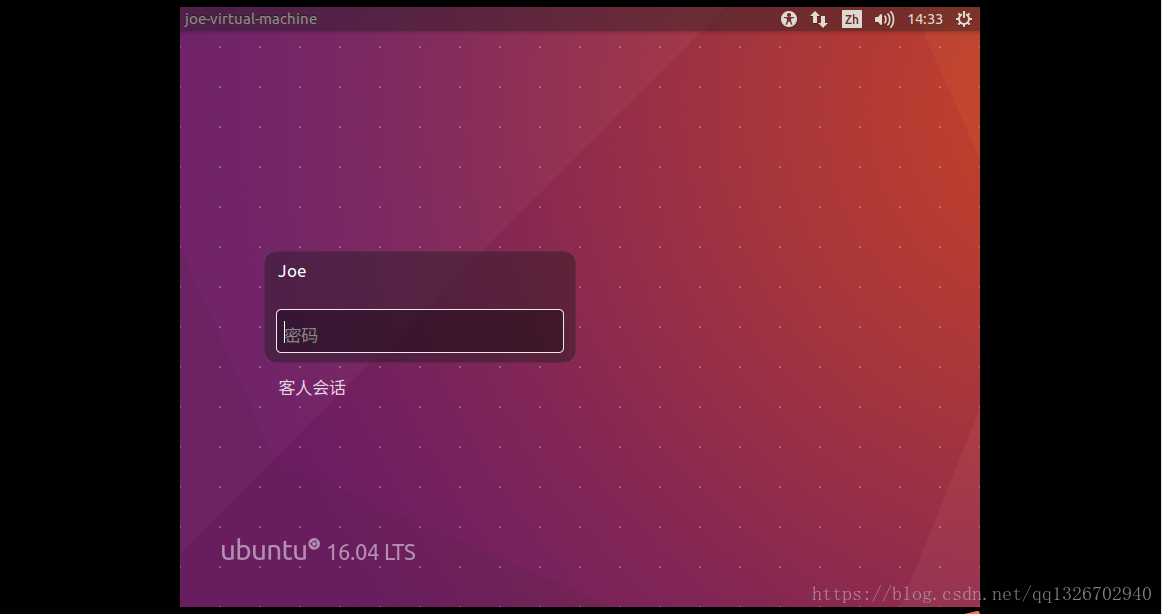
以上がVMware に Ubuntu 16.04.5 をインストールする方法について、写真とテキスト付きの詳細な手順が記載されています。の詳細内容です。詳細については、PHP 中国語 Web サイトの他の関連記事を参照してください。

