Lenovo ThinkPad X13 ノートブックでスクリーンショットを撮る方法: ショートカット キー ガイド
スクリーンショットはコンピュータ上で非常に一般的な機能で、画面上のコンテンツを簡単にキャプチャして共有できます。コンピューターでスクリーンショットを撮る方法はたくさんあります。ここで、Lenovo ThinkPad X13 ノートブックでよく使用されるスクリーンショットの方法を紹介しましょう。

Lenovo ThinkPad X13 のスクリーンショット方法のご紹介
コンピューターでのスクリーンショット方法については、さまざまな方法があります。ここでは、ThinkPad X13 のショートカット キーを使用してスクリーンショットを撮る方法と、主流のソフトウェアでスクリーンショットを撮る方法を中心に説明します。 ThinkPad X13 には、簡単なショートカット キーのスクリーンショット機能が用意されています。 Fn キーと PrtSc キーを押すだけで、現在の画面内容のスクリーンショットをクリップボードに保存できます。その後、ペイントやフォトショップなどの画像編集ソフトウェアを開いて、スクリーンショットを貼り付けて保存できます。 ThinkPad X13 のショートカット キーのスクリーンショット機能に加えて、スクリーンショット操作を完了するのに役立つ主流のソフトウェアもいくつかあります。その中でも、Snipping Tool は Windows オペレーティング システムに付属するスクリーンショット ツールです。スタート メニューで Snipping Tool を検索して開き、目的のスクリーンショット方法 (長方形のスクリーンショット、カスタム スクリーンショットなど) を選択するだけでスクリーンショットが完成し、指定した場所に保存されます。 さらに、Snagit、Greenshot など、非常に人気のあるサードパーティのスクリーンショット ソフトウェアもいくつかあります。これらのソフトウェアは、より具体的なニーズを満たすために、タイムラプス スクリーンショット、スクロール スクリーンショットなどのより高度なスクリーンショット機能を提供します。 要約すると、ThinkPad X13 のショートカット キーのスクリーンショットと主流のソフトウェアのスクリーンショットは非常に便利で実用的な方法であり、個人のニーズに応じて自分に合ったスクリーンショットの方法を選択できます。
ショートカット キー [Fn PrtSc] を使用すると、スクリーンショット ツール ウィンドウを簡単に開くことができます。ウィンドウで「新規」ボタンをクリックしてスクリーンショットを撮ります。スクリーンショットの撮影が完了したら、忘れずに画像を保存してください。このようにして、簡単にスクリーンショットを撮ることができます。
方法 2 を使用すると、ショートカット キー [Windows ロゴ キー Shift S] を押してスクリーンショットを撮ることができます。ショートカットキーを押すとマウスが十字型に変わります。この時点で、キャプチャしたい領域を選択してスクリーンショットを撮ることができます。スクリーンショットが完了すると、画像はクリップボードに保存されます。したがって、スクリーンショットを WeChat または描画ツールに貼り付けて保存する必要もあります。このようにして、スクリーンショットを便利に保存できます。
3 番目の方法は、WeChat または QQ のスクリーンショット機能を使用してスクリーンショットを撮ることです。まず、WeChat または QQ を開き、スクリーンショットを撮る必要があるコンテンツを見つけます。次に、ショートカット キー [Alt A] を押してスクリーンショットを撮ります。スクリーンショットが完了すると、下にツールバーが表示され、スクリーンショットを保存するか、WeChat チャット ウィンドウに貼り付けるかを選択できます。なお、QQスクリーンショットを使用している場合、ショートカットキーは[Ctrl Alt A]で、その他の操作はWeChatと同様です。こうすることで、簡単にスクリーンショットを撮って他の人と共有することができます。
以上がLenovo ThinkPad X13 ノートブックでスクリーンショットを撮る方法: ショートカット キー ガイドの詳細内容です。詳細については、PHP 中国語 Web サイトの他の関連記事を参照してください。
 Android用のGboard Apr 28, 2025 am 09:17 AM
Android用のGboard Apr 28, 2025 am 09:17 AM絵文字キッチンの楽しみのロックを解除:AndroidでGboardでカスタムステッカーを作成してください! 絵文字とステッカーはメッセージに個性を追加し、GboardのAndroidユーザーには秘密の武器:絵文字キッチンがあります。この機能により、2つの絵文字を組み合わせて作成できます
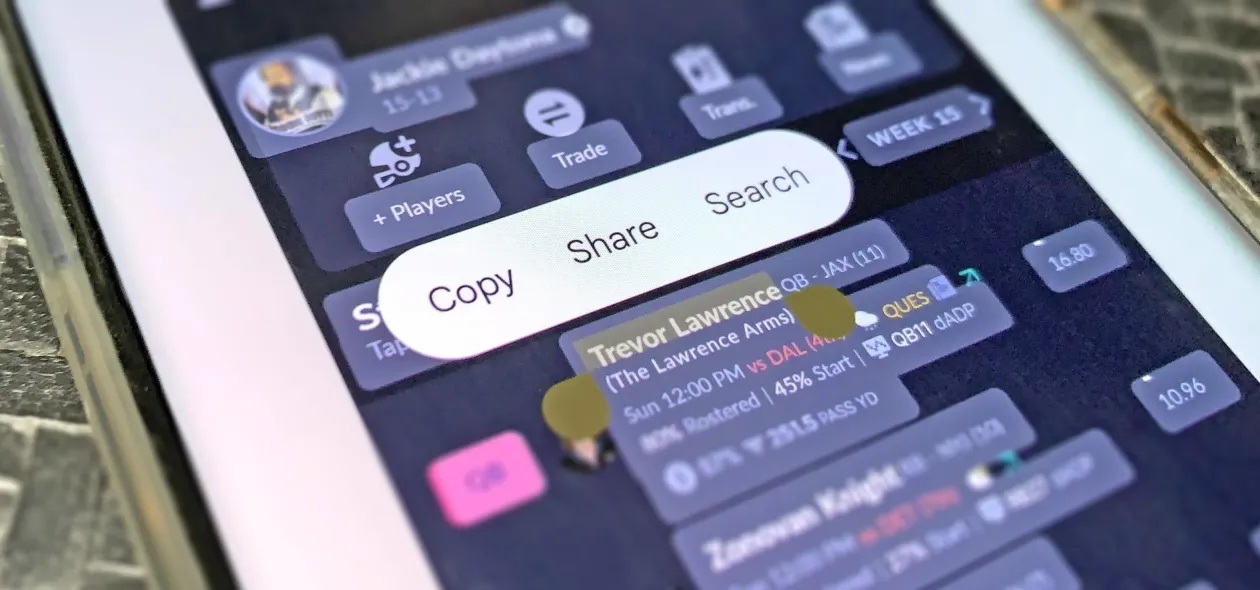 携帯電話のどこからでもテキストをコピーする方法 - アプリがテキストの選択をブロックしている場合でもApr 28, 2025 am 09:12 AM
携帯電話のどこからでもテキストをコピーする方法 - アプリがテキストの選択をブロックしている場合でもApr 28, 2025 am 09:12 AMバイパスアプリの制限:Androidアプリからテキストと画像を簡単にコピーする Androidデバイスのさまざまなソースからテキストをコピーするのは通常簡単ですが、一部のアプリはテキストの選択をブロックしています。 これにより、ユーザーはスクリーンショットに頼ることができます
 Android 16の新しい保護モードは、悪いUSBデバイスから保護されますApr 28, 2025 am 03:01 AM
Android 16の新しい保護モードは、悪いUSBデバイスから保護されますApr 28, 2025 am 03:01 AMAndroid 16は、USB接続の「高度なデータ保護」でセキュリティを強化します。この新機能は、電話のロック中にUSBアクセスを防ぎ、データの脆弱性を大幅に削減します。 この積極的なアプローチは、Googleのコミットを強調しています
 Google Pixel通知の問題は悪化し続けていますApr 28, 2025 am 12:53 AM
Google Pixel通知の問題は悪化し続けていますApr 28, 2025 am 12:53 AMGoogle Pixel通知の遅延と障害はユーザーを悩ませており、タイムリーなコミュニケーションを混乱させています。 この問題の解決に程遠い4月の更新は、問題を悪化させ、多くのイライラを残したようです。 多数のピクセルユーザーが大幅に報告しています
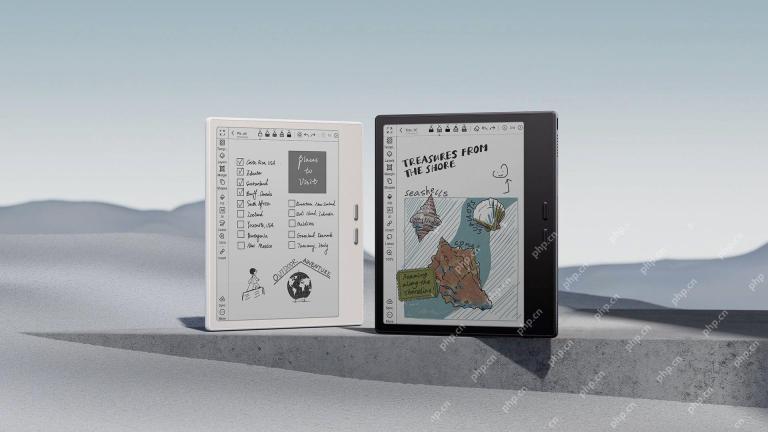 Booxは、手頃な価格の7インチEREADERSを紹介しますApr 27, 2025 pm 09:02 PM
Booxは、手頃な価格の7インチEREADERSを紹介しますApr 27, 2025 pm 09:02 PMOnyx Booxは、新しい7インチの電子書籍リーダーをリリースします:Boox Go 7とBoox Go Color 7 Gen II。 2つの製品の価格はそれぞれ250ドルと280ドルで、どちらもStylus入力をサポートする最初の7インチBoox e-Readerです。 Boox Go 7は、300PPI CARTA 1300電子インクスクリーン、Android 13オペレーティングシステム、組み込みのスピーカー(およびサポートBluetooth)、およびページターニングボタンを備えた非対称デザインを備えた強力なAndroid E-Readerです。基本的に、第一世代のGo Color 7の白黒バージョンで、スタイラスサポートとオペレーティングシステムのアップグレードが追加されています。 関連##### i
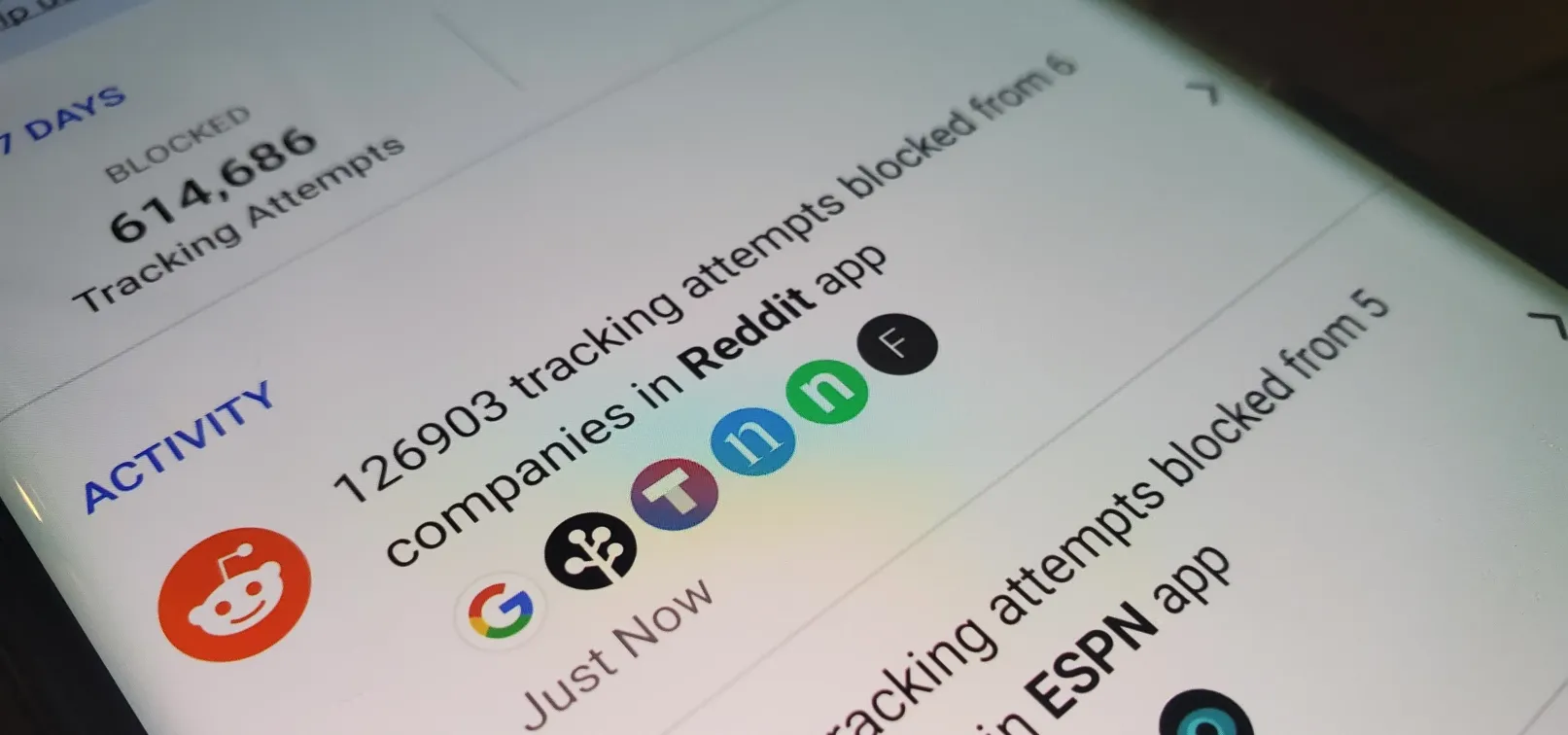 Androidアプリのサードパーティトラッカーがアクティビティをスパイし、データを販売するのをブロックしますApr 27, 2025 am 09:14 AM
Androidアプリのサードパーティトラッカーがアクティビティをスパイし、データを販売するのをブロックしますApr 27, 2025 am 09:14 AMDuckduckgoは、アプリ追跡保護のベータ版を起動して、アプリがアクティビティの追跡を防ぐのに役立ちます。この機能は、AndroidのローカルVPN接続プロトコルを使用して、ネットワークアクティビティを監視し、アプリケーションがサードパーティサービスにデータを送信しようとするときにインターセプトします。 AppleはiOS 14.5でAPPトラッキングの透明性(ATT)を実装していますが、Googleは今年初めに発表されたプライバシーサンドボックスを実装していません。したがって、Duckduckgoのようなサードパーティのアプリケーションは特に重要です。 duckduckgoをインストールまたは更新します インストールしていない場合d
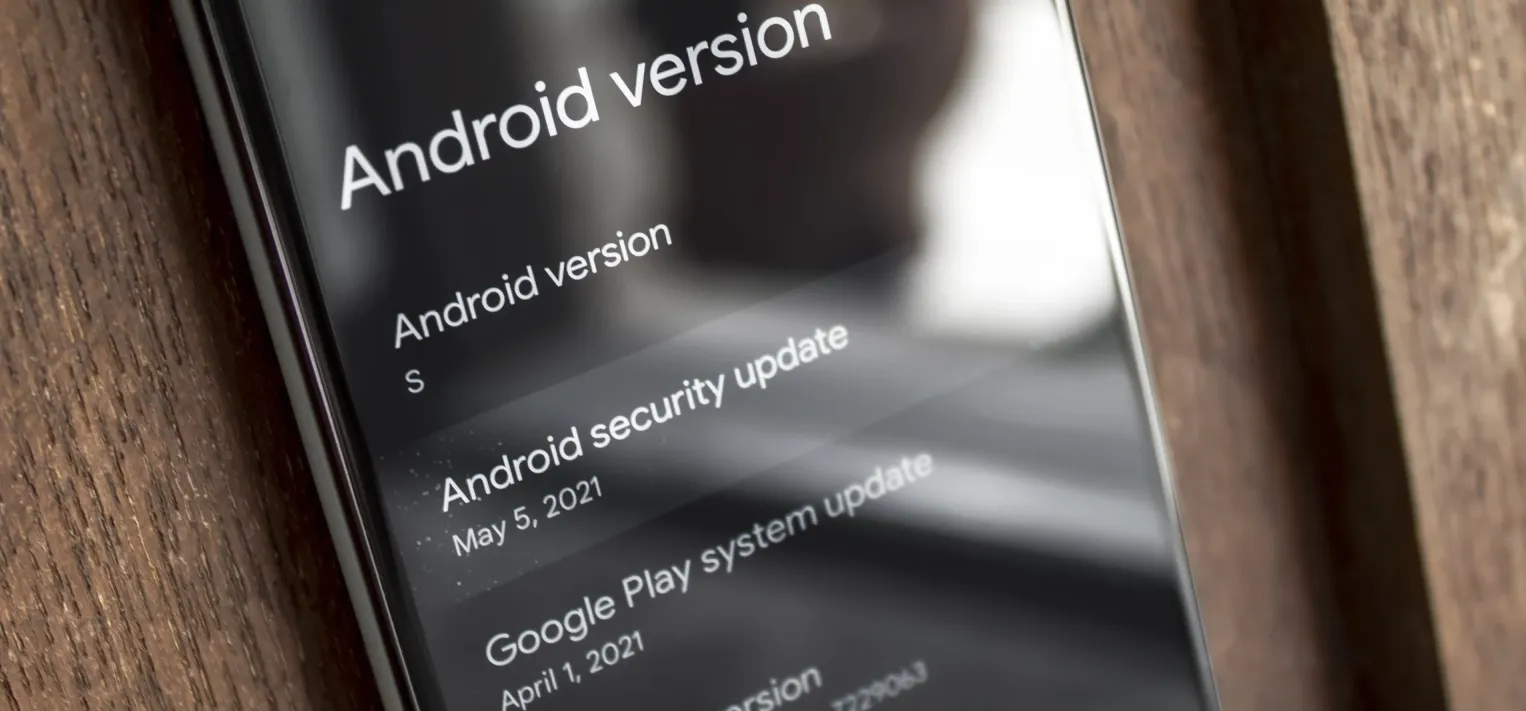 Androidセキュリティパッチレベルをチェックして、最新の脆弱性から保護されているかどうかを確認する方法Apr 27, 2025 am 09:04 AM
Androidセキュリティパッチレベルをチェックして、最新の脆弱性から保護されているかどうかを確認する方法Apr 27, 2025 am 09:04 AM多くの潜在的な脆弱性が毎月Androidシステムに見られ、Androidも例外ではありません。問題は、多くのAndroidデバイスにタイムリーな更新がないことですが、現在、多くのデバイスが少なくともこれらの脆弱性を補うことができる定期的な毎月のセキュリティパッチを取得しています。 最新の危険なハッキングから保護したい場合は、最新のセキュリティパッチレベルをインストールする必要があります。 Googleはこれらのパッチをリリースし、毎月変更に関するレポートをリリースしますが、更新が独自のPixelデバイスに送信されることのみを保証できます。他のすべての電話では、タイムリーにセキュリティパッチを受け取っていない場合がありますが、少なくとも1つのチェック方法があります。 説明にジャンプ:Samsung | Google/ネイティブAndroid | OnePlus | lg あなたをチェックしてください
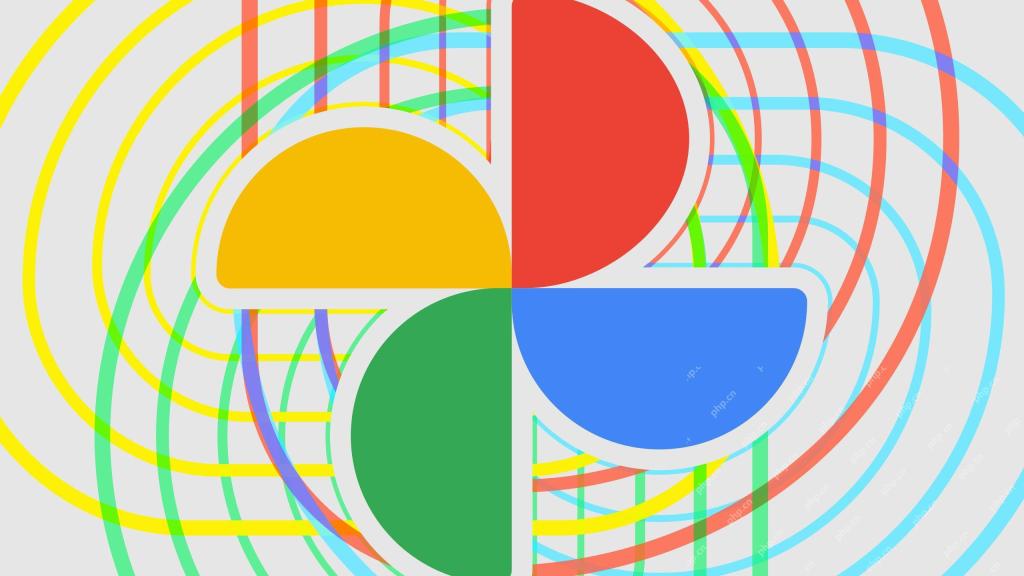 Googleの写真「クイック編集」が展開されています、そしてあなたはおそらくそれをオフにしたいと思うでしょうApr 26, 2025 pm 09:01 PM
Googleの写真「クイック編集」が展開されています、そしてあなたはおそらくそれをオフにしたいと思うでしょうApr 26, 2025 pm 09:01 PMGoogleの写真では、共有する前に最後の写真調整のための新しい「クイック編集」機能を紹介します。 この機能は、トリミングや自動化された色の強化などの基本的な編集オプションを提供し、Pを送信する前に最終的なタッチアップを提供します


ホットAIツール

Undresser.AI Undress
リアルなヌード写真を作成する AI 搭載アプリ

AI Clothes Remover
写真から衣服を削除するオンライン AI ツール。

Undress AI Tool
脱衣画像を無料で

Clothoff.io
AI衣類リムーバー

Video Face Swap
完全無料の AI 顔交換ツールを使用して、あらゆるビデオの顔を簡単に交換できます。

人気の記事

ホットツール

mPDF
mPDF は、UTF-8 でエンコードされた HTML から PDF ファイルを生成できる PHP ライブラリです。オリジナルの作者である Ian Back は、Web サイトから「オンザフライ」で PDF ファイルを出力し、さまざまな言語を処理するために mPDF を作成しました。 HTML2FPDF などのオリジナルのスクリプトよりも遅く、Unicode フォントを使用すると生成されるファイルが大きくなりますが、CSS スタイルなどをサポートし、多くの機能強化が施されています。 RTL (アラビア語とヘブライ語) や CJK (中国語、日本語、韓国語) を含むほぼすべての言語をサポートします。ネストされたブロックレベル要素 (P、DIV など) をサポートします。

WebStorm Mac版
便利なJavaScript開発ツール

SAP NetWeaver Server Adapter for Eclipse
Eclipse を SAP NetWeaver アプリケーション サーバーと統合します。

メモ帳++7.3.1
使いやすく無料のコードエディター

VSCode Windows 64 ビットのダウンロード
Microsoft によって発売された無料で強力な IDE エディター

ホットトピック
 7779
7779 15
15 1644
1644 14
14 1399
1399 52
52 1296
1296 25
25 1234
1234 29
29



