ホームページ >システムチュートリアル >Windowsシリーズ >ハードディスクのパーティショニングに DiskGenius ツールを使用する場合の 4K アライメント
ハードディスクのパーティショニングに DiskGenius ツールを使用する場合の 4K アライメント
- PHPz転載
- 2024-01-01 14:37:262935ブラウズ
4K アライメントはハード ドライブの非常に重要なパラメータですが、通常、新しいハード ドライブにはパーティションとアライメントがありません。今日は、DiskGenius パーティション ツールを使用して 4K をアライメントする方法を説明します。mbr を選択することをお勧めします。パーティションタイプの方が設置が簡単です。次に、3 つのパーティションを選択し、具体的な操作プロセスを見てみましょう。
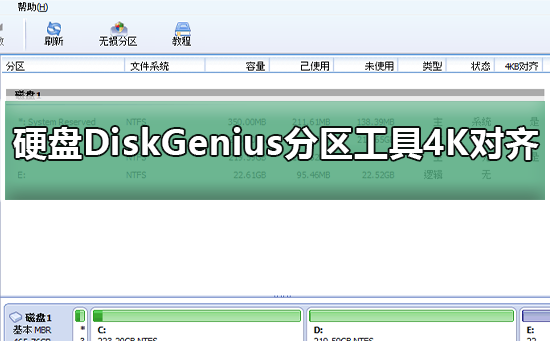
DiskGenius パーティション ツールを使用したハードディスクの 4K アライメントの詳細な手順
1. ソリッド ステート ドライブを別のコンピュータに挿入し、次のソフトウェアを開きます。図 1. いいえ、ダウンロードして、ソリッド ステート ドライブをクリックします。灰色のものだけです。新しいハードドライブは灰色で、パーティションがありません。次に、このクイック パーティションをクリックします。
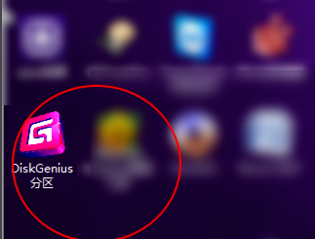
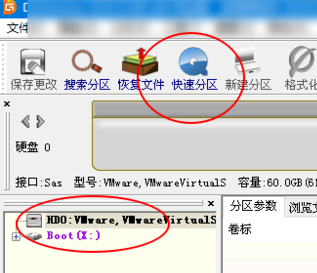
2. システムのインストールが簡単なため、パーティション タイプとして mbr を選択することをお勧めします。次に 3 つのパーティションを選択します。次に、ここでパーティション 1 を右クリックして C ドライブのサイズを設定します。ここで、パーティション 1 は C ドライブ、2 は D ドライブ、3 は E ドライブです。ここではデフォルトは 25g ですが、25g 未満ではなく 50g を超える値に設定することもできます。そうしないとシステムをインストールできません
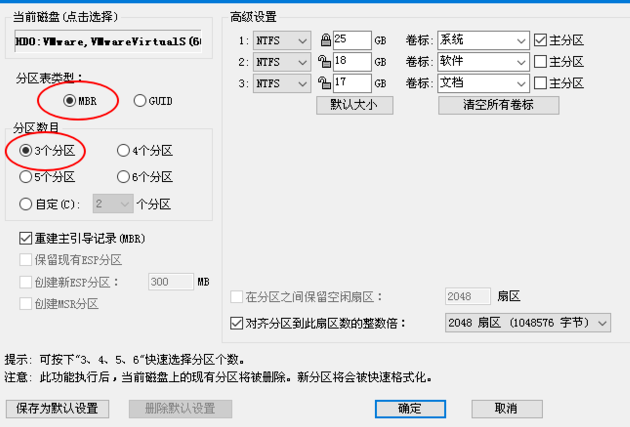
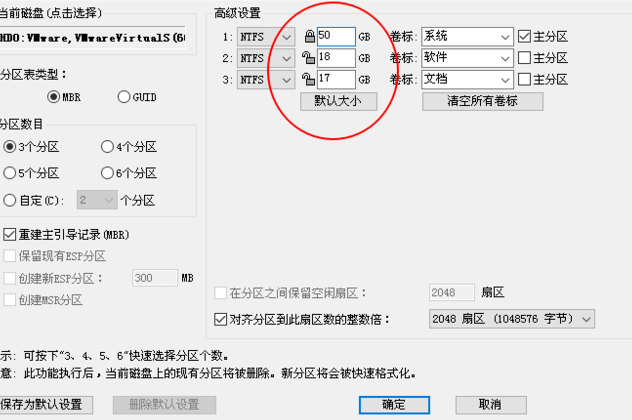
3. [パーティションの整数倍に調整されています] をクリックします。120g 未満の SSD またはこの容量の SSD の場合は 2048 の 4 セクターを選択し、120g を超える SSD の場合は 8 セクター (4096) バイトを選択します。なぜかというと、これが実験結果から得られた答えです。
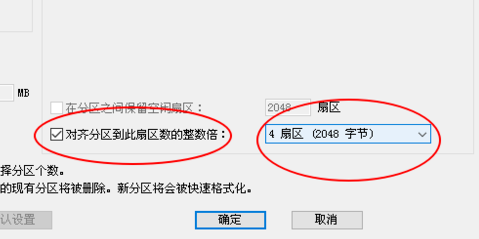
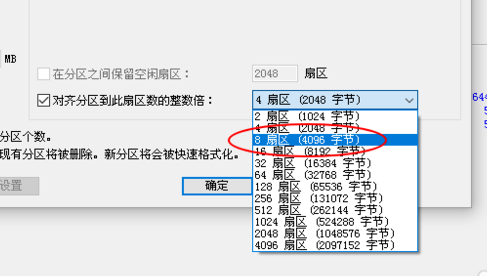
4. [OK] をクリックすると、SSD が 4K に調整され、パーティション化されることがわかります。ハードドライブが灰色ではなくなっていることを確認します。パーティショニングが完了したことを意味します。
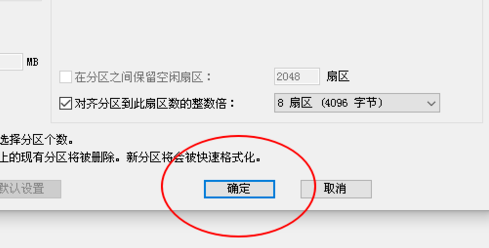
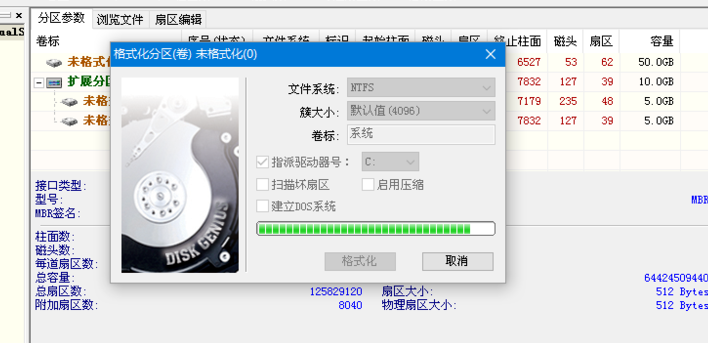
以上がハードディスクのパーティショニングに DiskGenius ツールを使用する場合の 4K アライメントの詳細内容です。詳細については、PHP 中国語 Web サイトの他の関連記事を参照してください。

