ホームページ >システムチュートリアル >Windowsシリーズ >コンピュータ ハードウェアを Win11 標準に適合させてシステム アップグレードを完了する方法
コンピュータ ハードウェアを Win11 標準に適合させてシステム アップグレードを完了する方法
- WBOYWBOYWBOYWBOYWBOYWBOYWBOYWBOYWBOYWBOYWBOYWBOYWB転載
- 2024-01-01 11:33:201343ブラウズ
最近、多くの友人が win11 アップデートのニュースを知り、win11 システムをアップデートしようとしました。しかし、今回のwin11ではハードウェア構成に加えてセキュアブートやTPMにも制限があり、これらのハードウェア要件を満たさなくても実際には通常通りアップグレードできるので、一緒に学びましょう。
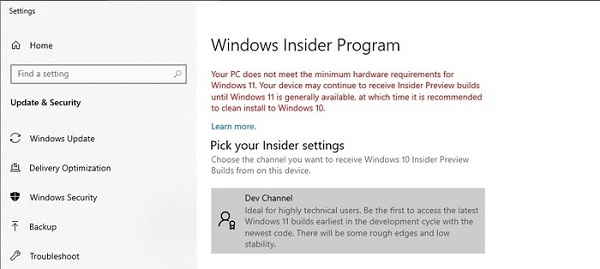
win11 システムを通常にアップグレードする方法を教えます
1. まず、検索を見つけます。下のボックスに「regedit」と入力すると、レジストリが検索されて開きます。
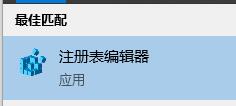
2. レジストリに次のパス「HKEY_LOCAL_MACHINE\SOFTWARE\Microsoft\WindowsSelfHost\UI\Selection」を入力します。
3. 次に、「UIBranch」を見つけます。 " の値を "Dev"
#4 に変更します。見つからない場合は、新しい値を作成します。新しいタイプとして "String Value" を選択し、値を "Dev"5. 次に、同じ方法を使用して新しい「ContentType」を変更または作成し、その値を「Mainline」に編集します。 5. 同じ方法を使用して新しい文字列値「Ring」を変更または作成し、変更します値を「外部」6. 同じ方法を使用して、新しい文字列値「UIRing」を変更または作成し、値を「外部」に設定します。##7. 同じ方法を使用して、次の値を「外部」に設定します。新しい文字列値「UIContentType」を変更または作成して設定します。値は「Mainline」
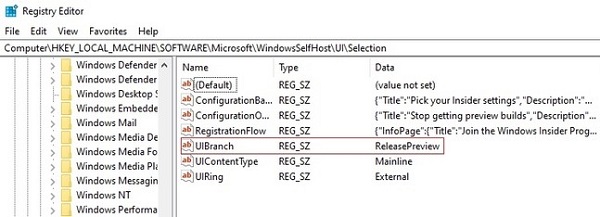 8 で、別のパス「HKEY_LOCAL_MACHINE\SOFTWARE\Microsoft\WindowsSelfHost\」を見つけます。適用性"
8 で、別のパス「HKEY_LOCAL_MACHINE\SOFTWARE\Microsoft\WindowsSelfHost\」を見つけます。適用性"
9、その中の上記のメソッドを使用して、新しい文字列値「BranchName」を変更または作成します。値は「Dev」
10に設定されます。上記のメソッドを使用して変更します。または、新しい「ContentType」を作成します。キー値は「Mainline」です。
11. 上記の方法を使用して、キー値「External」を持つ新しい「Ring」を変更または作成します。
12 . 設定が完了したら、レジストリを保存して閉じ、コンピュータを再起動します。
13. 設定パネルを再度開くと、「アップデートの確認」で win11 プレビュー バージョンのプッシュを取得できます。
以上がコンピュータ ハードウェアを Win11 標準に適合させてシステム アップグレードを完了する方法の詳細内容です。詳細については、PHP 中国語 Web サイトの他の関連記事を参照してください。

