この記事では、macOS のハードドライブの名前を変更する方法と関連する知識ポイントについて説明します。 MacBook ハードドライブ名の変更に関する解決策を探している場合は、このサイトをブックマークすることを忘れないでください。今すぐ始めましょう!

ハードディスク パーティションの名前を変更するには?
ステップ 1: まず、スタート メニューから「ディスクの管理」を開くか、ショートカット キー「Win X」を使用します。をクリックして、ディスク管理インターフェイスに入ります。 ステップ 2: [ディスクの管理] ウィンドウで、名前を変更するプライマリ パーティションを見つけます。パーティションのラベルには、パーティションの名前、ボリューム ラベル、およびファイル システム タイプが表示されます。
2. 「ディスクの管理」をクリックすると、下図のようなディスク管理ツールが開き、ディスクの状態を確認したり、他のメニューで隠しパーティションやディスクを確認したりすることができます。 Linux システムなどのシステムのパーティション。
通常、ディスク パーティションを直接右クリックし、[名前の変更] を選択して名前を変更できます。ただし、この方法が使用できない状況がある場合は、他の方法があります。コンピュータのレジストリを変更することで、ディスク パーティションの名前を変更できます。
コンピュータ上のファイルまたはフォルダの名前を変更するのは非常に簡単です。ファイルまたはフォルダーのアイコンを右クリックして「名前の変更」を選択し、変更したい新しい名前を入力します。最後に、他の場所をクリックして変更を保存します。 ローカル ディスクとは、コンピュータのマザーボードに取り付けられたディスク (ハードディスク) を指し、自由に接続したり、取り外したり、移動したりすることはできません。通常、コンピュータのオペレーティング システムが配置されているパーティションとその他のパーティションが含まれます。
Macbook で論理ボリュームの名前を変更する方法
まず、MacBook を開き、コンピューター上で名前を変更するフォルダーの場所を見つけ、フォルダーを選択します。 。次に、フォルダーを選択した後、キーボードの Enter キーを押して名前変更状態に入り、新しい名前を編集します。
モバイル ハードディスク ファイルを変更できない問題については、2 つの解決策があります。 1 つ目は、最初にファイルを他の場所にバックアップしてから、モバイル ハード ドライブを exFAT 形式にフォーマットして、将来モバイル ハード ドライブ内のファイルを自由に変更できるようにすることです。 2 つ目は、モバイル ハード ドライブ上のファイルを変更できる Mac 用の nfts などのソフトウェアをダウンロードすることです。どのソリューションを選択しても、モバイル ハード ディスク上のファイルを変更できない問題の解決に役立ちます。
Mac でユーザー名を変更する方法は次のとおりです: 「システム環境設定」に入り、「ユーザーとグループ」を選択します。ページに入った後、左下隅の鍵をクリックしてロックを解除します。ロックを解除した後、 、左側のサイドバーのアバターを右クリックし、「詳細オプション」をクリックします。変更ページに入った後、フルネームを変更できます。
画面の右下隅にあるアプリケーション アイコンをクリックして、ディスク ユーティリティを起動してください。ディスクユーティリティでは、ハードドライブの容量情報を表示できます。 「実際に利用可能な」容量に基づいて、新しいパーティションに割り当てる容量を決定します。次に、画面の左上隅にある最初のディスク ボリュームをクリックし、[パーティションの作成] を選択します。 Windows オペレーティング システムとは異なり、既にパーティションがあるサブディレクトリ ハード ドライブは再度パーティション分割できないことに注意してください。
ハードディスク名を変更する方法
具体的な方法は次のとおりです。 コンピューターを開きます。名前を変更する必要があるハードドライブを選択し、右クリックして「名前の変更」を表示します。名前を変更するだけです。名前を変更したら、Enter をクリックしてください。仕上げる。
ハードディスク パーティションの名前を変更する方法: [マイ コンピュータ] インターフェイスで、[このコンピュータ] を右クリックし、メニューの下部にある [プロパティ] をクリックします。ポップアップ システム インターフェイスで、[コントロール パネル ホーム] をクリックして、コントロール パネル設定インターフェイスに入ります。
Win X キーの組み合わせを押して、[ディスクの管理] オプションを選択します。 「ディスクの管理」ウィンドウで、ドライブ文字名を変更する必要があるデバイスを見つけます。デバイスを右クリックし、「ドライブ文字とパスの変更」を選択します。
1. win7 システムを開き、デスクトップの「コンピューター」を開き、「開く」をクリックします。 2. 次に、コンピュータウィンドウで名前を変更するディスクをクリックします。右クリック。 3. 右クリックメニューの「名前の変更」オプションをクリックし、「開く」をクリックします。 4. ウィンドウ内のディスクの名前を変更します。
Apple Mac システムのハードドライブにダウンロードするにはどうすればよいですか?
1. ダウンロードしたい Mac システムのバージョンを見つけます。 Appleの公式Webサイトからダウンロードできます。
2. ダウンロードした Mac システム イメージ ファイル (.dmg または .iso) をハード ドライブ上のどこかに保存します。
3. ディスク ユーティリティを使用して、イメージ ファイルを Mac システムのインストールに使用できるイメージ ファイル形式に変換します。具体的な手順:
a. ディスク ユーティリティ アプリケーションを開きます。
b. 左側のパネルで、[ファイル] オプションを見つけてクリックし、[新しいイメージ] を選択します。
c. ポップアップ「新しいイメージ」ウィンドウで、「フォーマット」を「Mac OS 拡張 (ジャーナリング)」に設定します。
d. [イメージ名] フィールドに希望の名前、場所、サイズを入力して、コンピュータのハード ドライブ上の保存場所を選択します。
「暗号化」フィールドの K フィールドは変更しないでください。画像を暗号化する必要がない場合は、フィールドを「なし」のままにしておきます。
f. [イメージ形式] フィールドで、[イメージの読み取り/書き込み] を選択します。
g. [パーティション] フィールドで、[パーティションなし] を選択します。
「作成」ボタンをクリックして設定を開始します。
4. ハード ドライブを対象の Mac コンピュータに挿入し、Mac コンピュータを起動します。
5. Option (または Alt) キーを押したままにしてコンピュータを起動します。「Startup Manager」が表示されたらキーを放し、ハードディスクから起動することを選択します。
ショートカット メニューを開き、前に作成した Mac システム イメージを選択し、Enter キーを押して Mac システムのインストールを開始します。
インストール プロセス中にプロンプトに従ってすべての関連情報を入力し、インストールが完了するまで待ちます。
1. まず外付けハードドライブをフォーマットし、Apple システム固有のフォーマット MAC OS 拡張 (ジャーナリング) を選択します。
2. コンピューターの電源を入れ、コマンド R を同時に押して、回復システム モードに入ります。
3、macOS の再インストールを選択します。次のページに直接移動して続行します。
4、次のステップに進みます。
5, 次に、システムをインストールする必要があるドライブ文字の選択を開始します。間違ったドライブ文字を選択しないように注意してください。元のシステム ドライブをフォーマットしてしまったら、泣いても手遅れになります。 (黄色のディスクは外部ハードディスク、灰色のハードディスクはローカル ハードディスクです。)
6、[次へ] を選択して続行し、インストールを開始します。インストールには 40 ~ 50 分かかります。
7 その後、再インストールしたシステムの使用を開始します。
まず、ワイヤレス ネットワークを使用している場合は、すぐに接続できない可能性があることに注意してください。より安定した有線ネットワークに切り替えることをお勧めします。そうしないと、一部の重要なコンテンツを一時的にダウンロードできないことを示すダイアログ ボックスが表示される場合があります。次に、簡体字中国語を選択してゲームを進めます。
9、データとプライバシー。
10、この MAC に情報を転送します。
11、Apple ID でログインし、後で設定し、スキップして続行します。
12、利用規約に同意し、続行します。
13. コンピューター アカウントを作成し、ユーザー名、パスワード、およびプロンプト情報を入力します。
14、クイック設定、続行して MAC をセットアップします。 。 。
15、コンピュータが自動的に再起動され、新しい Apple システムのインストールが完了します。
次の手順に従って、Apple mac システムをハード ドライブにダウンロードできます。 1. まず、Appleの公式Webサイトを開き、「macOS Big Sur」のダウンロードページに入ります。 2. [入手] をクリックすると、ダウンロードを促すメッセージが表示されます。 3. ダウンロードが完了したら、Finder で「macOS Big Sur Installer」ファイルを見つけます。 4. インストール プログラムを開き、指示に従ってインストール手順を開始します。 5. macOS Big Sur をインストールするディスクを選択し、インストールが完了するまで待ちます。ただし、macOS Big Sur のダウンロードとインストールには特定のハードウェア要件が必要であり、デバイスが要件を満たしていない場合はインストールできませんのでご注意ください。同時に、システムのインストールを続行する前に、損失を防ぐために重要なデータをバックアップすることをお勧めします。
Apple コンピュータのハード ドライブの名前を変更する方法
ハード ドライブのスタートアップ項目の名前を変更する手順は次のとおりです。 1. ターミナル アプリケーションを開きます。 2. 次のコマンドを入力して、現在のスタートアップ エントリの名前を表示します: sudols-la/startup。 3. 変更するスタートアップ項目の名前を見つけて、そのファイル名をメモします。
2. Mac で Windows のデュアル システム インストールを使用している場合、または Mac がインストールされている場合は、Windows システムに切り替えてモバイル ハード ドライブを操作できます。 2. Windows では、モバイル ハードディスク上のファイルを操作できます 方法: Mac コンピュータにサードパーティ ソフトウェアをインストールする これは、Mac コンピュータ上の NTFS システム ファイルにアクセスするために使用されるソフトウェアです。
オペレーティング システムでハードディスクの名前を変更する場合は、次の手順を実行できます。 1. まず、ローカルディスクを選択します。 「マイ コンピュータ」または「この PC」を開くと、ローカル ディスクを見つけることができます。 2. ローカルディスクを選択したら、「Enter」キーを押します。 3. 次に、希望する新しい名前を入力し、「Enter」キーを押します。 これらの簡単な手順で、ハードドライブの名前を変更できます。コンピューターを使用する際に便利になるように、認識しやすい名前を選択してください。
4. リターンキー まず、名前を変更したいフォルダーを選択する必要があります。選択後、よく知られている Enter キーであるリターン キーを押します。この時点でファイル名を変更できることがわかります。変更が完了したら、確認してフォルダーの名前変更が完了します。
Macbookair の起動ディスクの名前を変更するにはどうすればよいですか?オンラインリカバリ後、「名前なし」になります。
「ディスクユーティリティ」と入力してディスクボリュームを選択し、パーティションをクリックして不要なパーティションを選択し、下のマイナス記号をクリックして、結合するパーティションを選択し、以前に削除した位置まで引き伸ばして、再度入力し、最後に「適用」をクリックします。
ハードディスク パーティションの名前を変更するには?
ディスク管理ウィンドウで、名前を変更する必要があるパーティションを見つけることができます。まず、パーティションを右クリックし、「ドライブ文字とパスの変更」オプションを選択します。次に、ポップアップウィンドウで「追加」ボタンをクリックします。次に、[ドライブ文字またはパスの追加] ウィンドウで、[ディスク上に新しいマウント ポイントを作成する] を選択し、[参照] をクリックします。
ステップ 1: ディスク管理インターフェイスに入り、スタート メニューから「ディスクの管理」を開くか、ショートカット キー「Win X」を使用して「ディスクの管理」を選択します。ステップ 2: プライマリ パーティションを検索する [ディスクの管理] ウィンドウで、名前を変更するプライマリ パーティションを見つけます。パーティションのラベルには、パーティションの名前、ボリューム ラベル、およびファイル システム タイプが表示されます。
通常は、ディスク パーティションを右クリックして名前を変更できますが、この方法が機能しない場合はどうすればよいでしょうか?レジストリを使用してコンピュータのディスク パーティション名を変更することもできます。
「ディスク管理」をクリックすると、下図のようなディスク管理ツールが開きます。ここでは、ディスクのステータスを表示したり、非表示のパーティションや他のシステムのディスク パーティションを表示したりすることもできます。 Linux システムとして。
ハードディスク パーティションの名前を変更する方法: [マイ コンピュータ] インターフェイスで、[このコンピュータ] を右クリックし、メニューの下部にある [プロパティ] をクリックします。ポップアップ システム インターフェイスで、[コントロール パネル ホーム] をクリックして、コントロール パネル設定インターフェイスに入ります。
Mac でシステム ディスク名を変更する方法
Baidu に問い合わせた経験によると、MacBook のハードディスクのスタートアップ項目の名前を変更するには、ターミナル コマンドを使用する必要があることがわかっています。ラインツール。ハード ドライブのスタートアップ項目の名前を変更する手順は次のとおりです。 ターミナル アプリケーションを開きます。
[Finder] パネルを開き、[Go-Computer] をクリックします。 Mavericks ディスクを選択します。 1 秒間隔でディスク名を選択し、新しいディスク名を入力します。 Enter を押して名前を保存します。
ローカルディスクを選択し、Enterキーを押し、名前を入力してハードディスク名を変更します。
デスクトップをクリックし、コマンドとカンマを押したままにします。次に、デスクトップをクリックしてハードドライブを表示します。最後に、デスクトップにノートブックのハード ドライブが表示され、それをダブルクリックして名前を変更できます。変更されているにもかかわらず名前なしとして表示される場合は、システムの応答が遅いか、キャッシュなどが存在します。コンピューターを再起動して、もう一度お試しください。
ハードディスクに最適な名前は何ですか?
1. 名前を変更します。私の気分。フォルダ。ゴミ箱にはバケツがありません。それはすべて書類です。デスクトップをカスタマイズします。新しいフォルダー。クリックしないでください。ショートカットが開けません。入力方法がとてもエッチです。ゲーム専用ディスク 1 枚。オフィス特典ディスク1枚。 1ご存知の通り。
2.各ドライブ文字の名前のことを言っているのでしょうか?システム ディスク、ツール ディスク、データ ディスク、エンターテイメント ディスク、バックアップ ディスクなど、機能に応じた名前を付けることをお勧めします。 。等。これにより、見た目がより直感的になり、データの分類管理が容易になります。
3. 各ディスクに保存されているプログラムに応じて異なる名前を付けることができます。たとえば、D ディスクには「Everything in the world is for my use」というインストール済みアプリケーションが保存され、E ディスクには「Everything in the world is for my use」というインストール済みのアプリケーションが保存されます。ダウンロードしたソフトウェアを保存するディスクは「個人倉庫」、F ディスクには個人的なものを保存する「ピーチ ブロッサム ディープ」と呼ばれています(笑)。すべてナンセンス。
4. "D:\"; など ディスクの名前は、主にディスクの機能と目的を区別するためにユーザーに提供されます。または、個人的に名前を付けることもできます。たとえば、"C :\" には "I" 、"D:\" には "Love"、"E:\" には "You" という名前が付けられます。ディスクに名前を付ける要件と方法は、ユーザーのニーズによって完全に異なります。
5. F: ティモール船長が待機中! (いつもスタンバイしているトレイ~もっと色々なものを入れてもいいよ) ふふふ、私は女の子です。この 4 人のヒーローしか知りません。だから、私は
6. C ドライブ (Come on me) という名前を付けたのは、これはシステム ドライブであり、通常はクリックしないためです。D ドライブ (Dream Paradise) には仕事関連のアイテムが含まれています。 ; E ドライブ (Broad Sky) はここです。F ドライブの内容は私の技術情報です。
これで、macos ハード ドライブの名前変更と macbook ハード ドライブの名前変更についての紹介は終わりです。知っています。必要な情報は見つかりましたか? これについてさらに詳しく知りたい場合は、このサイトをブックマークしてフォローすることを忘れないでください。MacOS ハード ドライブの名前を変更する方法の紹介は以上です。お時間を割いていただきありがとうございますこのサイトのコンテンツを読むには、Macbook ハード ドライブの名前変更と MacOS ハード ドライブの名前変更の詳細については、このサイトで検索することを忘れないでください。
以上がハードディスクパーティションのドライブ名を変更するにはどうすればよいですか?の詳細内容です。詳細については、PHP 中国語 Web サイトの他の関連記事を参照してください。
 AppCleaner vs CleanMymac - どちらがより良いプログラムですか?Mar 02, 2025 am 10:05 AM
AppCleaner vs CleanMymac - どちらがより良いプログラムですか?Mar 02, 2025 am 10:05 AMMacからアプリ、ウイルス、その他の不要なデータを簡単に拭き取る簡単な方法を探している場合は、最も人気のあるクリーニングソリューションの2つであるAppCleanerとCleanMymacに出くわしている可能性があります。彼らは両方とも彼らの星を持っています
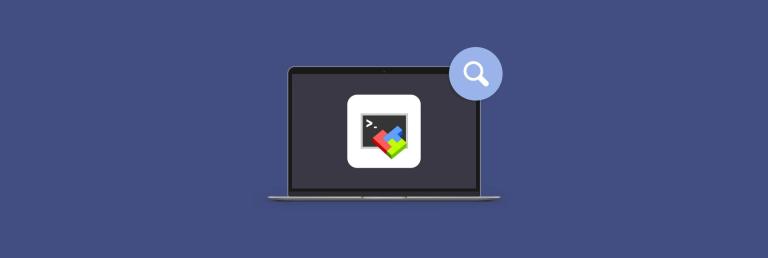 MACに最適なMobaxtermの代替品:検討するトップ6オプションMar 06, 2025 pm 05:05 PM
MACに最適なMobaxtermの代替品:検討するトップ6オプションMar 06, 2025 pm 05:05 PMMobaxtermは、SSH、X11転送、統合された端末などの機能を備えたリモート接続の魅力です。しかし、MacOS向けのバージョンがないため、Macユーザーは堅実な代替品を探しています。 Somethiに目を光らせている場合
 Macは冷凍です:なぜMacBookはフリーズを維持し、それを外す方法を凍結する方法を維持するのですか?Mar 02, 2025 am 10:11 AM
Macは冷凍です:なぜMacBookはフリーズを維持し、それを外す方法を凍結する方法を維持するのですか?Mar 02, 2025 am 10:11 AMMacは画面をフリーズし、ゆっくりと実行しますか、それともシステムが反応しませんか?この記事では、Macの遅れのトラブルを取り除くのに役立つさまざまなソリューションを提供します!マウスポインターが厳しく移動できない場合でも、次の手順を試してシステムを復元することができます。 Mac凍結の原因 Mac凍結は、特に重要なタスクを扱う場合、生産性に深刻な影響を与える可能性があります。連続凍結は通常、潜在的な問題を示し、以下によって引き起こされる可能性があります。 ソフトウェアの競合またはアプリケーションは時代遅れです メモリまたはストレージスペースが不十分です ハードウェアの障害 定期的に更新されたオペレーティングシステムまたはソフトウェアではありません Mac凍結を解決する方法 迅速な修理からハードウェアの問題のトラブルシューティングまで、Macフリーズを解決する方法はたくさんあります。単一のアプリケーションスターターであろうと全体的に遅い動作であろうと、凍結はより深い問題を促す可能性があります。
 オニキスの代替品:クリーニングとシステムのメンテナンスアプリの比較Mar 02, 2025 am 10:07 AM
オニキスの代替品:クリーニングとシステムのメンテナンスアプリの比較Mar 02, 2025 am 10:07 AMOnyxの代替品をお探しですか?Onyxは人気のあるMacユーティリティです。メンテナンスおよびクリーニングタスク、空きスペース、クリアキャッシュ、データベースの再構築、ファイル構造の再編成などを実行できます。それは素晴らしいクリーンです
![Mac Chromeで履歴を削除する方法は? Googleブラウザから検索履歴をクリアする方法は? [訪問されたウェブサイトに関する情報を削除]](https://img.php.cn/upload/article/001/242/473/174088099246977.png?x-oss-process=image/resize,p_40) Mac Chromeで履歴を削除する方法は? Googleブラウザから検索履歴をクリアする方法は? [訪問されたウェブサイトに関する情報を削除]Mar 02, 2025 am 10:03 AM
Mac Chromeで履歴を削除する方法は? Googleブラウザから検索履歴をクリアする方法は? [訪問されたウェブサイトに関する情報を削除]Mar 02, 2025 am 10:03 AMこのガイドでは、MacでChromeブラウジングの履歴をクリアする方法について説明し、オンラインプライバシーを管理し、ブラウザのパフォーマンスを向上させるためのいくつかの方法を提供します。 Chromeは、訪問されたWebサイトを含む閲覧アクティビティに関する広範なデータを保存します。
![MacBoosterレビュー:それだけの価値はありますか? [価格、機能、ツール]](https://img.php.cn/upload/article/001/242/473/174122917236210.png?x-oss-process=image/resize,p_40) MacBoosterレビュー:それだけの価値はありますか? [価格、機能、ツール]Mar 06, 2025 am 10:46 AM
MacBoosterレビュー:それだけの価値はありますか? [価格、機能、ツール]Mar 06, 2025 am 10:46 AMIobit MacBooster:包括的なMacの最適化とセキュリティツール MacBoosterは、Macの速度、セキュリティ、および全体的なパフォーマンスを向上させるために設計された多面的なアプリケーションです。 ジャンクファイルをクリーニングするための一連のツールを提供し、アンチを提供します
![音楽制作に最適なMac:ミュージシャンのApple Computerを選択する方法は? [オーディオ録音とミキシング用のMacBook]](https://img.php.cn/upload/article/001/242/473/174087907054092.png?x-oss-process=image/resize,p_40) 音楽制作に最適なMac:ミュージシャンのApple Computerを選択する方法は? [オーディオ録音とミキシング用のMacBook]Mar 02, 2025 am 09:31 AM
音楽制作に最適なMac:ミュージシャンのApple Computerを選択する方法は? [オーディオ録音とミキシング用のMacBook]Mar 02, 2025 am 09:31 AM音楽制作に最適なMacをお探しですか?トリックを行う多くの異なるモデルがあり、それぞれが独自の長所とCons.macbookを備えたモデルは、たとえばポータビリティを提供しますが、デスクトップはより強力な場合があります。
![Mac Big Surでパージ可能なスペースを削除:ハードドライブをクリアする方法は? [内部ストレージと外部ストレージ]](https://img.php.cn/upload/article/001/242/473/174088039372612.png?x-oss-process=image/resize,p_40) Mac Big Surでパージ可能なスペースを削除:ハードドライブをクリアする方法は? [内部ストレージと外部ストレージ]Mar 02, 2025 am 09:53 AM
Mac Big Surでパージ可能なスペースを削除:ハードドライブをクリアする方法は? [内部ストレージと外部ストレージ]Mar 02, 2025 am 09:53 AMMacOS Big Surスペースクリーニングガイド:透明なスペースを解放します Macos Big Surの不十分なディスクスペースは一般的な問題であり、デバイスのパフォーマンスに影響を与え、重要なファイルとメディアのストレージを妨げ、遅いコンピューターを実行します。この問題を修正するための最初のステップは、コンピューター上の不要なファイルとアプリケーションを識別および削除することにより、クリア可能なスペースをリサイクルすることです。 Macos Big Surのクリア可能なストレージは何ですか? Mac上のクリア可能なスペースとは、必要に応じてリリースできるディスクストレージの部分を指します。これは、システムジャンクファイル、キャッシュ、一時ファイル、バックアップファイル、その他の不要なデータなどの特定のファイルを削除することで実現できます。また、アプリケーションやドキュメントを削除することもできます。


ホットAIツール

Undresser.AI Undress
リアルなヌード写真を作成する AI 搭載アプリ

AI Clothes Remover
写真から衣服を削除するオンライン AI ツール。

Undress AI Tool
脱衣画像を無料で

Clothoff.io
AI衣類リムーバー

AI Hentai Generator
AIヘンタイを無料で生成します。

人気の記事

ホットツール

PhpStorm Mac バージョン
最新(2018.2.1)のプロフェッショナル向けPHP統合開発ツール

Dreamweaver Mac版
ビジュアル Web 開発ツール

SecLists
SecLists は、セキュリティ テスターの究極の相棒です。これは、セキュリティ評価中に頻繁に使用されるさまざまな種類のリストを 1 か所にまとめたものです。 SecLists は、セキュリティ テスターが必要とする可能性のあるすべてのリストを便利に提供することで、セキュリティ テストをより効率的かつ生産的にするのに役立ちます。リストの種類には、ユーザー名、パスワード、URL、ファジング ペイロード、機密データ パターン、Web シェルなどが含まれます。テスターはこのリポジトリを新しいテスト マシンにプルするだけで、必要なあらゆる種類のリストにアクセスできるようになります。

DVWA
Damn Vulnerable Web App (DVWA) は、非常に脆弱な PHP/MySQL Web アプリケーションです。その主な目的は、セキュリティ専門家が法的環境でスキルとツールをテストするのに役立ち、Web 開発者が Web アプリケーションを保護するプロセスをより深く理解できるようにし、教師/生徒が教室環境で Web アプリケーションを教え/学習できるようにすることです。安全。 DVWA の目標は、シンプルでわかりやすいインターフェイスを通じて、さまざまな難易度で最も一般的な Web 脆弱性のいくつかを実践することです。このソフトウェアは、

MinGW - Minimalist GNU for Windows
このプロジェクトは osdn.net/projects/mingw に移行中です。引き続きそこでフォローしていただけます。 MinGW: GNU Compiler Collection (GCC) のネイティブ Windows ポートであり、ネイティブ Windows アプリケーションを構築するための自由に配布可能なインポート ライブラリとヘッダー ファイルであり、C99 機能をサポートする MSVC ランタイムの拡張機能が含まれています。すべての MinGW ソフトウェアは 64 ビット Windows プラットフォームで実行できます。







