ホームページ >システムチュートリアル >Windowsシリーズ >win7をWi-Fiホットスポットとして設定する方法
win7をWi-Fiホットスポットとして設定する方法
- PHPz転載
- 2023-12-31 22:14:321716ブラウズ
win7システムはユーザーに認められた高性能システムです。最近、多くの Win7 友人が Win7 で Wi-Fi ホットスポットを作成する方法を尋ねています。今日は、エディターが win7 Wifi ホットスポットを開いて設定する方法を紹介します。見てみましょう。

win7 で Wi-Fi ホットスポットを設定する方法:
1. Wi-Fi ホットスポットをオンにしたい場合は、まずワイヤレス ネットワーク カードが必要です。 PC の場合は、ポータブル Wi-Fi を購入して Wi-Fi を共有できますが、ここでは説明しません。まず、キーボードの Windows キーを押して「スタート メニュー」を開き、検索ボックスに「cmd」と入力します。その下のバーをクリックし、虫眼鏡アイコンをクリックして検索します。
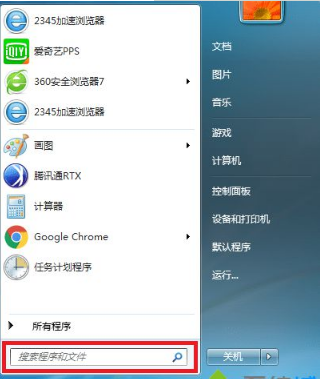
2. 検索結果で CMD プログラムを見つけたら、右クリックしてメニューを開き、[ファイル名を指定して実行] を選択します。管理者として";
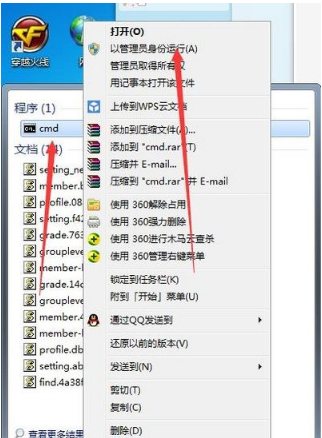
3. コマンド プロンプトを開いた後、「netsh wlan set hostednetwork mode=allow ssid=wifi name key=wifi password」と入力します。例: " netsh wlan set hostednetwork mode=allow ssid=sougouzhinan key=12345678", 入力を完了したら、Enter キーを押します;
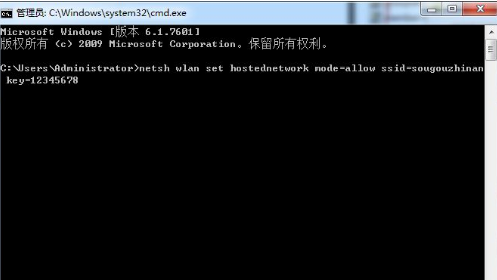
4. 成功したら、デスクトップに戻ります。コンピュータのデスクトップの右下隅にあるネットワーク接続アイコンをクリックし、ポップアップ メニューで [ネットワークと接続を開く] を選択します。共有センター";
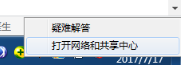
5 「ネットワークと共有センター」ウィンドウに入ったら、左側の「アダプター設定の変更」をクリックします。
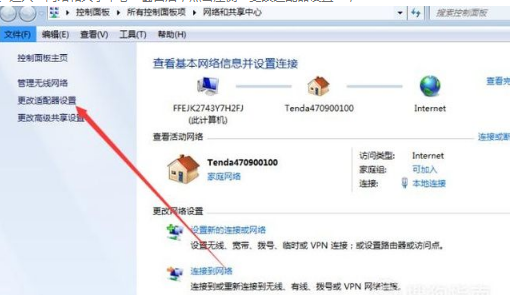
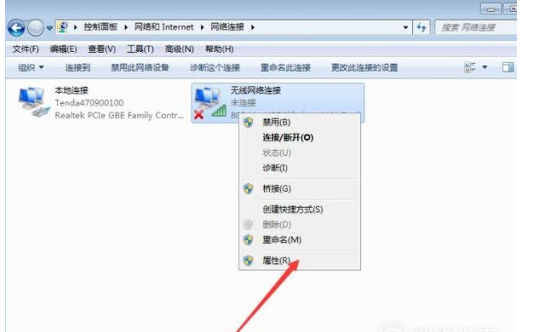
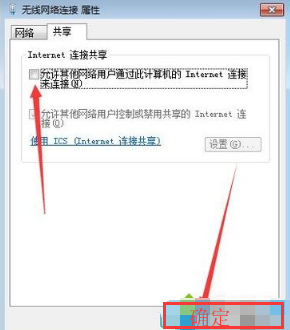
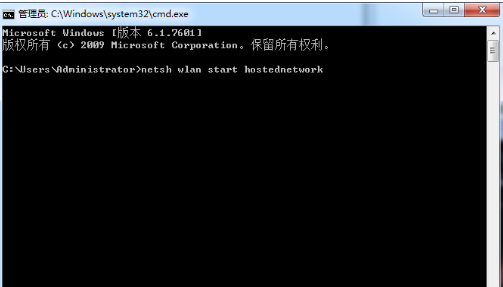
以上がwin7をWi-Fiホットスポットとして設定する方法の詳細内容です。詳細については、PHP 中国語 Web サイトの他の関連記事を参照してください。

