ホームページ >システムチュートリアル >Windowsシリーズ >マウスドライバーを再インストールする方法
マウスドライバーを再インストールする方法
- PHPz転載
- 2023-12-31 18:11:283984ブラウズ
コンピュータを使用しているときに、マウスを使いすぎたり、突然故障したりすることがあります。この場合、マウスドライバーがアンインストールされているのが原因かと思います。サードパーティ製ソフトウェアを使用するか、デバイス マネージャーでドライバーを再インストールしてみることができます。詳細については、エディターがどのように実行したかを見てみましょう~
マウス ドライバーをアンインストールした後に再インストールする方法
##方法 1: 1 . まず、購入したマウスの公式サイトにアクセスして、マウスのモデルドライバーをダウンロードし、ダウンロード後、インストーラーをクリックします。 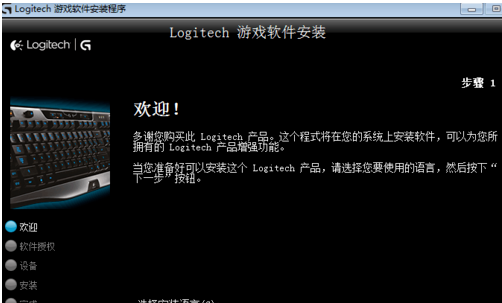
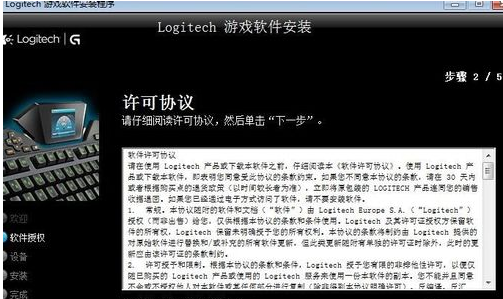


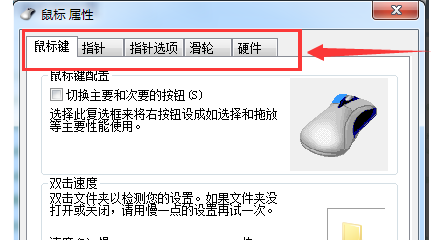
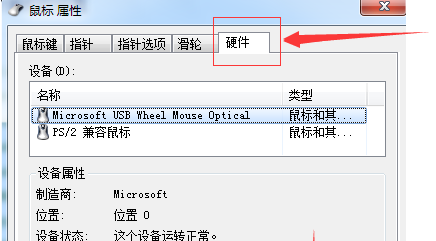
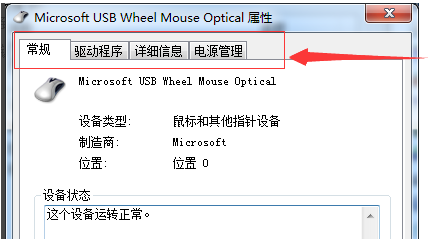
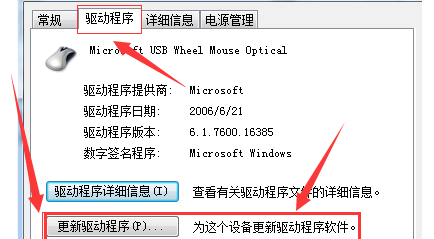
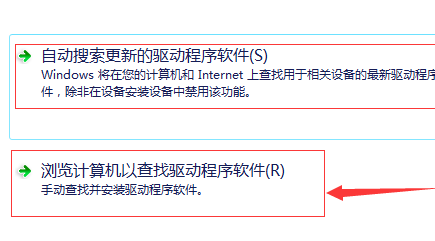
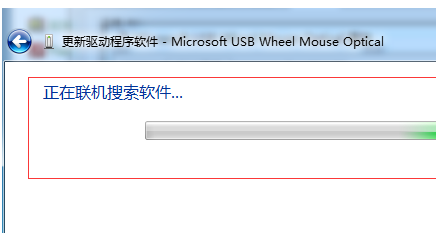
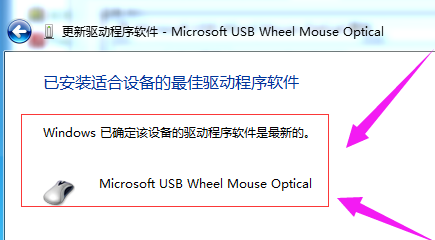
以上がマウスドライバーを再インストールする方法の詳細内容です。詳細については、PHP 中国語 Web サイトの他の関連記事を参照してください。
声明:
この記事はsomode.comで複製されています。侵害がある場合は、admin@php.cn までご連絡ください。

