ホームページ >コンピューターのチュートリアル >ブラウザ >Google Chromeの時計が速すぎる場合の対処法は?
Google Chromeの時計が速すぎる場合の対処法は?
- PHPz転載
- 2023-12-31 16:55:193909ブラウズ
Google Chrome で時計が速いというメッセージが表示された場合はどうすればよいですか? Google Chrome はユーザーに非常にスムーズなインターネット体験を提供し、その豊富な機能はユーザーのインターネット効率の向上に役立ちますが、一部のユーザーは Google Chrome の使用中に問題が発生し、Web ページに正常にアクセスできないことがあります。最近、Web ページにアクセスするとクロックが速すぎるというユーザーからのフィードバックが編集者に届いたのですが、解決方法をご存知の方はいらっしゃいますか? Google Chromeで「時計が速い」というメッセージが表示される問題を解決する方法を編集部がまとめましたので、見ていきましょう。
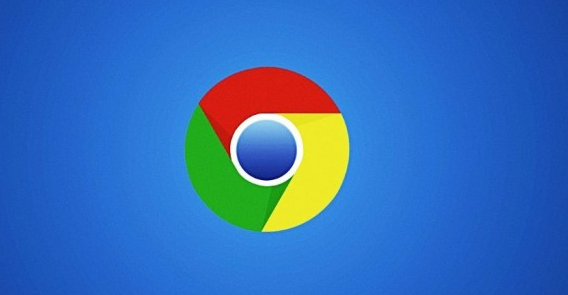
Google Chrome で時計が速いというメッセージが表示される問題の解決方法
1. まず、 Chrome ブラウザ。プロンプト ページが表示された後、図に示すように、ブラウザの URL を正常に開くことができません。
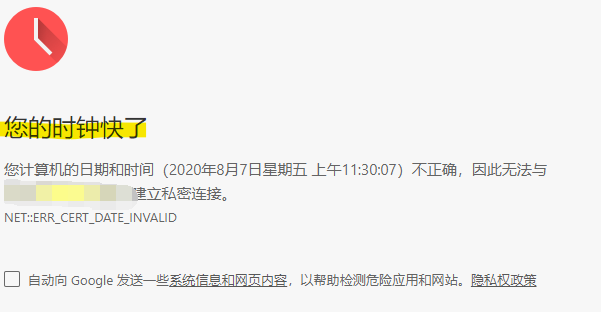
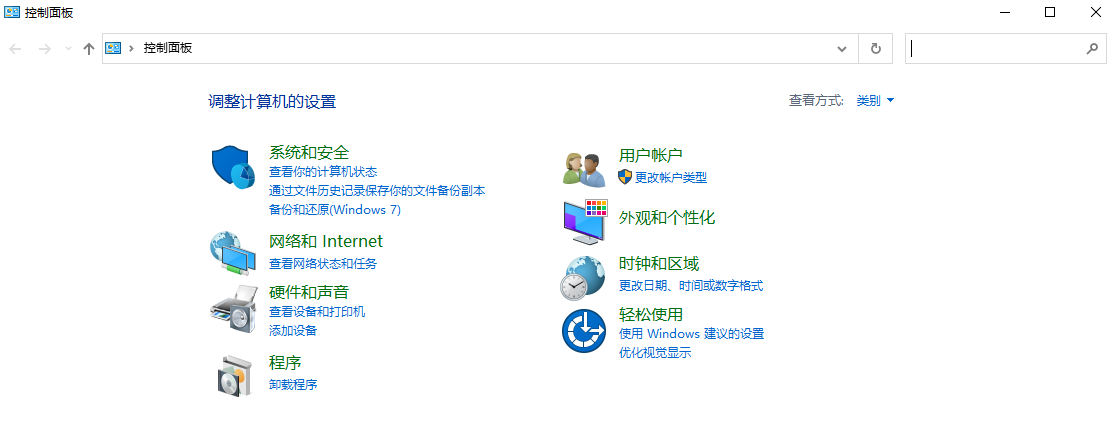
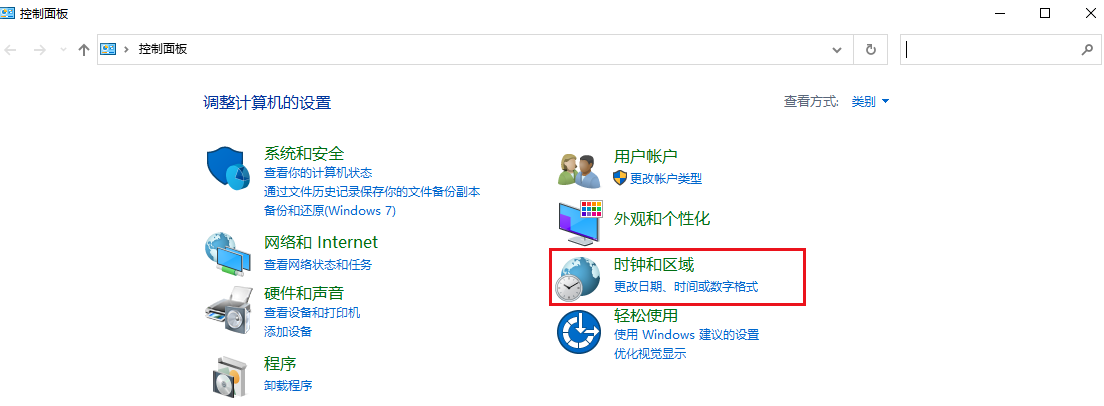
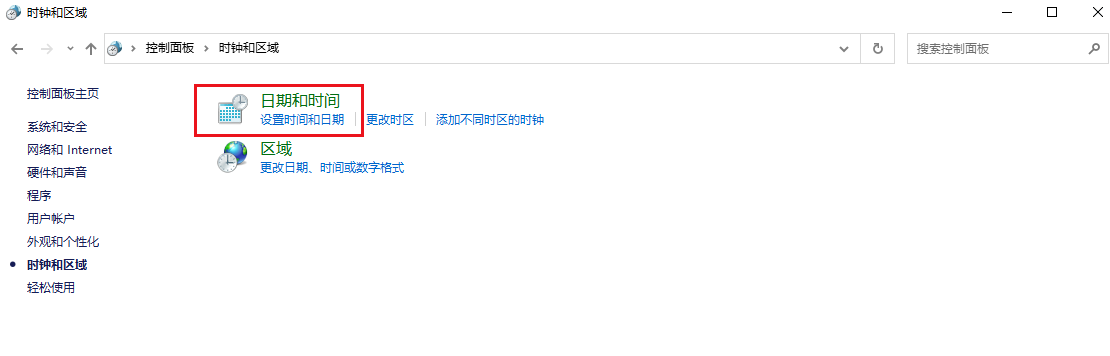
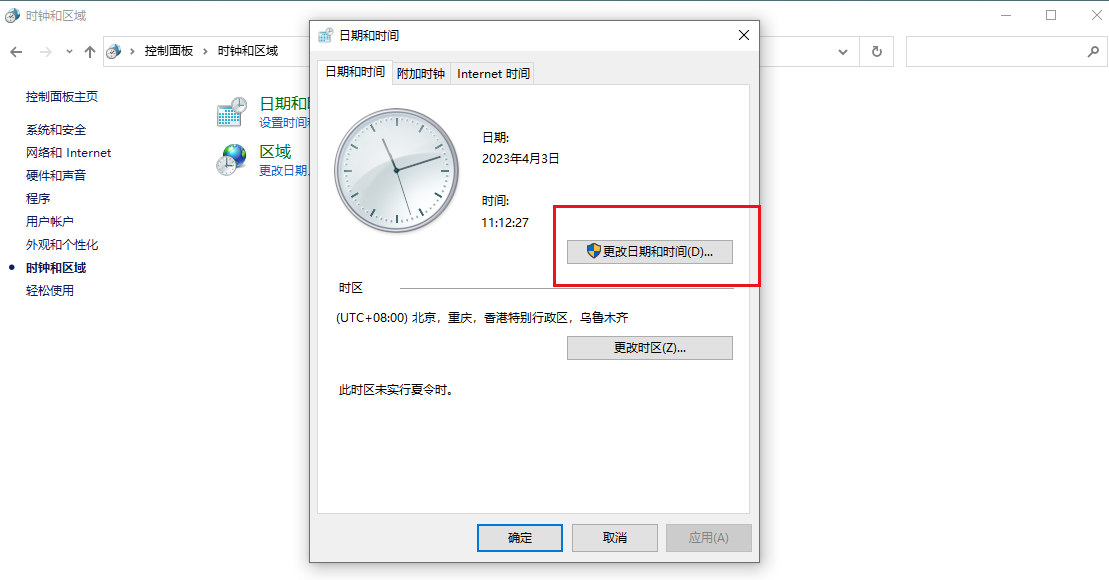
以上がGoogle Chromeの時計が速すぎる場合の対処法は?の詳細内容です。詳細については、PHP 中国語 Web サイトの他の関連記事を参照してください。
声明:
この記事はliulanqidaquan.cnで複製されています。侵害がある場合は、admin@php.cn までご連絡ください。
前の記事:Firefoxで背景画像を変更する方法次の記事:Firefoxで背景画像を変更する方法

