ホームページ >システムチュートリアル >Windowsシリーズ >win7のタスクマネージャーでpidを表示する方法
win7のタスクマネージャーでpidを表示する方法
- 王林転載
- 2023-12-31 12:49:381380ブラウズ
win7 システムは優れたコンピュータ システムです。さまざまな設定は、ユーザーが win7 システムをより良く使用するのに役立ちます。今日は、エディターが win7 タスク マネージャーの PID 設定方法を紹介します。
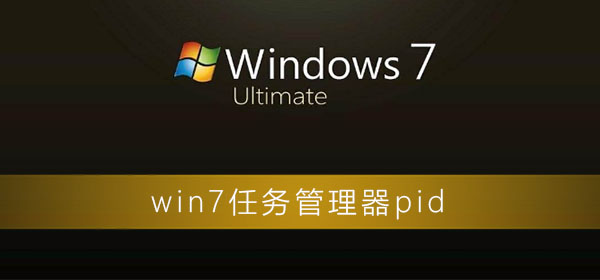
win7 タスクマネージャーで PID を表示する方法:
1. タスクバーを右クリックし、「タスクの開始」をクリックします。マネージャー"。
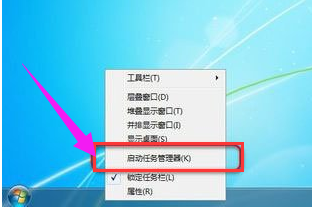
2. [タスク マネージャー] ウィンドウが表示されます。
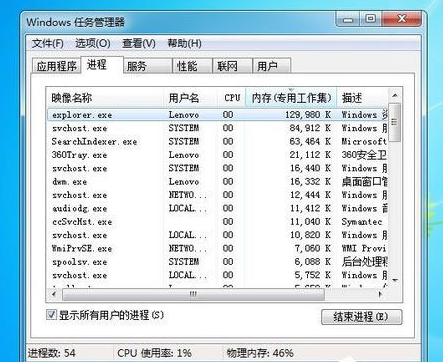
3. [表示] をクリックし、[列の選択] をクリックします。
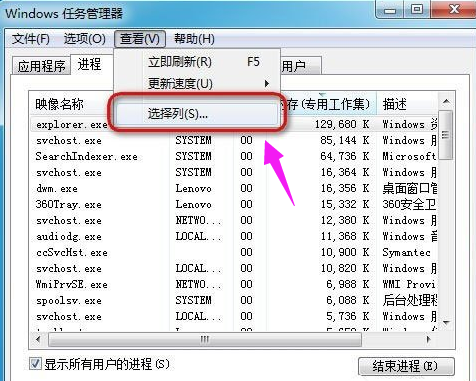
4. プロセス ページの列を選択するウィンドウが表示されます。
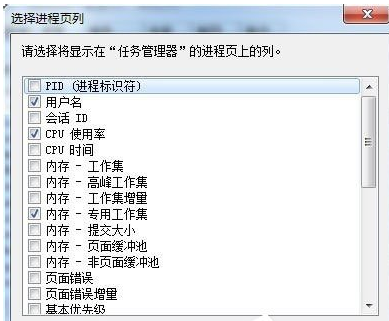
5.「PID(プロセス識別子)」のチェックボックスをクリックします。
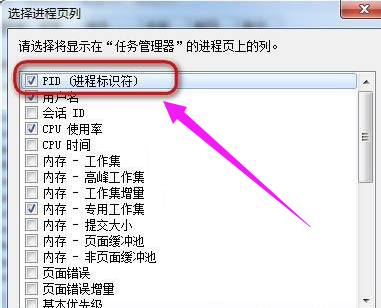
6. タスク マネージャーに戻ると、PID 番号のデータ列が表示されます。
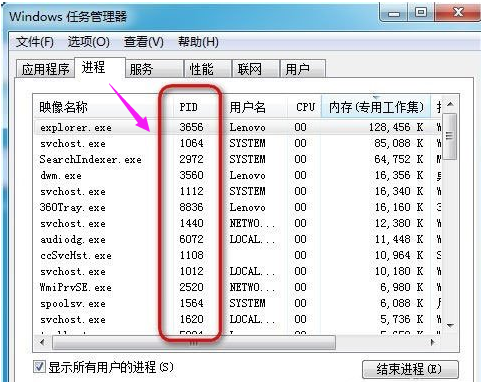
(上記の内容は、Win7 タスク マネージャーの PID を表示する方法についてエディターが今日提供するすべての内容です。チュートリアルがお役に立てば!引き続きこの記事にご注目ください。この Web サイトではさらに優れた実践的なチュートリアルをお届けします)
以上がwin7のタスクマネージャーでpidを表示する方法の詳細内容です。詳細については、PHP 中国語 Web サイトの他の関連記事を参照してください。
声明:
この記事はsomode.comで複製されています。侵害がある場合は、admin@php.cn までご連絡ください。

