VirtualBox に Ubuntu 17.1 をインストールするための詳細ガイド
この記事では、VirtualBox での Ubuntu17.1 のインストール (写真とテキストのチュートリアル) を紹介します。これを全員と共有し、自分用のメモを残します。
VirtualBox: をダウンロードしてインストールします
クリックしてダウンロードクリックしてダウンロード

Ubuntu17.10
: をダウンロードしてインストールします。 クリックしてダウンロード
Ubuntu17.10
 ダウンロードした ISO イメージのインストール
ダウンロードした ISO イメージのインストール
 「新規」をクリック > 仮想マシン名を入力 > Linux タイプを選択 > Ubuntu 64 ビット バージョン > メモリ サイズを設定 > 仮想ハードディスクを追加 > 右下をクリックして作成
「新規」をクリック > 仮想マシン名を入力 > Linux タイプを選択 > Ubuntu 64 ビット バージョン > メモリ サイズを設定 > 仮想ハードディスクを追加 > 右下をクリックして作成
 仮想マシン ファイル ストレージ パスを入力 > 仮想ハードディスク サイズを設定 > VDI ファイル タイプを選択 > 動的割り当てを選択 > 右下をクリックして
仮想マシン ファイル ストレージ パスを入力 > 仮想ハードディスク サイズを設定 > VDI ファイル タイプを選択 > 動的割り当てを選択 > 右下をクリックして
 作成後は以下のように
作成後は以下のように
 [設定] ボタン > [システム]-[マザーボード]-[ブート シーケンス]-[CD ブート] チェックをクリックして、一番上に置いておきます
[設定] ボタン > [システム]-[マザーボード]-[ブート シーケンス]-[CD ブート] チェックをクリックして、一番上に置いておきます
ストレージ コントローラー IDE > Ubuntu17.10 ISO イメージを追加
 ネットワーク-ネットワーク カード 1 > ネットワーク接続を有効にする > NAT 接続方法を選択 > 基本設定を完了します
ネットワーク-ネットワーク カード 1 > ネットワーク接続を有効にする > NAT 接続方法を選択 > 基本設定を完了します
 [スタート] ボタンをクリック > インストール ウィザードを開始します> 中国語を選択 > クリックして Ubuntu をインストールします
[スタート] ボタンをクリック > インストール ウィザードを開始します> 中国語を選択 > クリックして Ubuntu をインストールします
 チェックする必要はありません > クリックして続行してください
チェックする必要はありません > クリックして続行してください
 「ディスク全体を消去して Ubuntu をインストール」を選択 > 「続行」をクリックします
「ディスク全体を消去して Ubuntu をインストール」を選択 > 「続行」をクリックします
 クリックしてディスクのフォーマットを続行してください!
クリックしてディスクのフォーマットを続行してください!
 上海のタイムゾーンを選択 > クリックして続行
上海のタイムゾーンを選択 > クリックして続行
 デフォルトのキーボード レイアウトを選択します (米国) > クリックして続行します
デフォルトのキーボード レイアウトを選択します (米国) > クリックして続行します

ユーザー名とパスワードを入力してユーザーを作成 > [続行] をクリックします

インストールを開始...

インストールが完了しました > クリックして今すぐ再起動します

再起動時に、インストール メディアを削除するように求められます。そうしないと、正常に再起動できなくなります。

「デバイス」-「光学ドライブの割り当て」-「仮想ディスクの削除」をクリックし、Enter キーを押します >「通常の起動」

パスワードを入力してログインしてください

以上がVirtualBox に Ubuntu 17.1 をインストールするための詳細ガイドの詳細内容です。詳細については、PHP 中国語 Web サイトの他の関連記事を参照してください。
 Linuxのコマンドライン環境により、Windowsよりも安全かつ安全性が低くなりますか?May 01, 2025 am 12:03 AM
Linuxのコマンドライン環境により、Windowsよりも安全かつ安全性が低くなりますか?May 01, 2025 am 12:03 AMlinux'scommandlinecanbemoresecurethanwindowsifmanaged correctly、butrequiresmoreuserknowledge.1)linux'sourcenatureallowsforquicksecurityupdates.2)MissuturaturecurationCanleadtovulnerabilities.windows'commandlinism command-contontontrollededblessed-blessedlestlessed
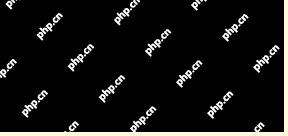 LinuxでUSBドライブを自動的にマウントする方法Apr 30, 2025 am 10:04 AM
LinuxでUSBドライブを自動的にマウントする方法Apr 30, 2025 am 10:04 AMこのガイドでは、LinuxのブーツにUSBドライブを自動的に取り付け、時間と労力を節約する方法について説明します。 ステップ1:USBドライブを特定します LSBLKコマンドを使用して、すべてのブロックデバイスをリストします。 USBドライブにはラベルが付いている可能性があります /dev /sdb1、 /dev /sdc1など
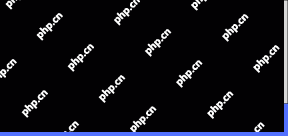 2025年にLinux、Windows、Mac用の最高のクロスプラットフォームアプリApr 30, 2025 am 09:57 AM
2025年にLinux、Windows、Mac用の最高のクロスプラットフォームアプリApr 30, 2025 am 09:57 AMクロスプラットフォームアプリケーションは、ソフトウェア開発に革命をもたらし、Linux、Windows、MacOなどのオペレーティングシステム間でシームレスな機能を可能にします。 これにより、デバイスに基づいてアプリを切り替える必要性がなくなり、一貫した体験を提供します
 2025年のAIおよび機械学習に最適なLinuxツールApr 30, 2025 am 09:44 AM
2025年のAIおよび機械学習に最適なLinuxツールApr 30, 2025 am 09:44 AM人工知能(AI)は、ヘルスケアや金融から芸術や音楽などの創造的な分野に至るまで、多くのセクターを急速に変革しています。 Linuxは、オープンソースの性質、適応性、パフォーマンス機能を備えており、最高のPlatfoとして浮上しています
 5 GUIのない最高の軽量LinuxディストリビューションApr 30, 2025 am 09:38 AM
5 GUIのない最高の軽量LinuxディストリビューションApr 30, 2025 am 09:38 AMグラフィカルユーザーインターフェイス(GUI)なしで、高速で最小限で効率的なLinuxディストリビューションをお探しですか? 軽量のガイレスLinuxディストリビューションは、古いハードウェアやサーバーや組み込みシステムなどの特殊なタスクに最適です。彼らはより少ないresを消費します
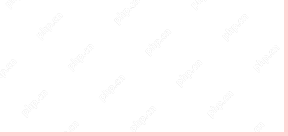 Redhatディストリビューションにワイン10.0を設置する方法Apr 30, 2025 am 09:32 AM
Redhatディストリビューションにワイン10.0を設置する方法Apr 30, 2025 am 09:32 AMワイン10.0安定バージョンリリース:LinuxでWindowsアプリケーションをより高いレベルに実行する このオープンソースと無料アプリケーションであるWineは、LinuxユーザーがUNIX/LinuxオペレーティングシステムでWindowsソフトウェアとゲームを実行できるようにし、10.0 Stableバージョンのリリースを紹介します。このバージョンには、ソースコードとバイナリパッケージのダウンロードが提供されており、Linux、Windows、Macなどのさまざまな分布をサポートしています。 このエディションは、1年の努力と8,600を超える改善を具体化し、多くのエキサイティングな改善をもたらします。重要なハイライトは次のとおりです。 Bluetoothデバイスの強化されたサポート。 HID入力デバイスのサポートを改善します。 32ビットおよび64ビットアプリケーションの最適化されたパフォーマンス。
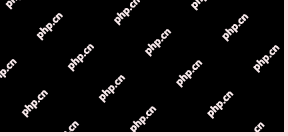 RHELでSQL Serverをインストールして構成する方法Apr 30, 2025 am 09:27 AM
RHELでSQL Serverをインストールして構成する方法Apr 30, 2025 am 09:27 AMこのチュートリアルは、rhel 8.xまたは9.xにSQL Server 2022をインストールし、SQLCMDコマンドラインツール、データベース作成、および基本クエリを介して接続することをガイドします。 前提条件 始める前に、次のことを確認してください サポートされているRHELバージョン(RHEL 8または9)。 sudo
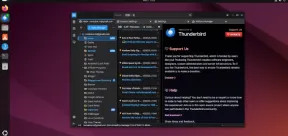 LinuxデスクトップにThunderbird 135をインストールする方法Apr 30, 2025 am 09:26 AM
LinuxデスクトップにThunderbird 135をインストールする方法Apr 30, 2025 am 09:26 AMMozilla Thunderbird 135:強力なクロスプラットフォームメールクライアント Mozilla Thunderbirdは、複数の電子メールアカウントとニュースソースを効率的に処理するように設計された、無料のオープンソース、カレンダー、カレンダー、ニュース、チャット、および連絡先管理クライアントです。 2025年2月5日、MozillaはThunderbird 135バージョンをリリースし、多くの新機能、パフォーマンスの改善、セキュリティ修正を紹介しました。 Thunderbird 135の主な機能: Linuxバイナリ用のXZパッケージ:小さいファイル、より速い開梱、最新の分布とのより良い統合。 クッキーストレージサポート:スペースを作成するとき


ホットAIツール

Undresser.AI Undress
リアルなヌード写真を作成する AI 搭載アプリ

AI Clothes Remover
写真から衣服を削除するオンライン AI ツール。

Undress AI Tool
脱衣画像を無料で

Clothoff.io
AI衣類リムーバー

Video Face Swap
完全無料の AI 顔交換ツールを使用して、あらゆるビデオの顔を簡単に交換できます。

人気の記事

ホットツール

ドリームウィーバー CS6
ビジュアル Web 開発ツール

mPDF
mPDF は、UTF-8 でエンコードされた HTML から PDF ファイルを生成できる PHP ライブラリです。オリジナルの作者である Ian Back は、Web サイトから「オンザフライ」で PDF ファイルを出力し、さまざまな言語を処理するために mPDF を作成しました。 HTML2FPDF などのオリジナルのスクリプトよりも遅く、Unicode フォントを使用すると生成されるファイルが大きくなりますが、CSS スタイルなどをサポートし、多くの機能強化が施されています。 RTL (アラビア語とヘブライ語) や CJK (中国語、日本語、韓国語) を含むほぼすべての言語をサポートします。ネストされたブロックレベル要素 (P、DIV など) をサポートします。

SAP NetWeaver Server Adapter for Eclipse
Eclipse を SAP NetWeaver アプリケーション サーバーと統合します。

SublimeText3 Mac版
神レベルのコード編集ソフト(SublimeText3)

MinGW - Minimalist GNU for Windows
このプロジェクトは osdn.net/projects/mingw に移行中です。引き続きそこでフォローしていただけます。 MinGW: GNU Compiler Collection (GCC) のネイティブ Windows ポートであり、ネイティブ Windows アプリケーションを構築するための自由に配布可能なインポート ライブラリとヘッダー ファイルであり、C99 機能をサポートする MSVC ランタイムの拡張機能が含まれています。すべての MinGW ソフトウェアは 64 ビット Windows プラットフォームで実行できます。

ホットトピック
 7873
7873 15
15 1649
1649 14
14 1408
1408 52
52 1301
1301 25
25 1245
1245 29
29


