1. 準備ツール
- VMWare Workstation15 Pro;
- ubuntu-20.04-desktop-amd64.iso;
2. 仮想マシンの初期構成
1) VMWare Workstation で [ファイル] → [新しい仮想マシン] を選択して、新しい仮想マシンを作成します。

3) 「仮想マシンのハードウェア互換性の選択」でデフォルト構成を使用し、「次へ」をクリックします。

4) [ゲスト オペレーティング システムのインストール] オプションで、[オペレーティング システムを後でインストールする] を選択し、[次へ] をクリックします。

5) [ゲスト オペレーティング システムの選択] オプションで、ゲスト オペレーティング システムとして [Linux] を選択し、Ubuntu 64 ビット バージョンを選択します (Ubuntu20.04 システムは Linux システム、64 ビットであるため)。


 8) 「この仮想マシンのメモリ」構成インターフェイスで、仮想マシンで使用可能なメモリの量を指定します。このメモリの量は、ホスト (元のオペレーティング システム) が所有するメモリと共有されます。マシンが所有するメモリに基づいて、実際の物理メモリ量を選択して構成します;
8) 「この仮想マシンのメモリ」構成インターフェイスで、仮想マシンで使用可能なメモリの量を指定します。このメモリの量は、ホスト (元のオペレーティング システム) が所有するメモリと共有されます。マシンが所有するメモリに基づいて、実際の物理メモリ量を選択して構成します;
 9) 「ネットワーク タイプ」構成インターフェイスでは、ブリッジ ネットワーク、NAT ネットワーク、ホストオンリー ネットワーク、ネットワークなしなど、仮想マシン ネットワーク カードが所有するネットワーク タイプを選択できます。各ネットワークの意味と違いは、後ほど説明しますが、ここではデフォルトの「ネットワーク アドレス変換 (NAT) を使用する」項目を選択できます。
9) 「ネットワーク タイプ」構成インターフェイスでは、ブリッジ ネットワーク、NAT ネットワーク、ホストオンリー ネットワーク、ネットワークなしなど、仮想マシン ネットワーク カードが所有するネットワーク タイプを選択できます。各ネットワークの意味と違いは、後ほど説明しますが、ここではデフォルトの「ネットワーク アドレス変換 (NAT) を使用する」項目を選択できます。
10) [I/O コントローラー タイプの選択] オプションでは、仮想マシンで使用される I/O コントローラー タイプを指定できます。このオプションは、ディスクの IO パフォーマンスに影響します。LSI ロジックと LSI を選択できます。 Logic SAS. 2 つのオプションがあります。各項目の具体的な意味と違いについては後で説明します。ここでは、デフォルトの「LSI Logic」オプションを選択できます。

11) [ディスク タイプの選択] オプションでは、仮想マシンが所有するハード ディスクのインターフェイス タイプを指定できます。通常、推奨される SCSI がデフォルトで使用されます。

12) 「ディスクの選択」オプションでは、仮想マシンが使用するハードディスクのタイプを指定できます。新しく作成された仮想マシンの場合は、「新しい仮想ディスクの作成」を選択する必要があります。仮想マシンが使用するハード ディスク。新しく作成され、他の仮想マシン用に以前に作成されたディスクは使用されません;

13) 「ディスク容量の指定」オプションでは、仮想マシンが所有するハードディスク容量のサイズを指定できます。仮想マシンが占有するハードディスク容量はすべて物理マシンのハードディスク容量から取得されるため、したがって、「最大ディスク サイズ」に入力された値は、仮想マシンが所有するハードディスクの最大容量値になります。最初の項目「すべてのディスク容量をすぐに割り当てる」がチェックされていない場合、仮想マシンが占有するディスク容量は現在の値に応じて増加します。仮想マシンのハードディスクの実際の使用量はそれに依存し、最大値は仮想マシンに割り当てられた「最大ディスク サイズ」値を超えてはなりません。 「仮想ディスクを単一のファイルとして保存」を選択することをお勧めします。これにより、仮想マシンのハードディスクを別の場所に保存することも容易になります。場所間の移動;

14) [ディスク ファイルの指定] オプションで、仮想マシンのハードディスク ファイルが保存されている場所を指定します。



 17) システムのインストールに必要な ISO イメージを選択した後、手順 (15) に戻ります。「完了」をクリックすると、仮想マシンの構成完了インターフェイスが表示されます。構成を再度変更する必要がある場合は、「仮想マシンの編集」をクリックします。変更を行うには、「マシンの設定」を選択します。変更が必要ない場合は、「この仮想マシンを開く」をクリックして仮想マシンをインストールできます。
17) システムのインストールに必要な ISO イメージを選択した後、手順 (15) に戻ります。「完了」をクリックすると、仮想マシンの構成完了インターフェイスが表示されます。構成を再度変更する必要がある場合は、「仮想マシンの編集」をクリックします。変更を行うには、「マシンの設定」を選択します。変更が必要ない場合は、「この仮想マシンを開く」をクリックして仮想マシンをインストールできます。
3. Ubuntu20.0.4 システムのインストール 1) 終了後
 2) [この仮想マシンをオンにする] をクリックした後、システムは最初にイメージのインストールのセルフチェックを実行します。ここでは静かに待つ必要があります;
2) [この仮想マシンをオンにする] をクリックした後、システムは最初にイメージのインストールのセルフチェックを実行します。ここでは静かに待つ必要があります;
 3) ポップアップ「ようこそ」インターフェイスで、インストールするシステム言語と試用版システム (Try Ubuntu) またはインストール システム (Install Ubuntu) を選択する必要があります。ここでは [Install Ubuntu] を選択する必要があります。さらに、インストール後にフォルダー名に中国語の文字が表示され、使用中にコマンドの入力が不便になることを避けるために、言語は中国語ではなく英語を選択することを強くお勧めします。
3) ポップアップ「ようこそ」インターフェイスで、インストールするシステム言語と試用版システム (Try Ubuntu) またはインストール システム (Install Ubuntu) を選択する必要があります。ここでは [Install Ubuntu] を選択する必要があります。さらに、インストール後にフォルダー名に中国語の文字が表示され、使用中にコマンドの入力が不便になることを避けるために、言語は中国語ではなく英語を選択することを強くお勧めします。
4) 「キーボード レイアウト」オプション インターフェイスでは、キーボード レイアウト形式を指定する必要があります。ここではデフォルトを使用できます。他の構成を選択しないことを強くお勧めします。そうしないと、キーボードのキーの値が変更されます。インストールは、使用しているキーボードのキー シーケンスと一致します。オンではありません;
5) 「アップデートとその他のソフトウェア」オプションで、「Ubuntu のインストール中にアップデートをダウンロードする」のチェックを外すことをお勧めします。これにより、インストール プロセス中にネイティブ システムのみがインストールされ、システムのアップデートは行われなくなります。オンラインで実行すると、インストール システムの時間が大幅に節約されます。さらに、システムのグラフィカル インターフェイスを構成する「通常のインストール」オプションを選択することをお勧めします。「最小限のインストール」を選択すると、デスクトップ システムには不便なグラフィカル インターフェイスのない最小限のシステム インストール。 

6) 「インストールの種類」オプションでは、ハードディスクの操作を指定する必要があります。初めてのインストールの場合は、最初の項目「ディスクを消去して Ubuntu をインストールする」を選択するだけです。ハードディスクと Ubuntu システムのインストール;

7) ポップアップの「変更をディスクに書き込む」オプションで、システムで使用されるデフォルトのパーティショニング方法を尋ねるプロンプトが表示されます。ここではデフォルトが使用され、「続行」をクリックします。



 11) システムのインストール後、「インストールの完了」ダイアログボックスが表示され、システムがインストールされたことを確認します。この時点で、「今すぐ再起動」をクリックしてシステムを再起動し、インストールされた Ubuntu20.04 を入力します。仮想マシン システム;
11) システムのインストール後、「インストールの完了」ダイアログボックスが表示され、システムがインストールされたことを確認します。この時点で、「今すぐ再起動」をクリックしてシステムを再起動し、インストールされた Ubuntu20.04 を入力します。仮想マシン システム;

 12) 次のインターフェイスが表示され、システムが正常に起動したことが示されます。この時点で、ユーザー名をクリックし、対応するパスワードを入力してシステムにアクセスすると、Ubuntu20.04 システムを楽しみ始めることができます。
12) 次のインターフェイスが表示され、システムが正常に起動したことが示されます。この時点で、ユーザー名をクリックし、対応するパスワードを入力してシステムにアクセスすると、Ubuntu20.04 システムを楽しみ始めることができます。
 IP (NAT8) を設定します。NAT8 の IP を設定する方法がわからない場合は、確認してください
IP (NAT8) を設定します。NAT8 の IP を設定する方法がわからない場合は、確認してください
VMware 仮想マシンの 3 つのネットワーク モードの論理図 (超詳細)



以上がUbuntu 20.04 デスクトップ バージョンのグラフィック チュートリアル: 超詳細なインストール手順の詳細内容です。詳細については、PHP 中国語 Web サイトの他の関連記事を参照してください。
 SEDコマンドを使用したテキスト操作のマスターMar 16, 2025 am 09:48 AM
SEDコマンドを使用したテキスト操作のマスターMar 16, 2025 am 09:48 AMLinuxコマンドラインインターフェイスは、豊富なテキスト処理ツールを提供します。最も強力なツールの1つはSEDコマンドです。 SEDは、テキストファイルとストリームの複雑な処理を可能にする多機能ツールであるStream Editorの略語です。 SEDとは何ですか? SEDは、パイプライン入力またはテキストファイルで動作する非対話的なテキストエディターです。ディレクティブを提供することにより、ファイルまたはストリームでテキストを変更および処理することができます。 SEDの最も一般的なユースケースには、テキストの選択、テキストの交換、元のファイルの変更、テキストへの行の追加、またはテキストから行の削除が含まれます。 Bashおよびその他のコマンドラインシェルのコマンドラインから使用できます。 SEDコマンド構文 sed
 Linuxでファイルとディレクトリを数える方法:初心者のガイドMar 19, 2025 am 10:48 AM
Linuxでファイルとディレクトリを数える方法:初心者のガイドMar 19, 2025 am 10:48 AMLinuxでファイルとフォルダーを効率的にカウントする:包括的なガイド Linuxでファイルやディレクトリを迅速にカウントする方法を知ることは、システム管理者や大規模なデータセットを管理している人にとっては重要です。このガイドは、単純なコマンド-Lを使用して示しています
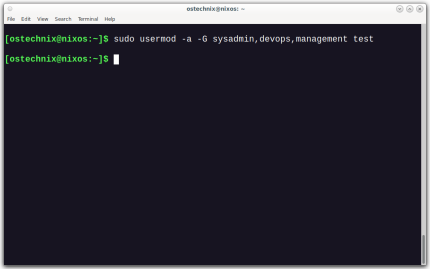 Linuxの複数のグループにユーザーを追加する方法Mar 18, 2025 am 11:44 AM
Linuxの複数のグループにユーザーを追加する方法Mar 18, 2025 am 11:44 AMLinux/UNIXシステム管理には、ユーザーアカウントとグループメンバーシップを効率的に管理することが重要です。 これにより、適切なリソースとデータアクセス制御が保証されます。 このチュートリアルでは、LinuxおよびUNIXシステムの複数のグループにユーザーを追加する方法を詳しく説明しています。 私たちは
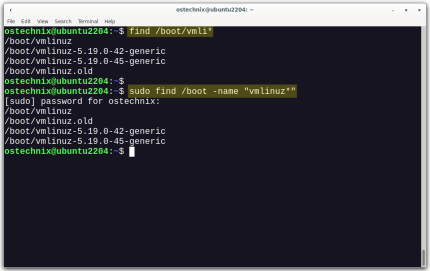 コマンドラインからインストールされているすべてのLinuxカーネルをリストまたは確認する方法Mar 23, 2025 am 10:43 AM
コマンドラインからインストールされているすべてのLinuxカーネルをリストまたは確認する方法Mar 23, 2025 am 10:43 AMLinuxカーネルは、GNU/Linuxオペレーティングシステムのコアコンポーネントです。 1991年にLinus Torvaldsによって開発されたこのため、無料のオープンソース、モノリシック、モジュール式、マルチタスクUnixのようなカーネルです。 Linuxでは、歌に複数のカーネルをインストールすることが可能です
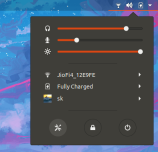 Ubuntu LinuxでIndian Rupeeシンボルを入力する方法Mar 22, 2025 am 10:39 AM
Ubuntu LinuxでIndian Rupeeシンボルを入力する方法Mar 22, 2025 am 10:39 AMこの簡単なガイドでは、Linuxオペレーティングシステムでインドルピーシンボルを入力する方法について説明します。先日、Word文書に「Indian Rupee Symbol(£)」を入力したかったのです。私のキーボードにはルピーシンボルがありますが、入力する方法がわかりません。後
 LinuxでLeviathanファイルを見つけるMar 13, 2025 pm 12:11 PM
LinuxでLeviathanファイルを見つけるMar 13, 2025 pm 12:11 PM導入 コマンドラインがしばしばナビゲートするコンパスであるLinuxの領域では、ディスクスペースの効率的な管理が非常に重要です。個人的なプロジェクトを航海しているのか、船を操縦しているのか
![Fedora Linux 41ワークステーションをインストール[ステップバイステップガイド]](https://img.php.cn/upload/article/001/242/473/174149047084567.png?x-oss-process=image/resize,p_40) Fedora Linux 41ワークステーションをインストール[ステップバイステップガイド]Mar 09, 2025 am 11:21 AM
Fedora Linux 41ワークステーションをインストール[ステップバイステップガイド]Mar 09, 2025 am 11:21 AMこのガイドは、Fedora Linux 41 Workstation Editionをインストールするための包括的なウォークスルーを提供します。 始めましょう! 目次 - ステップ1:Fedora 41インストールメディアを準備します ステップ2:Fedora 41インストールメディアからの起動 ステップ3:
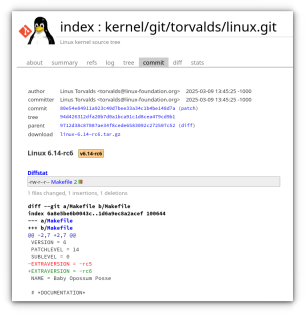 Linuxカーネル6.14 RC6がリリースされましたMar 24, 2025 am 10:21 AM
Linuxカーネル6.14 RC6がリリースされましたMar 24, 2025 am 10:21 AMLinus Torvaldsは、Linux Kernel 6.14リリース候補6(RC6)をリリースし、重要な問題を報告せず、リリースを順調に進めています。このアップデートで最も注目すべき変更は、AMDマイクロコード署名の問題に対応していますが、残りの更新は


ホットAIツール

Undresser.AI Undress
リアルなヌード写真を作成する AI 搭載アプリ

AI Clothes Remover
写真から衣服を削除するオンライン AI ツール。

Undress AI Tool
脱衣画像を無料で

Clothoff.io
AI衣類リムーバー

AI Hentai Generator
AIヘンタイを無料で生成します。

人気の記事

ホットツール

MantisBT
Mantis は、製品の欠陥追跡を支援するために設計された、導入が簡単な Web ベースの欠陥追跡ツールです。 PHP、MySQL、Web サーバーが必要です。デモおよびホスティング サービスをチェックしてください。

SecLists
SecLists は、セキュリティ テスターの究極の相棒です。これは、セキュリティ評価中に頻繁に使用されるさまざまな種類のリストを 1 か所にまとめたものです。 SecLists は、セキュリティ テスターが必要とする可能性のあるすべてのリストを便利に提供することで、セキュリティ テストをより効率的かつ生産的にするのに役立ちます。リストの種類には、ユーザー名、パスワード、URL、ファジング ペイロード、機密データ パターン、Web シェルなどが含まれます。テスターはこのリポジトリを新しいテスト マシンにプルするだけで、必要なあらゆる種類のリストにアクセスできるようになります。

PhpStorm Mac バージョン
最新(2018.2.1)のプロフェッショナル向けPHP統合開発ツール

ドリームウィーバー CS6
ビジュアル Web 開発ツール

ゼンドスタジオ 13.0.1
強力な PHP 統合開発環境

ホットトピック
 7442
7442 15
15 1371
1371 52
52


