ホームページ >システムチュートリアル >Windowsシリーズ >win10でWi-Fiパスワードが入力できない問題の解決方法
win10でWi-Fiパスワードが入力できない問題の解決方法
- 王林転載
- 2023-12-30 17:43:261400ブラウズ
Win10wifi でパスワードを入力できないという問題は非常にイライラします。通常、カードの所有者が原因です。コンピュータを再度開くか再起動してください。それでも問題を解決できないユーザーは、詳細な解決策のチュートリアルを参照してください。
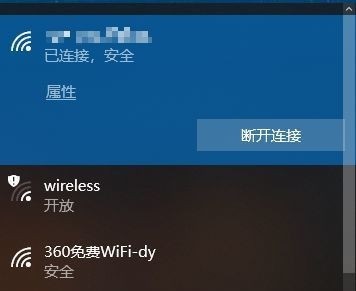
win10wifi でパスワードを入力できないチュートリアル
方法 1:
1. パスワードを入力できないのは、弊社の問題が原因である可能性があります。キーボードの接続 キーボードが使用可能であることを再確認してください。
2. キーパッドを使用して数字を入力する必要がある場合は、キーパッドがロックされているかどうかも確認する必要があります。
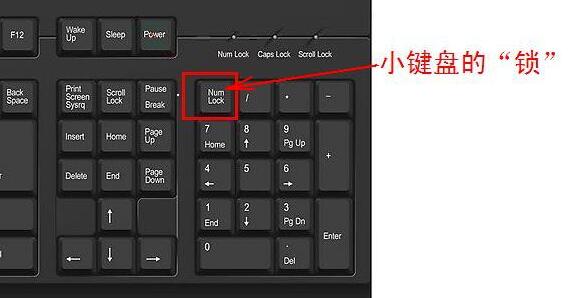
方法 2:
注: 一部のユーザーから、この操作を実行した後にコンピューターの電源を入れることができなくなったと報告されました。
実際には、これはこの設定の理由ではなく、コンピューター システム自体に問題があります。
この操作を実行しても、コンピュータの正常な起動には影響しません。コンピュータ システムに異常があるユーザーは慎重に操作し、システムを再インストールすることをお勧めします。
1.「Windows ロゴ キー R」を押し、「msconfig」と入力して Enter を押します。
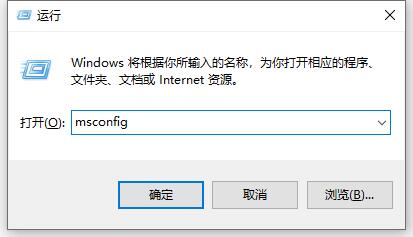
2. [サービス] > [すべての Microsoft サービスを非表示] > [すべて無効にする] をクリックします。
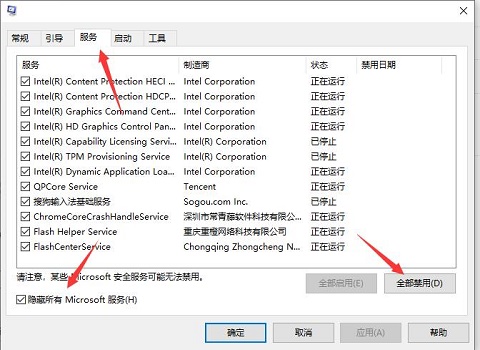
#3. タスク マネージャーを起動し、[スタートアップ] タブをクリックし、すべてのスタートアップ項目を [無効] にします。
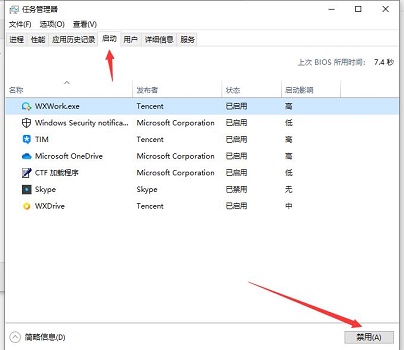
#4. 設定が完了したら、コンピューターを再起動すると、Wi-Fi パスワードを入力できるようになります。
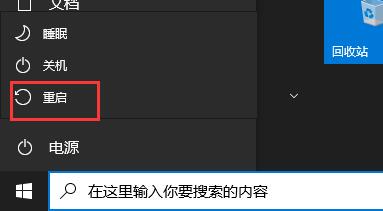
方法 3:
1. さらに、Wi-Fi ネットワークを手動で追加することもできます。まず、[ネットワークとインターネットの設定]
# をクリックします。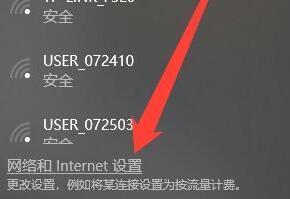
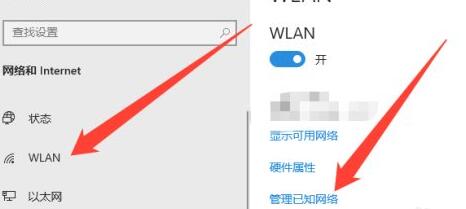
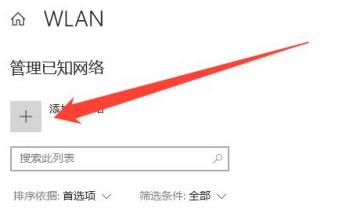
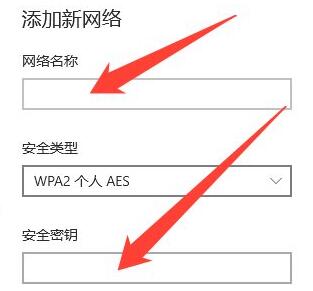
以上がwin10でWi-Fiパスワードが入力できない問題の解決方法の詳細内容です。詳細については、PHP 中国語 Web サイトの他の関連記事を参照してください。

