 モバイルチュートリアル
モバイルチュートリアル アンドロイド携帯電話
アンドロイド携帯電話 Samsung Galaxy S20 スマートフォンで分割画面表示を使用する方法は?ガイド: S20 でのマルチタスク インターフェイスのセットアップ
Samsung Galaxy S20 スマートフォンで分割画面表示を使用する方法は?ガイド: S20 でのマルチタスク インターフェイスのセットアップSamsung Galaxy S20 スマートフォンで分割画面表示を使用する方法は?ガイド: S20 でのマルチタスク インターフェイスのセットアップ
携帯電話の画面分割機能は、携帯電話の大画面を活かして、画面上に2つのアプリケーションを同時に表示できる機能です。この記事では、Samsung Galaxy S20 携帯電話で分割画面表示を使用する方法の詳細な操作方法を共有し、Samsung S20 のマルチタスク インターフェイス設定チュートリアルについて学びましょう。

Samsung Galaxy S20 携帯電話の分割画面マルチタスク チュートリアル
今日の大画面携帯電話の時代では、分割画面マルチタスク機能が重要な機能になっています。ここで、Samsung Galaxy S20 で分割画面マルチタスク インターフェイスを起動する方法を紹介します。
まず、電話のメインインターフェイスを開く必要があります。携帯電話では、画面の左下にある 3 本の短い垂直線で構成されるアイコンを見つけます。このアイコンをクリックすると、携帯電話のマルチタスク インターフェイスが開きます。
2 番目のステップは、電話画面を 2 つの部分に分割して、2 つのアプリケーションを同時に実行することです。これを行うには、まず左右にスワイプして画面を分割するアプリを見つける必要があります。次に、アプリアイコンの上部をタップして、[分割画面ビューで開く] オプションを選択します。これにより、アプリが分割画面表示になり、2 つのアプリを同時に実行しているような効果が得られます。
ステップ 3: 最初の分割画面アプリケーションを開いた後、ステップ 2 の方法に従って 2 番目のアプリケーションを開きます。マルチタスク インターフェイスが見つからない場合は、画面の下部にあるアプリ アイコンをタップして開くことができます。
Samsung Galaxy S20 分割画面ウィンドウのサイズ変更
上記の方法を使用すると、分割画面機能を有効にして、画面上に 2 つのアプリを同時に表示できます。分割画面インターフェイスでは、上部と下部のアプリの間に、中央に短い白い線が付いた仕切りが表示されます。この短い白い線を上下にドラッグすると、分割画面アプリケーションのウィンドウのサイズを変更できます。
Samsung Galaxy S20の分割画面表示をオフにする方法
Samsung S20の分割画面表示をオフにする方法を紹介した後、具体的な方法を共有します。まず、画面の左下にある仮想ボタンをクリックする必要があります。次に、画面下部のウィンドウに「すべて閉じる」というボタンが表示されます。クリックするだけで分割画面表示がオフになります。
以上がSamsung Galaxy S20 スマートフォンで分割画面表示を使用する方法は?ガイド: S20 でのマルチタスク インターフェイスのセットアップの詳細内容です。詳細については、PHP 中国語 Web サイトの他の関連記事を参照してください。
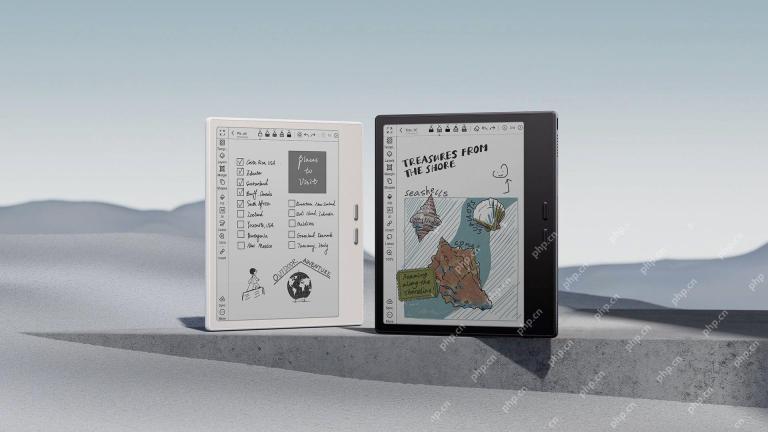 Booxは、手頃な価格の7インチEREADERSを紹介しますApr 27, 2025 pm 09:02 PM
Booxは、手頃な価格の7インチEREADERSを紹介しますApr 27, 2025 pm 09:02 PMOnyx Booxは、新しい7インチの電子書籍リーダーをリリースします:Boox Go 7とBoox Go Color 7 Gen II。 2つの製品の価格はそれぞれ250ドルと280ドルで、どちらもStylus入力をサポートする最初の7インチBoox e-Readerです。 Boox Go 7は、300PPI CARTA 1300電子インクスクリーン、Android 13オペレーティングシステム、組み込みのスピーカー(およびサポートBluetooth)、およびページターニングボタンを備えた非対称デザインを備えた強力なAndroid E-Readerです。基本的に、第一世代のGo Color 7の白黒バージョンで、スタイラスサポートとオペレーティングシステムのアップグレードが追加されています。 関連##### i
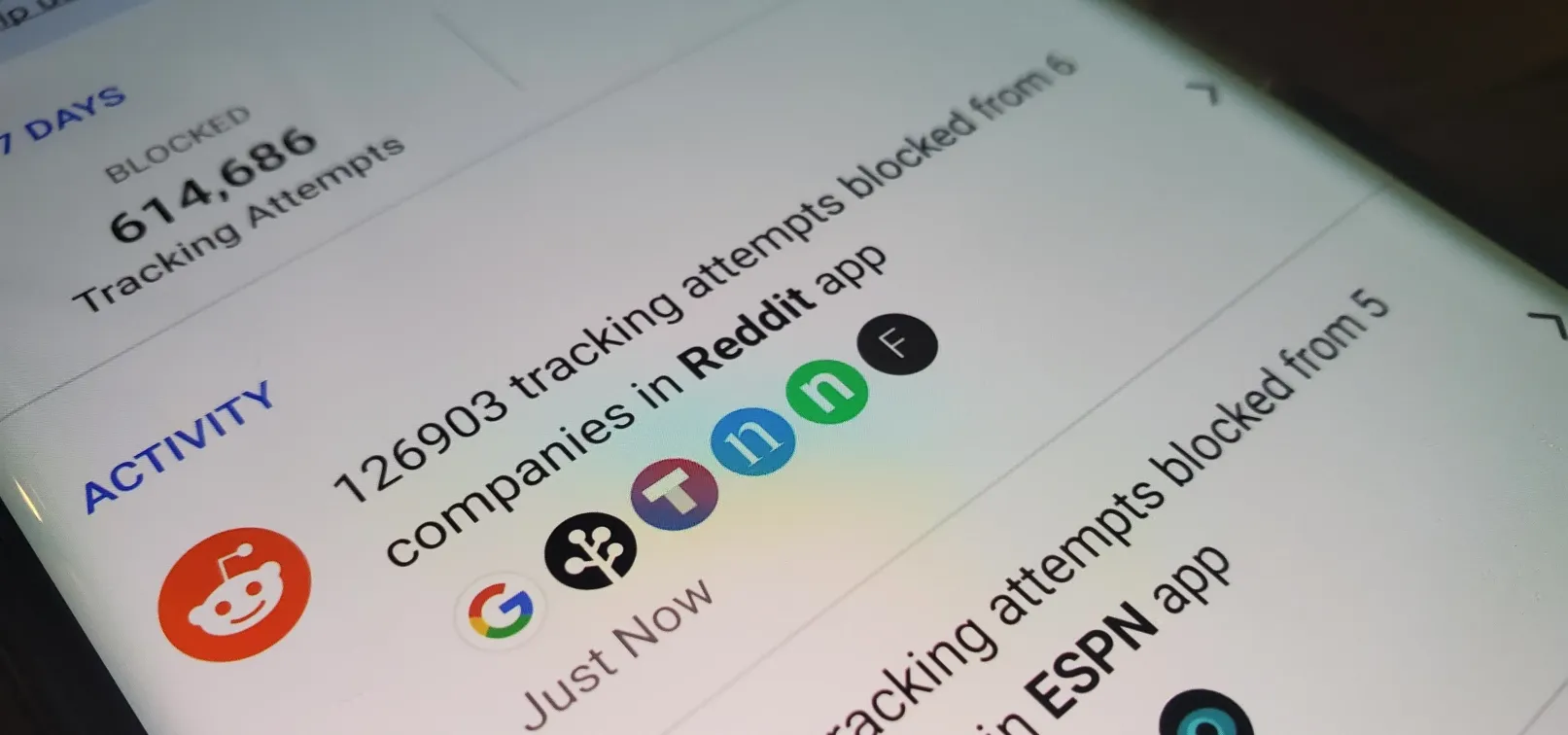 Androidアプリのサードパーティトラッカーがアクティビティをスパイし、データを販売するのをブロックしますApr 27, 2025 am 09:14 AM
Androidアプリのサードパーティトラッカーがアクティビティをスパイし、データを販売するのをブロックしますApr 27, 2025 am 09:14 AMDuckduckgoは、アプリ追跡保護のベータ版を起動して、アプリがアクティビティの追跡を防ぐのに役立ちます。この機能は、AndroidのローカルVPN接続プロトコルを使用して、ネットワークアクティビティを監視し、アプリケーションがサードパーティサービスにデータを送信しようとするときにインターセプトします。 AppleはiOS 14.5でAPPトラッキングの透明性(ATT)を実装していますが、Googleは今年初めに発表されたプライバシーサンドボックスを実装していません。したがって、Duckduckgoのようなサードパーティのアプリケーションは特に重要です。 duckduckgoをインストールまたは更新します インストールしていない場合d
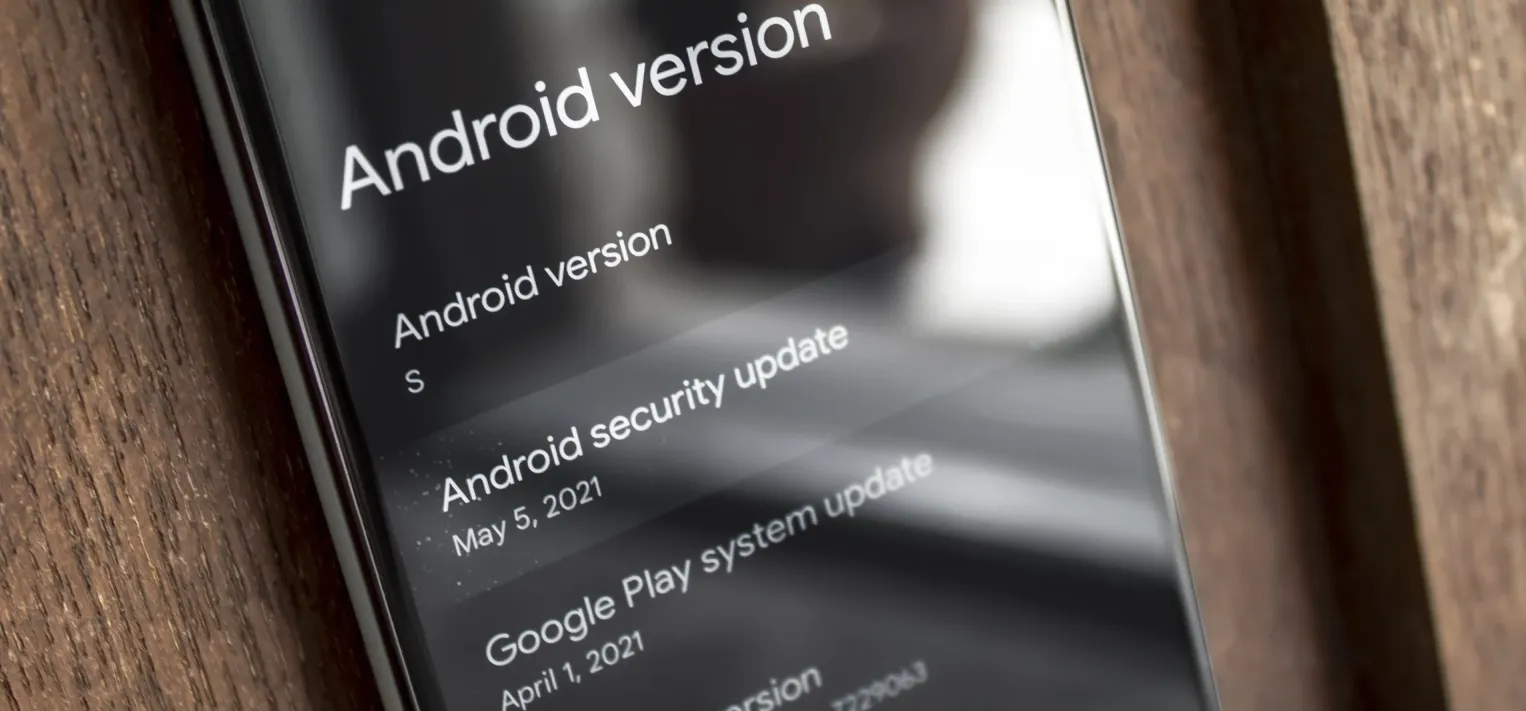 Androidセキュリティパッチレベルをチェックして、最新の脆弱性から保護されているかどうかを確認する方法Apr 27, 2025 am 09:04 AM
Androidセキュリティパッチレベルをチェックして、最新の脆弱性から保護されているかどうかを確認する方法Apr 27, 2025 am 09:04 AM多くの潜在的な脆弱性が毎月Androidシステムに見られ、Androidも例外ではありません。問題は、多くのAndroidデバイスにタイムリーな更新がないことですが、現在、多くのデバイスが少なくともこれらの脆弱性を補うことができる定期的な毎月のセキュリティパッチを取得しています。 最新の危険なハッキングから保護したい場合は、最新のセキュリティパッチレベルをインストールする必要があります。 Googleはこれらのパッチをリリースし、毎月変更に関するレポートをリリースしますが、更新が独自のPixelデバイスに送信されることのみを保証できます。他のすべての電話では、タイムリーにセキュリティパッチを受け取っていない場合がありますが、少なくとも1つのチェック方法があります。 説明にジャンプ:Samsung | Google/ネイティブAndroid | OnePlus | lg あなたをチェックしてください
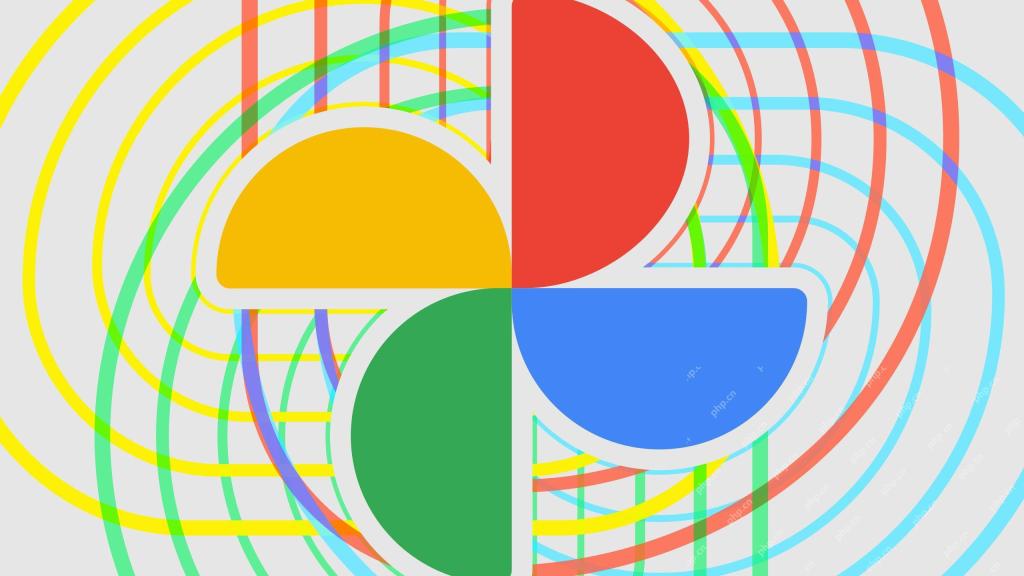 Googleの写真「クイック編集」が展開されています、そしてあなたはおそらくそれをオフにしたいと思うでしょうApr 26, 2025 pm 09:01 PM
Googleの写真「クイック編集」が展開されています、そしてあなたはおそらくそれをオフにしたいと思うでしょうApr 26, 2025 pm 09:01 PMGoogleの写真では、共有する前に最後の写真調整のための新しい「クイック編集」機能を紹介します。 この機能は、トリミングや自動化された色の強化などの基本的な編集オプションを提供し、Pを送信する前に最終的なタッチアップを提供します
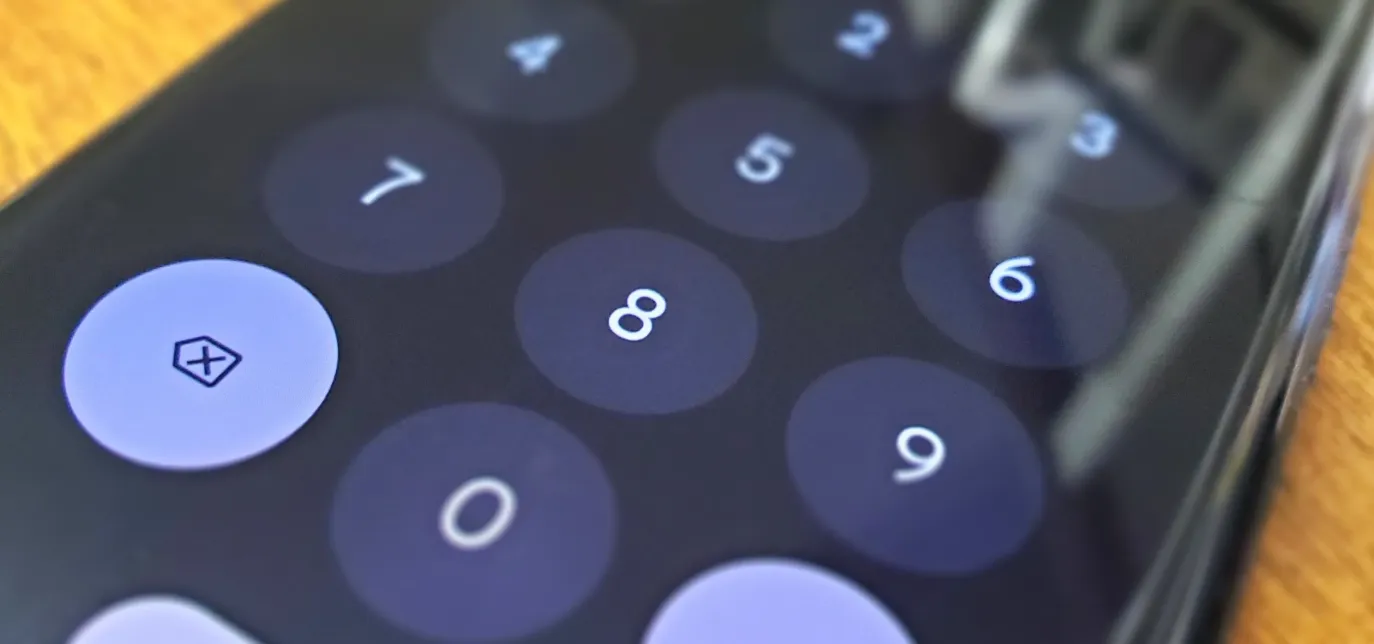 注意Androidユーザー - この新しいプライバシー設定を有効にして、泥棒を携帯電話から締め出すのに役立ちますApr 26, 2025 am 09:15 AM
注意Androidユーザー - この新しいプライバシー設定を有効にして、泥棒を携帯電話から締め出すのに役立ちますApr 26, 2025 am 09:15 AMAndroidシステムの追加のセキュリティ機能 - 強化されたPINコードのプライバシー保護。これにより、盗撮者がPINコードを盗むのを効果的に妨げる可能性があります。携帯電話の使用習慣を変更しなくても、携帯電話のセキュリティを改善し、泥棒が開始することをより困難にすることができます。 携帯電話の泥棒が使用する一般的なトリックの1つは、パスワードのロック解除またはピンコードを入力する他の人を観察することです。ハイテク手段は必要ありません。また、メモリを観察してメモリするだけでパスワードを取得し、それによって携帯電話を盗むことができます。パスワードが漏れたら、携帯電話はさまざまなリスクに直面します。 ウォールストリートジャーナルのレポートは、他のデバイスやアカウントを保護するために設計されたいくつかの新しいテクノロジーが、この盗撮犯罪に対してより脆弱になることを明らかにしています。たとえば、Appleを使用すると、ユーザーはiPhoneまたはその他の信頼できるデバイスを使用してパスワードをリセットできます。たとえば
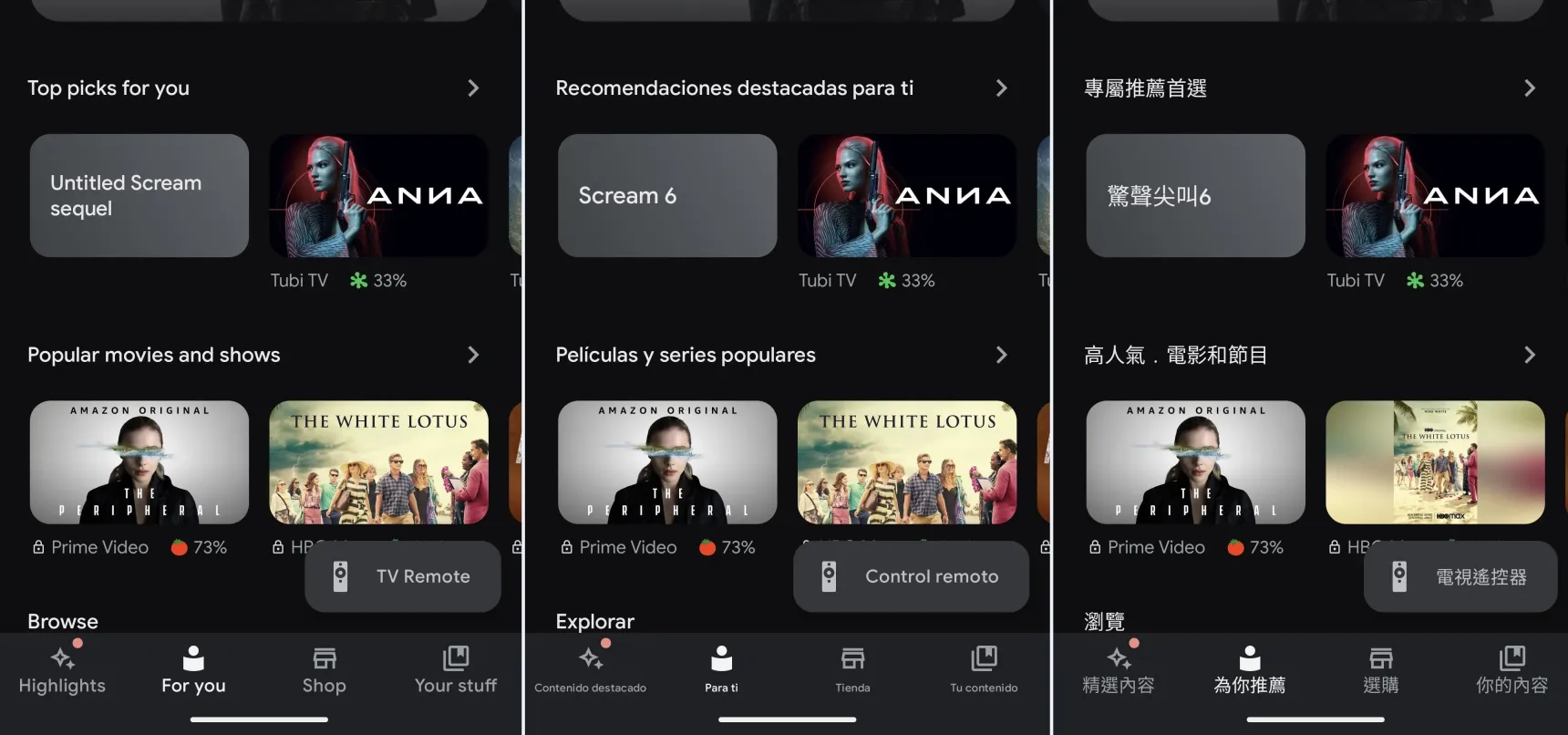 Androidを使用すると、アプリごとに異なる言語を設定して、真に多言語エクスペリエンスを実現できます。Apr 26, 2025 am 09:08 AM
Androidを使用すると、アプリごとに異なる言語を設定して、真に多言語エクスペリエンスを実現できます。Apr 26, 2025 am 09:08 AMAndroid 13は、さまざまなアプリ言語の設定を簡素化します。 このガイドは、携帯電話のシステム言語を変更せずにアプリの言語を変更する方法を示しており、元の言語でアプリを楽しむか、言語をすばやく切り替えることができます。 注記:
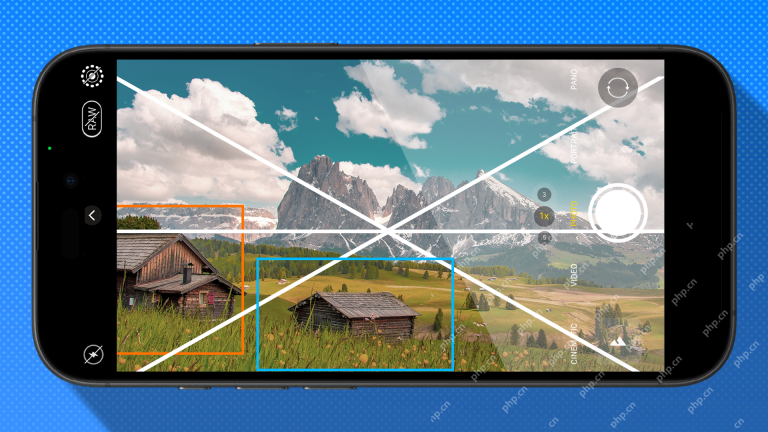 これらのヒントは、私の電話で自然の写真を撮る方法を大幅に改善しましたApr 26, 2025 am 09:02 AM
これらのヒントは、私の電話で自然の写真を撮る方法を大幅に改善しましたApr 26, 2025 am 09:02 AMスマートフォンで見事な自然写真を解き放つ:包括的なガイド スマートフォンカメラは自然写真に革命をもたらし、適切なテクニックで信じられないほどの品質を提供しています。このガイドでは、エッセンシャルスキルとツールをEveleに探索します
 OnePlus 13Tには、6,260 mAhのバッテリーがありますApr 26, 2025 am 06:02 AM
OnePlus 13Tには、6,260 mAhのバッテリーがありますApr 26, 2025 am 06:02 AMOnePlus 13T:コンパクトなフラッグシップチャレンジャー 中国で発売されたOnePlus 13Tは、3年間の休みの後にTシリーズの復帰を示しています。 これはシンプルなミッドサイクルリフレッシュではありません。これは、より小さなフォームファクターとエンハンに焦点を当てた明確なデバイスです


ホットAIツール

Undresser.AI Undress
リアルなヌード写真を作成する AI 搭載アプリ

AI Clothes Remover
写真から衣服を削除するオンライン AI ツール。

Undress AI Tool
脱衣画像を無料で

Clothoff.io
AI衣類リムーバー

Video Face Swap
完全無料の AI 顔交換ツールを使用して、あらゆるビデオの顔を簡単に交換できます。

人気の記事

ホットツール

ゼンドスタジオ 13.0.1
強力な PHP 統合開発環境

AtomエディタMac版ダウンロード
最も人気のあるオープンソースエディター

ドリームウィーバー CS6
ビジュアル Web 開発ツール

WebStorm Mac版
便利なJavaScript開発ツール

DVWA
Damn Vulnerable Web App (DVWA) は、非常に脆弱な PHP/MySQL Web アプリケーションです。その主な目的は、セキュリティ専門家が法的環境でスキルとツールをテストするのに役立ち、Web 開発者が Web アプリケーションを保護するプロセスをより深く理解できるようにし、教師/生徒が教室環境で Web アプリケーションを教え/学習できるようにすることです。安全。 DVWA の目標は、シンプルでわかりやすいインターフェイスを通じて、さまざまな難易度で最も一般的な Web 脆弱性のいくつかを実践することです。このソフトウェアは、

ホットトピック
 7760
7760 15
15 1644
1644 14
14 1399
1399 52
52 1293
1293 25
25 1234
1234 29
29


