ホームページ >システムチュートリアル >Windowsシリーズ >Win10のショートカットキーの使い方を教えます
Win10のショートカットキーの使い方を教えます
- WBOYWBOYWBOYWBOYWBOYWBOYWBOYWBOYWBOYWBOYWBOYWBOYWB転載
- 2023-12-30 11:32:431686ブラウズ
Windows 10 の一般的なショートカット キーを使用すると、時間を大幅に節約できます。今日は、よく使われる、非常に便利で高速なショートカット キーをいくつか紹介します。具体的な使用方法を見てみましょう。

Win10 ショートカット キーの使用方法の紹介
コピー、貼り付け、およびその他の一般的なキーボード ショートカット
この操作を実行するには、このキーを押してください
Ctrl Ctrl Z 操作を元に戻す
Alt Tab 開いているアプリケーションを切り替える
Alt F4 アクティブな項目を閉じるか、アクティブなアプリケーションを終了します
Windows ロゴ キー L コンピューターをロック
Windows ロゴ キー D デスクトップの表示と非表示を切り替える
F2 選択した項目の名前を変更します
F3 ファイル エクスプローラーでファイルまたはフォルダーを検索します
F4 ファイルに、エクスプローラーのアドレス バー リスト
F5 アクティブなウィンドウを更新します
F6 ウィンドウまたはデスクトップ上の画面要素を循環します
F10 アクティブなアプリケーションのメニュー バーをアクティブにします
Alt F8 でログイン画面にパスワードが表示されます
Alt Esc でプロジェクトが開かれている順に循環します
Alt で下線付きの文字を押すと、その文字に対応するコマンドが実行されます
Alt Enter は、選択した項目のプロパティを表示します。
Alt Spacebar は、アクティブなウィンドウのショートカット メニューを開きます
Alt 左キーで戻ります
Alt 右キーで前進します
Alt Page Up 1 画面上に移動します
Alt Page Down 1 画面下に移動します
Ctrl F4 アクティブなドキュメントを閉じます (全画面モードおよび開くことができるアプリの場合)複数のドキュメントを同時に)
Ctrl A でドキュメントまたはウィンドウ内のすべてのアイテムを選択します
Ctrl D (または Delete) で選択したアイテムを削除し、ごみ箱に移動します
Ctrl R (または F5) アクティブなウィンドウを更新します
Ctrl Y 操作をやり直します
Ctrl 右キーはカーソルを次の単語の先頭に移動します
Ctrl 左キーキーでカーソルを移動します。 前の単語の先頭に移動します。
Ctrl Down キーで、カーソルを次の段落の先頭に移動します。
Ctrl Up キーで、カーソルを前の段落の先頭に移動します。
Ctrl Alt Tab 矢印キーを使用して、開いているすべてのアプリを切り替えます
Ctrl Alt Shift 矢印キー [スタート] メニューでグループまたはタイルにフォーカスがあるときに移動します 指定した方向に移動します
Ctrl 矢印キー (項目への移動に使用) スペース バー ウィンドウまたはデスクトップ上で複数の個別の項目を選択します
##Ctrl Shift キーと矢印キーを押してテキスト ブロックを選択しますCtrl Esc でスタート画面を開きますCtrl Shift Esc でタスク マネージャーを開きますCtrl Shift でキーボード レイアウトを切り替えます (複数のキーボード レイアウトが提供されている場合)Ctrl スペースバーで中国語を開くか閉じます入力方式エディター (IME)Shift F10 を押すと、選択した項目のショートカット メニューが表示されますShift と任意の矢印キーを押して、ウィンドウまたはデスクトップ上で選択します。複数の項目、またはテキスト内のテキストを選択します。 documentShift Delete選択したアイテムをごみ箱に移動せずに削除します右キーで右側の次のメニューを開くか、サブメニューを開きます左キーで左側の次のメニューをクリックするか、サブメニューを閉じます。Esc で現在のタスクを停止または終了します。Windows ロゴ キーのキーボード ショートカット
この操作を実行するには、このキーを押してください。
Windows ロゴ キーは、[スタート] メニューを開くか閉じます。
Windows ロゴ キー A は、アクション センターを開きます。」
Windows プロンプトが表示されたら、そのプロンプトにフォーカスを移動します。これらのキーボード ショートカットをもう一度押すと、Windows プロンプトを配置する画面上の要素にフォーカスが移動します。
Windows ロゴ キー K は、「接続」クイック アクションを開きます
Windows ロゴ キー L は、コンピューターをロックするか、アカウントを切り替えます
Windows ロゴ キー Shift V で通知が逆順に切り替わります
Windows ロゴ キー 使用可能なコマンド
Windows ロゴ キー カンマ (,) デスクトップの一時的なクイック ビュー
Windows ロゴ キー 一時停止すると、[システムのプロパティ] ダイアログ ボックスが表示されます。
Windows ロゴ キー Ctrl F コンピューターの検索 (ネットワーク上の場合)
Windows ロゴ キー Shift M 最小化されたウィンドウをデスクトップに復元します
Windows ロゴ キー番号はデスクトップを開き、その番号にあるタスク バーに固定されているプログラムを起動します。場所を表すアプリケーションです。アプリがすでに実行されている場合は、それに切り替えます。
Windows ロゴ キー Shift 番号でデスクトップが開き、タスク バーの番号で示される位置に固定されたアプリケーションの新しいインスタンスが起動します。
Windows ロゴ キー Ctrl 番号でデスクトップが開き、次のように切り替わります。固定されたタスク バー上の番号で示される位置にあるアプリケーションの最後のアクティブ ウィンドウに移動します。
Windows ロゴ キー Alt 番号 デスクトップを開いて、タスク バーの位置に固定されているアプリケーションのジャンプ リストを開きます番号で表されます
Windows ロゴ キー Ctrl Shift 番号を押すとデスクトップが開き、管理者としてタスク バーの指定された場所にあるアプリケーションの新しいインスタンスが開きます
Windows ロゴ キー タブが開きます。タスク ビュー"
Windows ロゴ キーの上キーはウィンドウを最大化します
Windows ロゴ キーの下キーは画面から現在のアプリを削除するか、デスクトップ ウィンドウを最小化します
Windows ロゴ キーは左キーが適用されるか、デスクトップ ウィンドウを画面の左側に最大化します。
Windows ロゴ キー 右キー アプリケーションまたはデスクトップ ウィンドウを画面の右側に最大化します
Windows ロゴ キー ホームは最小化しますアクティブなデスクトップ ウィンドウを除くすべてのウィンドウ (2 番目のストロークですべてのウィンドウを復元)
Windows ロゴ キー Shift Up キーは、デスクトップ ウィンドウを画面の上部と下部に拡大します
Windows ロゴ キー Shift Down垂直方向にキーを押します 同じ幅を維持したままアクティブなデスクトップ ウィンドウを復元/最小化します
Windows ロゴ キー Shift キーを左または右に押して、デスクトップ内のアプリまたはウィンドウを 1 つのモニターから別のモニターに移動します
Windowsロゴ キー スペースバーで入力言語とキーボード レイアウトを切り替えます
Windows ロゴ キー Ctrl スペースバーで以前に選択した入力に変更します
Windows ロゴ キー Enter ナレーターを開きます
Windows ロゴ キー スラッシュ ( /) IME の再変換を開始しますWindows ロゴ キー プラス記号 () またはマイナス記号 (-) 拡大または縮小するには「虫眼鏡」を使用しますWindows ロゴ キー Esc で拡大鏡を終了します コマンド プロンプト キーボード ショートカット
この操作を実行するには、このキーを押してください
Ctrl V (または Shift Insert) 選択したテキストを貼り付けCtrl M マーク モードに入るAlt Select キーでブロック モードで選択を開始矢印キーでカーソルを移動指定した方向に
#Page Up カーソルを 1 ページ上に移動します。
Page Down カーソルを 1 ページ下に移動します。
Ctrl Home ( マーク モード) カーソルを先頭に移動しますバッファの
Ctrl End (マーク モード) カーソルをバッファの末尾に移動します。
Ctrl 上矢印 出力履歴を 1 行上に移動します。
Ctrl 下矢印出力履歴を 1 行下に移動します。
Ctrl Home (履歴ナビゲーション) コマンド ラインが空の場合、ビューポートをバッファーの先頭に移動します。それ以外の場合は、コマンドラインのカーソルの左側にあるすべての文字を削除します。
Ctrl End (履歴ナビゲーション) コマンド ラインが空の場合、ビューポートをコマンド ラインに移動します。それ以外の場合は、コマンドラインのカーソルの右側にあるすべての文字を削除します。
ダイアログのキーボード ショートカット
この操作を実行するには、このキーを押してください F4 を押すと、アクティブ リスト内の項目が表示されます
F4 を押すと、アクティブ リスト内の項目が表示されます
Ctrl Tab でタブを前に移動
Ctrl Shift Tab でタブを後ろに移動
Ctrl 番号 (1 ~ 9 の数字) が n 番目のタブに移動
Tab で前に移動オプション
Shift Tab でオプションを後方に移動
Alt 下線付きの文字は、その文字で使用されるコマンドを実行します (または対応するオプションを選択します)
スペースバー アクティブなオプションの場合チェックボックスです。チェックボックスをオンまたはオフにします。
Backspace [名前を付けて保存] または [開く] ダイアログ ボックスでフォルダーが選択されている場合は、上位レベルのフォルダーを開きます。
矢印キー アクティブなオプションがグループの場合オプション ボタンの中で、ボタンを選択します。
ファイル エクスプローラーのキーボード ショートカット
この操作を実行するには、このキーを押してください。
Alt Dアドレス バーを選択します。
Ctrl E検索ボックス
Ctrl F検索ボックスを選択します
Ctrl N新しいウィンドウを開きます
Ctrl W アクティブなウィンドウを閉じます
Ctrl マウスホイールのサイズと外観を変更しますファイルとフォルダーのアイコンの数
Ctrl Shift E選択したフォルダー上のすべてのフォルダーを表示します
Ctrl Shift N新しいフォルダーを作成します
Num Lock アスタリスク (*) は、その下のすべてのサブフォルダーを表示します。選択されたフォルダー
Num Lock プラス記号 () は選択内容を表示します フォルダーの内容
Num Lock マイナス記号 (-) で選択したフォルダーを折りたたみます
Alt P でプレビュー パネルを表示します
Alt Enter で選択した項目の [プロパティ] ダイアログ ボックスを開きます
Alt 右クリックして次のフォルダーを表示します。
Alt 上キーで前のフォルダーを表示します。
Alt 左キーで前のフォルダーを表示します。
Backspace 前のフォルダーを表示します。
右クリックして現在のオプションを表示するか (折りたたまれている場合)、最初のサブフォルダーを選択します。
# 左クリックして現在のオプションを折りたたむか (展開されている場合)、別の親フォルダーを選択しますEndアクティブ ウィンドウの下部を表示しますHomeアクティブ ウィンドウの上部を表示しますF11 アクティブ ウィンドウを最大化または最小化します仮想デスクトップ キーボード ショートカット
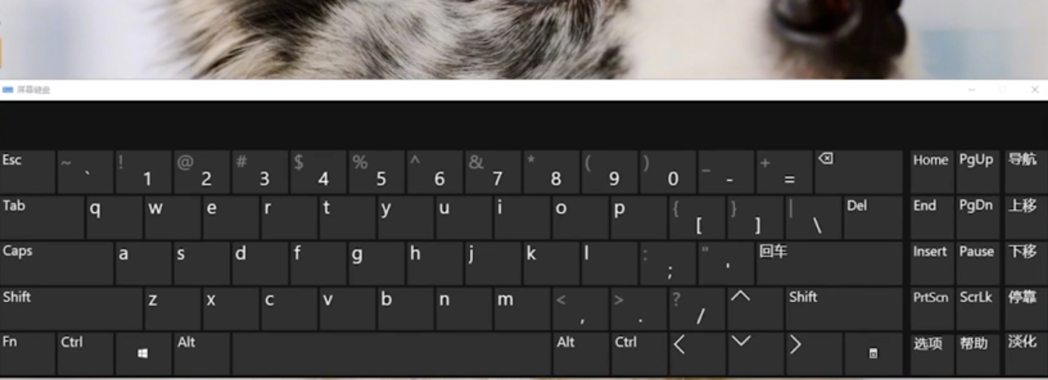
Windows ロゴ キー Ctrl F4 使用している仮想デスクトップを閉じますタスクバーのキーボード ショートカットこのキーを押してこれを実行しますShift タスクバー ボタンをクリックして、アプリを開くか、アプリの別のインスタンスをすぐに開きますCtrl Shift タスクバー ボタンをクリックして管理者としてアプリを開きますShift 右クリックタスクバー ボタンをクリックしてアプリケーションのウィンドウ メニューを表示しますShift グループ化されたタスク バー ボタンを右クリックして、グループのウィンドウ メニューを表示します。Ctrl グループ化されたタスク バー ボタンをクリックします。
## タスク バー ボタンは、このグループのウィンドウを循環します。
以上がWin10のショートカットキーの使い方を教えますの詳細内容です。詳細については、PHP 中国語 Web サイトの他の関連記事を参照してください。

