ホームページ >システムチュートリアル >Windowsシリーズ >マイクを有効にする方法: win11 ラップトップをセットアップする方法
マイクを有効にする方法: win11 ラップトップをセットアップする方法
- WBOYWBOYWBOYWBOYWBOYWBOYWBOYWBOYWBOYWBOYWBOYWBOYWB転載
- 2023-12-30 10:49:531619ブラウズ
友達とボイスチャットしたり、マイクを使ってゲームをしたりするときは、マイクを使用する必要があります。それでは、win11 ノートブックでマイクをオンにするにはどうすればよいでしょうか?実際、ほとんどのノートブックにはマイクが内蔵されています。権限をオンにします。
win11 ノートブックでマイクをオンにする方法:
1. まず、右下隅にあるサウンド アイコンを右クリックし、「サウンド設定」を開きます
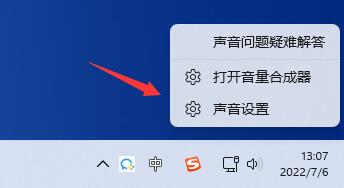
2. 開く その後、「入力」デバイスがあるかどうかを確認します。
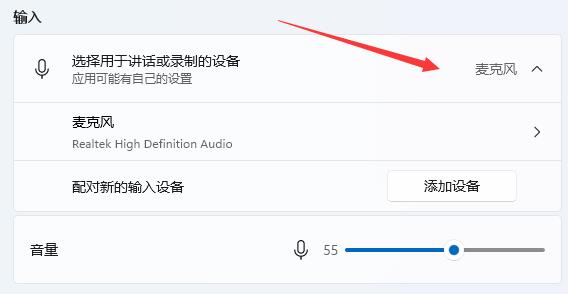
3. サウンドを調整できるものがあればオンになっているはずなので、ソフトウェアで呼び出してください。
4. 電源は入っているのに音が出ない場合は、下の「入力デバイス」を選択すると、システムが問題の解決に役立ちます。
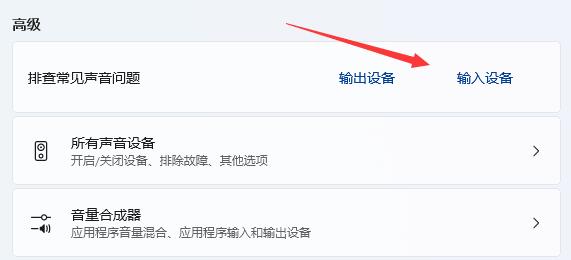
5. 入力デバイスがない場合は、ドライバーが見つからない可能性があります。Realtek オーディオ ドライバーをダウンロードすると、問題を解決できます。
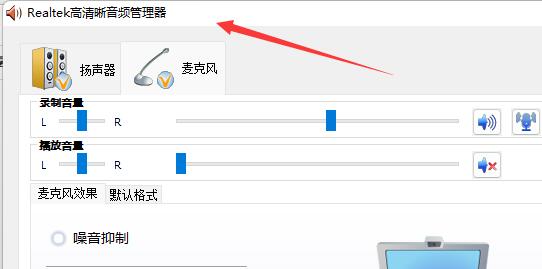
6. それでも動作しない場合は、サウンド設定に戻り、左側の「プライバシーとセキュリティ」を開きます。
7 、次に右側の「マイク」 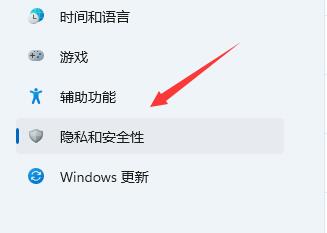
8 と入力し、そこでマイクのアクセス許可を開きます。 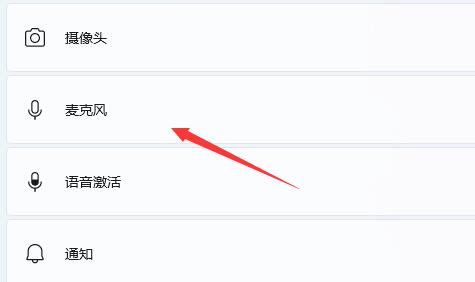
以上がマイクを有効にする方法: win11 ラップトップをセットアップする方法の詳細内容です。詳細については、PHP 中国語 Web サイトの他の関連記事を参照してください。
声明:
この記事はsomode.comで複製されています。侵害がある場合は、admin@php.cn までご連絡ください。

