ホームページ >ソフトウェアチュートリアル >コンピューターソフトウェア >PS に透かしテキストまたは画像を追加する方法と、PS に透かしロゴをすばやく追加する方法
PS に透かしテキストまたは画像を追加する方法と、PS に透かしロゴをすばやく追加する方法
- WBOYWBOYWBOYWBOYWBOYWBOYWBOYWBOYWBOYWBOYWBOYWBOYWB転載
- 2023-12-30 10:05:482713ブラウズ
最近、多くの友人が私たちのサイトに来て、PS に透かしテキストや画像を追加する方法を尋ねてきて、エディターに助けを求めてきました。エディターは最初はよくわからなかったので、オンラインで関連情報を収集し、最終的にその方法を見つけました。ワンクリックでPSにウォーターマークテキストや画像を追加できます. ウォーターマークロゴを追加する詳細な方法は、編集者によって次の記事にまとめられています. 必要な場合は、このサイトにアクセスして確認してください。

PS に透かしテキストまたは画像を追加する方法?
方法 1、
1. PS を開き、PS を使用して素材を開きます 画像;
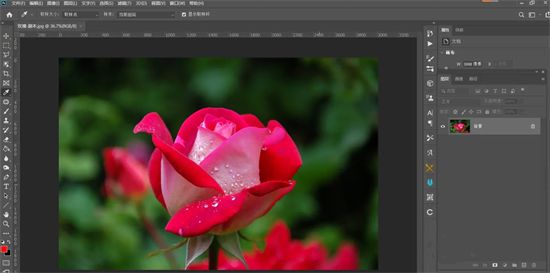
#2. 左側のツールバーで「横書きテキストツール」を選択し、画像上にテキストを入力します (例: 透かし;
##) 
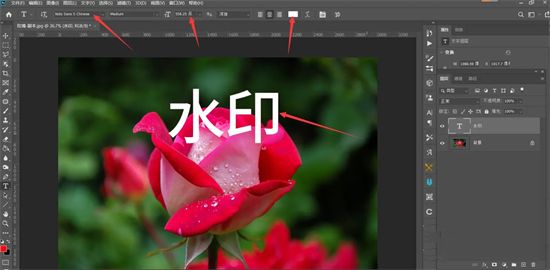

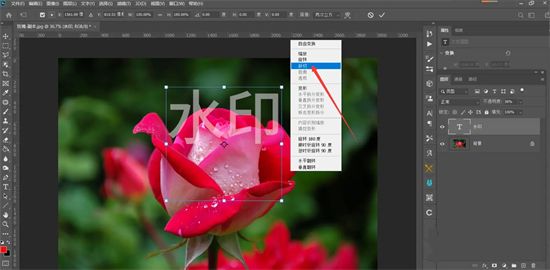

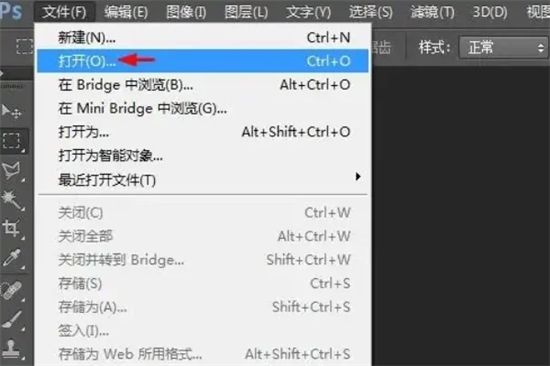

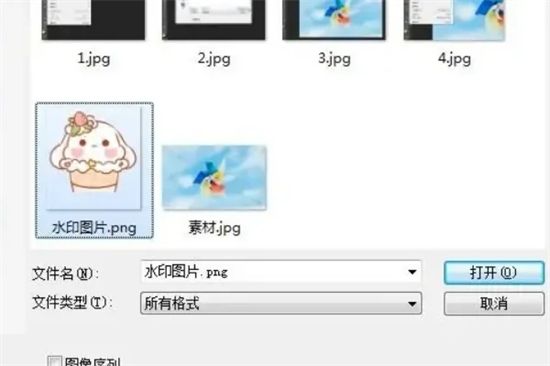
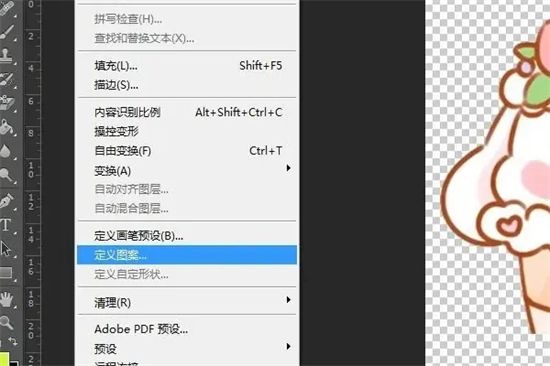
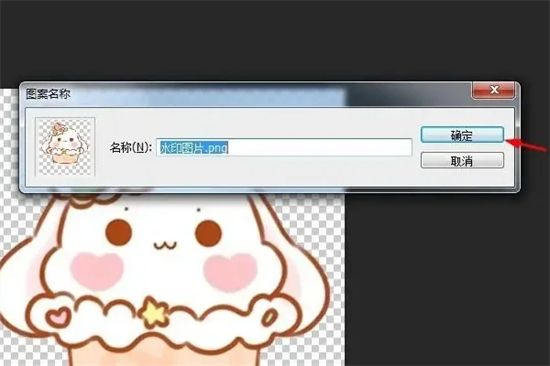
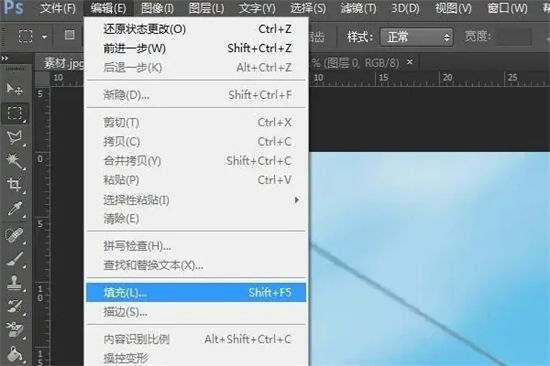
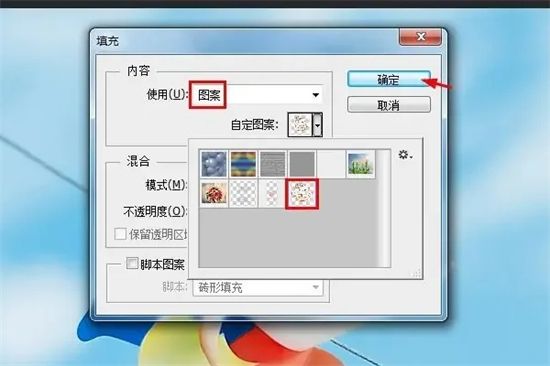

以上がPS に透かしテキストまたは画像を追加する方法と、PS に透かしロゴをすばやく追加する方法の詳細内容です。詳細については、PHP 中国語 Web サイトの他の関連記事を参照してください。
声明:
この記事はxitongcheng.comで複製されています。侵害がある場合は、admin@php.cn までご連絡ください。

