ホームページ >システムチュートリアル >Windowsシリーズ >オリジナルの win10 1803 インストールに関するチュートリアル
オリジナルの win10 1803 インストールに関するチュートリアル
- WBOYWBOYWBOYWBOYWBOYWBOYWBOYWBOYWBOYWBOYWBOYWBOYWB転載
- 2023-12-29 22:20:031228ブラウズ
wepe を使用してオリジナルの win10 1803 をインストールする方法。多くの友人がオリジナルの win10 1803 システム イメージをダウンロードしましたが、pe 経由でインストールする方法がわかりません。今日、編集者が詳細なチュートリアルを提供してくれました。見てみましょう。

wepe インストール オリジナル win10 1803 チュートリアル
インストール手順1. ほとんどの新しいコンピューターは uefi 起動をサポートできるため、主に UEFI GPT を介して win10 64 ビット システムをインストールする方法を紹介します。
2. UEFI ブート モードでは、ハードディスク パーティション テーブルは GPT である必要があり、レガシー モードでインストールされている場合は、ハードディスク パーティション テーブルは MBR である必要があります。
インストール準備
1. 8GB または 16GB メモリを搭載した U ディスク
2. wepe ブートディスクの作成
3. Win10 1803 正式版 ISO イメージのダウンロード
4. Win10 アクティベーションソフト
Uディスク起動設定
bios設定Uディスク起動。
元の win10 システムを micro PE にインストールする手順
1. micro PE ツールボックスを作成した後、元の 64 ビット win10 1803 イメージを USB フラッシュ ドライブにコピーする必要があります。
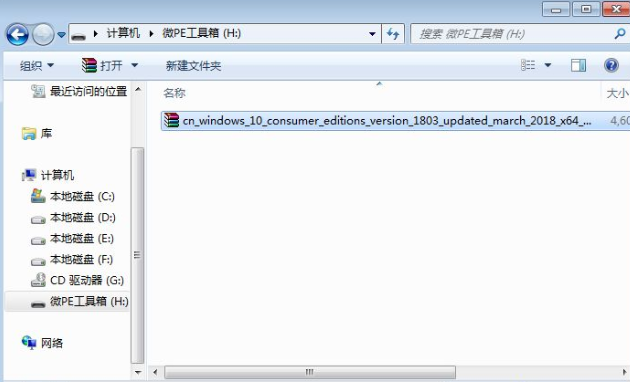
2. USB フラッシュ ドライブをコンピュータに挿入します。起動後、起動ショートカット キーを押してメニュー ダイアログ ボックスを表示し、認識された USB フラッシュ ドライブ オプションを選択して Enter キーを押します。
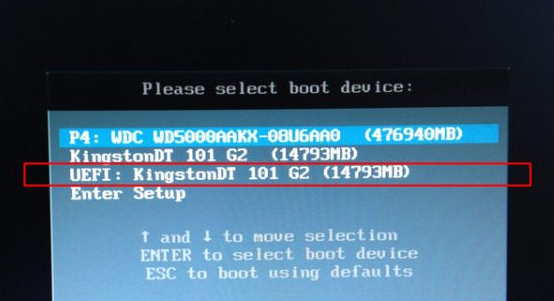
3. 次に、ゲームシステムの解像度を選択する必要がありますが、通常は最初の解像度がデフォルトで選択されており、「Enter」キーを押します。
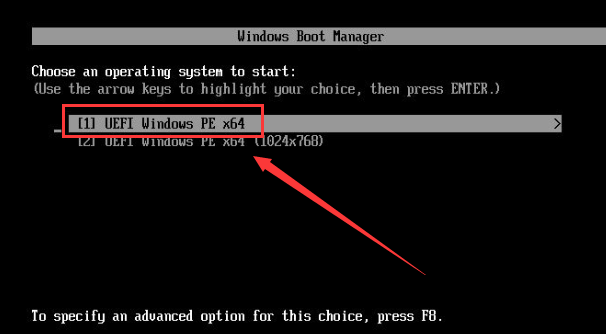
4. pe システムのデスクトップで、[Partition Assistant (lossless)] をクリックします。パーティションが必要ない場合は、システム ディスクを右クリックしてフォーマットし、手順 9 を実行します。
5. システムのディスクのパーティションを再作成する必要がある場合は、ディスク 1 を右クリックし、[クイック パーティション] を選択します。複数のシステム ディスクを区別することに注意してください。
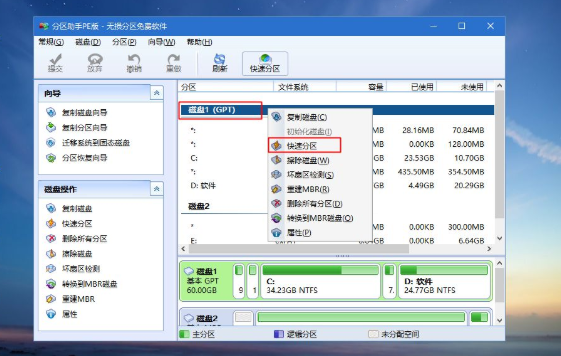
6. 「ディスクの選択」をクリックすると、サイズに応じて選択し、パーティションの数を設定できます。ボリュームラベルは「システム」で、50GB 以上を推奨します。
7. ディスク タイプとして「GPT」を選択し、パーティションを「4k アライメント」としてセクター 2048 とセクター 4096 に配置し、「実行開始」をクリックします。
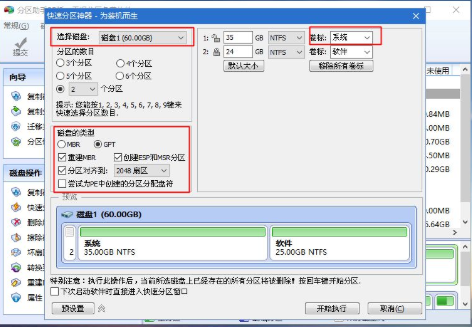
8. システム ディスクが U ディスクで占有されている場合は、占有されている C ディスクをクリックし、[ドライブ文字の変更] をクリックして変更することができます。
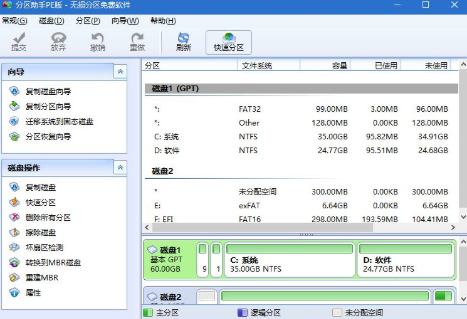
9. 「このコンピュータ - Micro PE Toolbox - Win10 システム ISO イメージ - マウント」をクリックします。読み込みがない場合は、「プログラムから開く - リソース マネージャー」を選択します。
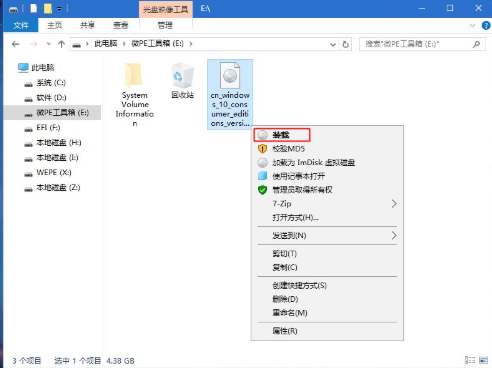
10. Win10PE では、ISO イメージを直接開き、sources ディレクトリに入り、ダブルクリックして「setup.exe」ファイルを開きます。
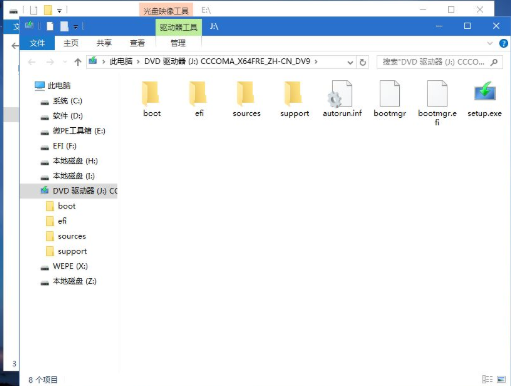
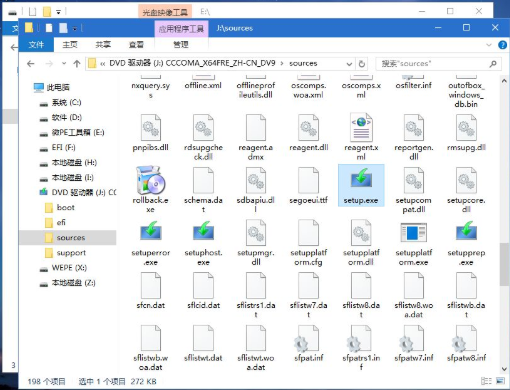
11. 次に、デフォルトで「インストール インターフェイス、インストール言語、および入力方法」を実行し、「次へ - プロダクト キーがありません」をクリックします。
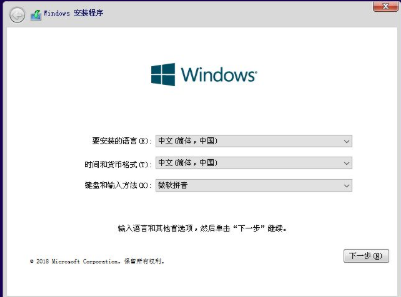
12. [インストールするオペレーティング システムを選択してください] をクリックします。以前のバージョンが選択したバージョンと異なる場合は、キーを再アクティブ化する必要があります。
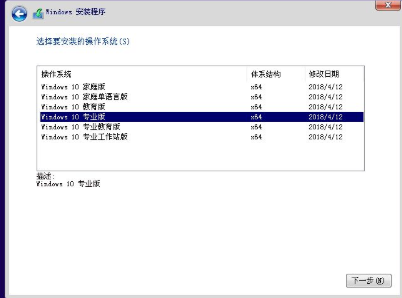
13.「ライセンス条項に同意します」にチェックを入れて「次へ」をクリックし、「カスタム」インストールと「インストール場所(手順5に従って選択)」を選択します。
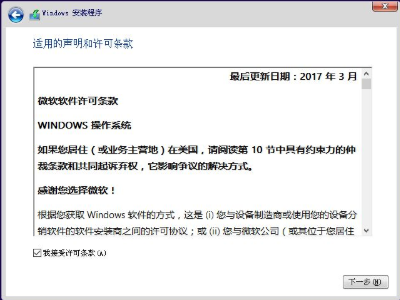
14. [次へ] をクリックして、システムが win10 システムをインストールするのを待ちます。その後、コンピューターは 10 秒後に自動的に再起動します。
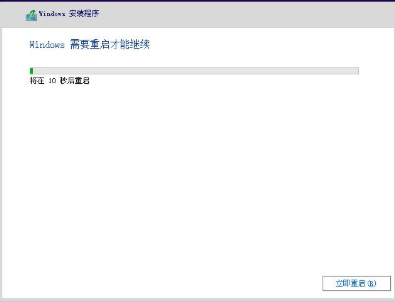
15. ユーザーが以下のインターフェースに入ると、何度も再起動する必要があり、時間がかかりますので、気長にお待ちください。
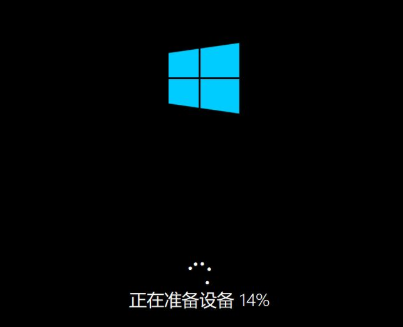
16. 操作が完了したら、設定プロセスに入り、個人の好みに応じて設定し、最後に「同意する」をクリックします。

以上がオリジナルの win10 1803 インストールに関するチュートリアルの詳細内容です。詳細については、PHP 中国語 Web サイトの他の関連記事を参照してください。

