ホームページ >システムチュートリアル >Windowsシリーズ >Win11ハードドライブをパーティション分割する方法
Win11ハードドライブをパーティション分割する方法
- 王林転載
- 2023-12-29 19:21:471588ブラウズ
最新の win11 システムをインストールした後、多くのユーザーのシステムはパーティション分割されておらず、C ドライブが 1 つしかありません。これではうまく使用できないため、パーティション分割が必要です。ここでは win11 ハードディスクのパーティション分割方法を説明します。あなたは初心者で操作方法がわかりません、来てそれを学びましょう。
win11ハードドライブをパーティション分割する方法
1. まず、デスクトップの「マイコンピュータ」を右クリックし、「管理」を選択します。
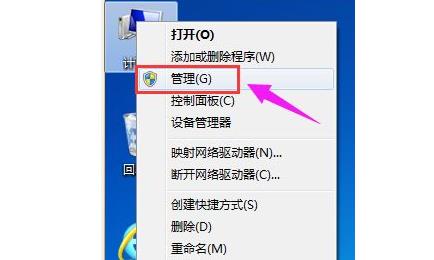
2. ポップアップ ウィンドウで、[ディスクの管理] を選択します。
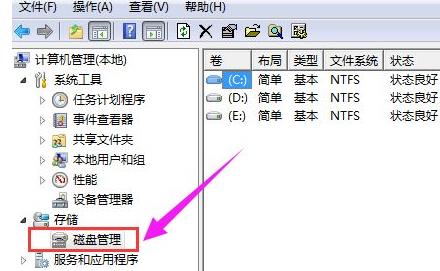
3. ウィンドウの右下隅にディスクが表示されるので、パーティション分割するディスクを選択して右クリックします。
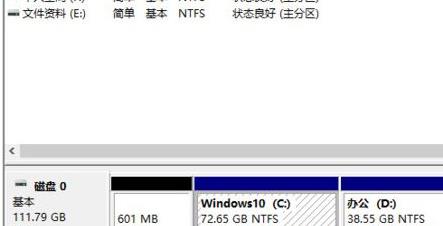
4.「ボリュームの圧縮」オプションを選択します。
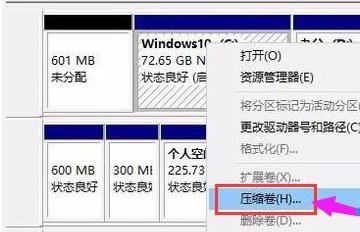
5. この時点で、圧縮スペースの値を取得し、必要な圧縮スペースを入力して、「圧縮」をクリックします。
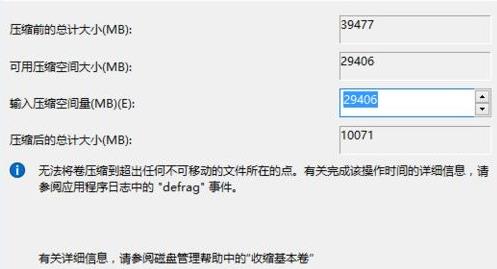
6. 圧縮が完了すると、未割り当てのパーティションが表示されるので、右クリックして「新しいシンプル ボリューム」を選択します。
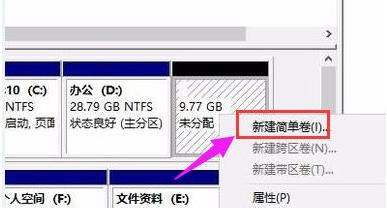
7. [次へ] をクリックしてインストールします。

8. 新しく作成したシンプル ボリュームのディスク形式として「NTFS」を選択します。
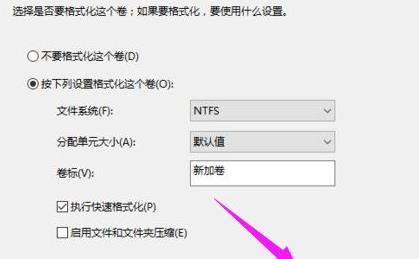
9. 最後に、新しく作成されたパーティションが表示されます。
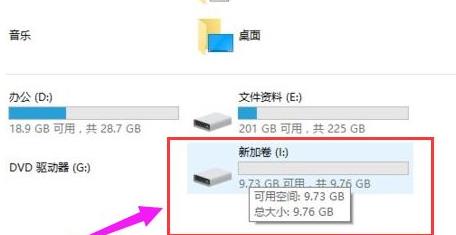
以上がWin11ハードドライブをパーティション分割する方法の詳細内容です。詳細については、PHP 中国語 Web サイトの他の関連記事を参照してください。
声明:
この記事はsomode.comで複製されています。侵害がある場合は、admin@php.cn までご連絡ください。

