ホームページ >システムチュートリアル >Windowsシリーズ >win11 サウンドカードドライバーをインストールできない問題を解決するためのガイド
win11 サウンドカードドライバーをインストールできない問題を解決するためのガイド
- WBOYWBOYWBOYWBOYWBOYWBOYWBOYWBOYWBOYWBOYWBOYWBOYWB転載
- 2023-12-29 18:10:061357ブラウズ
win11 を更新した後、一部の友人がサウンド カード ドライバーが見つからず、正常にインストールできないことに気付きました。これは、サウンド カードが win11 と互換性がないことが原因である可能性があります。もう一度ダウンロードしてインストールしてみてください。ドライバーがインストールされない場合は、 't work, it will not work. 以下、一緒に見てみましょう。
win11 でサウンド カード ドライバーをインストールできない場合の対処方法
方法 1:
1. 「デバイス マネージャー」を検索して入力します。

2. 次に、サウンド カード デバイスを見つけて右クリックして選択し、[ドライバーの更新] をクリックします。
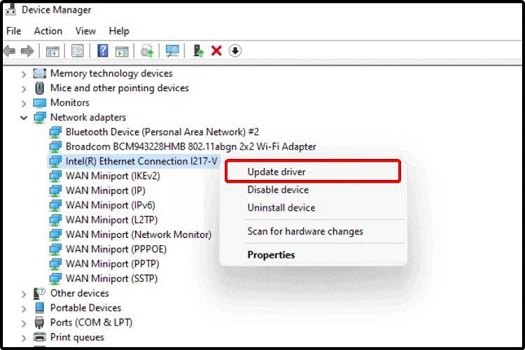
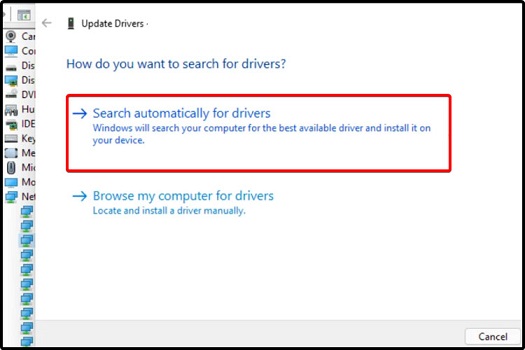
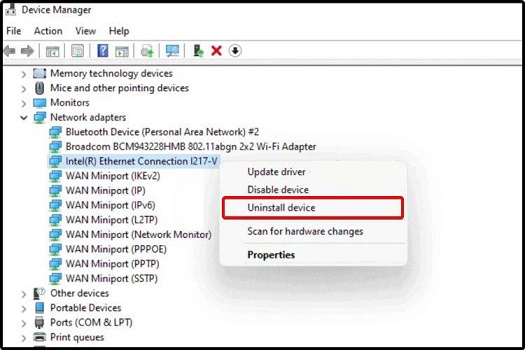
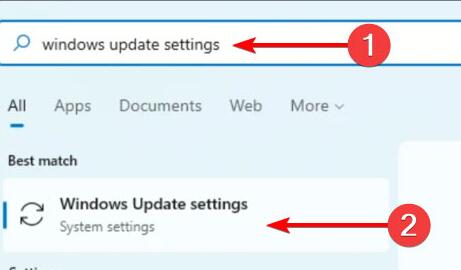
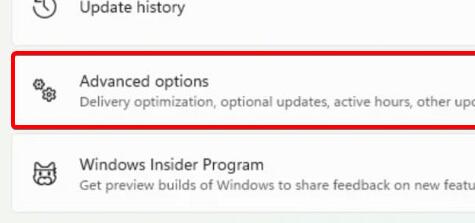
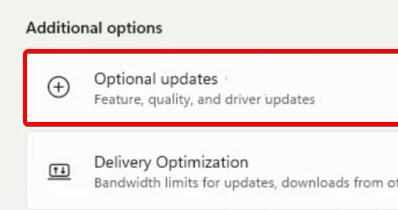
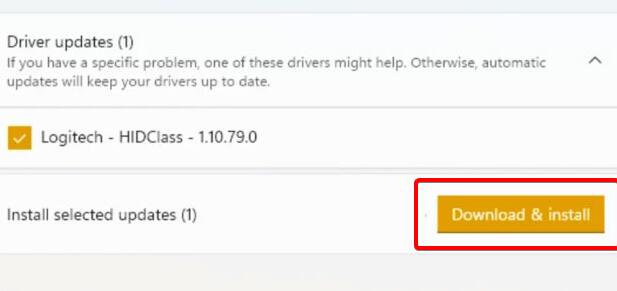
以上がwin11 サウンドカードドライバーをインストールできない問題を解決するためのガイドの詳細内容です。詳細については、PHP 中国語 Web サイトの他の関連記事を参照してください。
声明:
この記事はsomode.comで複製されています。侵害がある場合は、admin@php.cn までご連絡ください。

