ホームページ >システムチュートリアル >Windowsシリーズ >win10uを再インストールしてシステムを起動する方法に関するステップバイステップのチュートリアル
win10uを再インストールしてシステムを起動する方法に関するステップバイステップのチュートリアル
- 王林転載
- 2023-12-29 17:19:081025ブラウズ
多くの友人はコンピューター システムのクラッシュに遭遇し、win10u システムの起動と再インストールの手順がわかりません。しかし、今日は win10u システムの起動と再インストールの手順に関するチュートリアルをお届けしました。学びましょう一緒に。
win10u システムを起動して再インストールする手順は次のとおりです:
1. USB フラッシュ ドライブをコンピューターに挿入し、再起動後、F11、F12、ESC などのホット キーを押して、 USB ブート オプション。
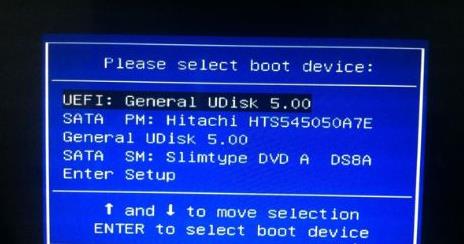
2. インストール インターフェイスに入ったら、[言語と入力方法] を選択し、[次へ] をクリックします。
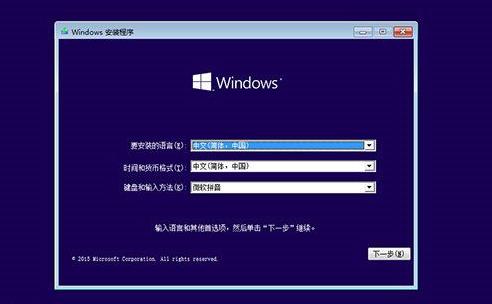
3. 次に、[今すぐインストール] をクリックします。
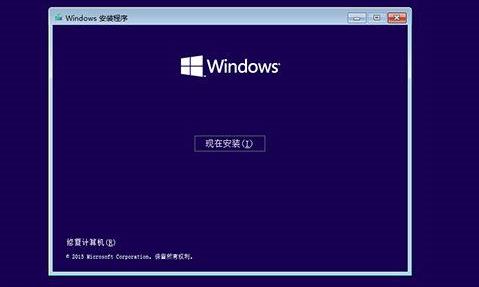
4. キーについては、「プロダクト キーを持っていません」をクリックしてください。
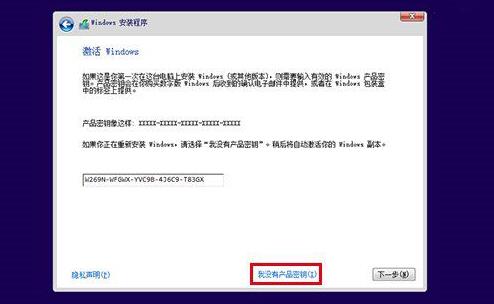
5. 必要な win10 システム バージョンを選択します。
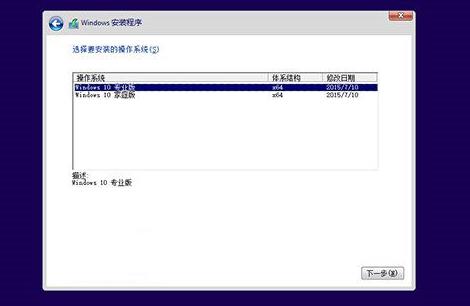
6. 次に、「ライセンス条項に同意します」にチェックを入れて、「次へ」をクリックします。
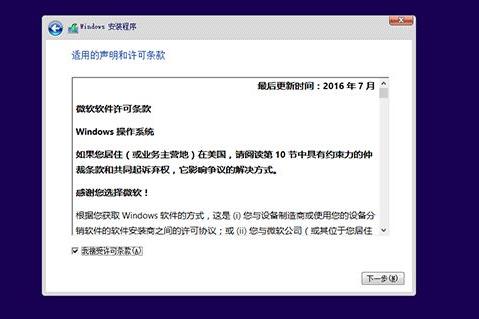
7. インストールの種類「カスタム: Windows Advanced のみをインストールする」を選択します。
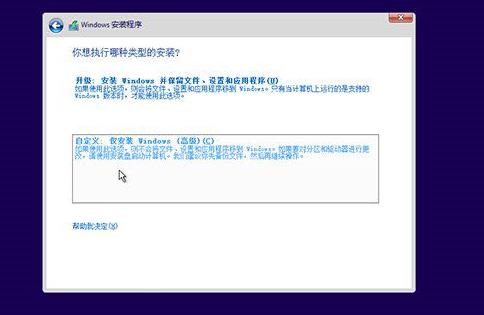
8. システム ディスクのパーティションを選択し、[次へ] をクリックします。
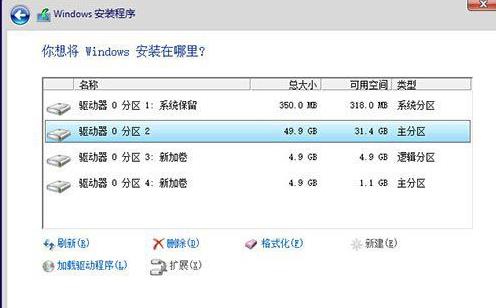
9. 再インストールプロセス中に何度も再起動しますが、しばらく待ちます。
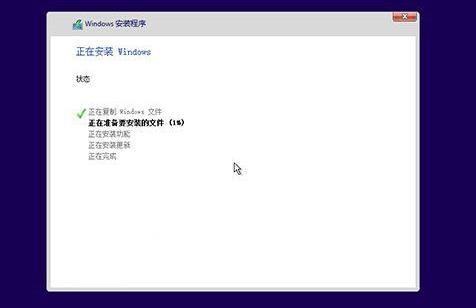
10. システム設定プロセスを再インストールした後、対応する設定を選択し、[次へ] をクリックします。
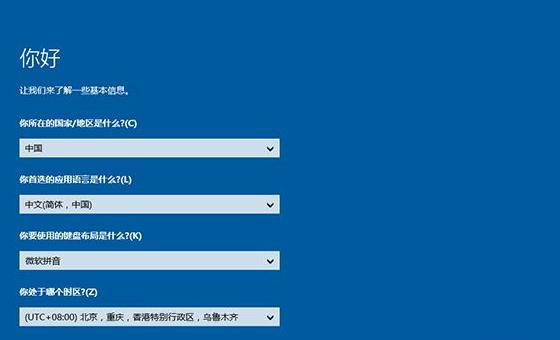
11. 以下の「クイック設定を使用する」を選択できます。
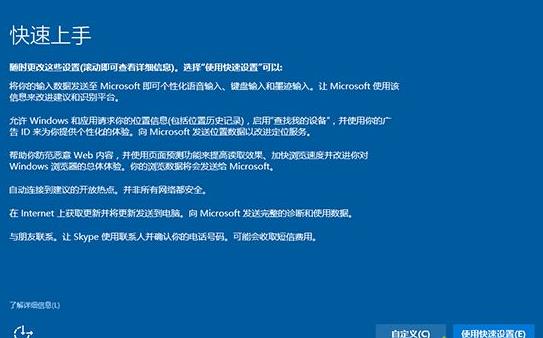
12. 中央にある [私は所有しています] をクリックします。
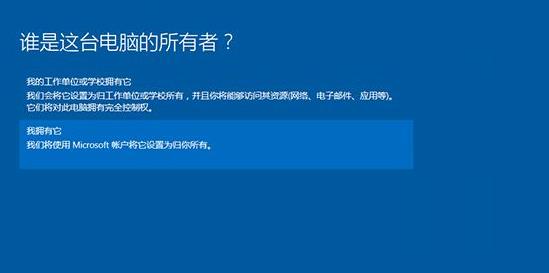
13. Microsoft アカウントとパスワードを入力します。作成しない場合は、[この手順をスキップする] をクリックします。
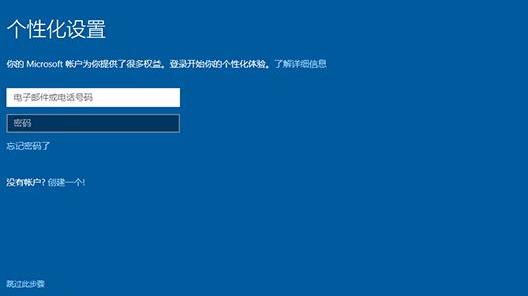
14. ローカル アカウントを設定し、完了したら [次へ] をクリックします。
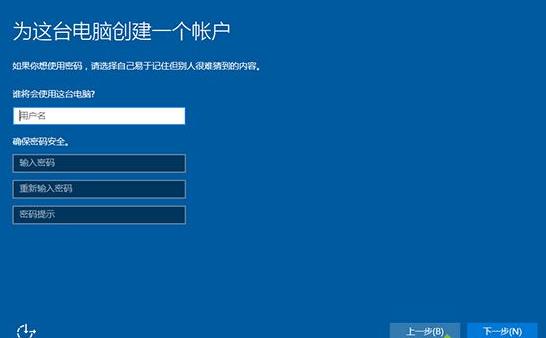
15. システムに入るだけです。

以上がwin10uを再インストールしてシステムを起動する方法に関するステップバイステップのチュートリアルの詳細内容です。詳細については、PHP 中国語 Web サイトの他の関連記事を参照してください。

