
Ubuntu の起動後に黒い画面が表示されるという難しい問題をすばやく解決します。具体的なコード例が必要です。
Ubuntu を使用する過程で、黒い画面が表示されることがあります。この問題により、ユーザーはデスクトップ環境に正常に入ることができなくなり、使用上の問題が発生します。この記事では、黒い画面を引き起こすいくつかの一般的な問題とそれに対応する解決策を紹介し、読者がこの困難な問題をより迅速に解決できるように具体的なコード例を示します。
-
グラフィック ドライバーの問題
グラフィック ドライバーの問題は、黒い画面の一般的な原因です。システムがグラフィックス カード ドライバーのロードまたは正しくインストールに失敗すると、黒い画面が表示されます。この問題は、Ubuntu のインストール時にクローズドソースのグラフィックス ドライバーの使用を選択した場合に発生することがあります。
解決策: まず、リカバリモードに入ります。コンピューターの電源ボタンを押した後、Grub ブート インターフェイスで「shift」キーを押し、リカバリ モードに入るように選択します。次に、コマンド ラインに次のコマンドを入力して、グラフィック カード ドライバーを再インストールします。
sudo apt-get purge nvidia* sudo add-apt-repository ppa:graphics-drivers sudo apt-get update sudo apt-get install nvidia-driver-<version>
ここで、
<version></version>は、インストールするドライバーのバージョン番号です。インストールが完了したら、コンピューターを再起動するだけです。 -
カーネル アップグレードの問題
Ubuntu カーネル バージョンをアップグレードすると、黒い画面の問題が発生することがあります。これは、新しいバージョンのカーネルがハードウェアと互換性がないことが原因である可能性があります。
解決策: 同様に、リカバリ モードに入った後、コマンド ラインで次のコマンドを入力してカーネル バージョンをダウングレードします。
sudo apt-get install linux-image-<version> sudo apt-get autoremove sudo reboot
ここで、
<version></version>は自分のバージョンです。ダウングレードするカーネルのバージョン番号。ダウングレードが完了したら、コンピューターを再起動するだけです。 -
モニター設定の問題
黒い画面の問題は、モニターの設定が正しくないことが原因である場合があります。
解決策: 同様に、リカバリ モードに入った後、コマンド ラインで次のコマンドを入力してモニター設定を変更します:
sudo vi /etc/default/grub
次の行を見つけます:
GRUB_CMDLINE_LINUX_DEFAULT="quiet splash"
変更します
GRUB_CMDLINE_LINUX_DEFAULT="nomodeset"
ファイルを保存して vi エディターを終了し、次のコマンドを実行して Grub を更新します。
sudo update-grub
最後に、コンピューターを再起動します。
-
その他の考えられる問題
上記の解決策がいずれも機能しない場合は、他の問題が黒い画面の原因である可能性があります。これには、ハードウェア障害、ソフトウェアの競合などが含まれる場合があります。これには、さらなるデバッグとトラブルシューティングが必要です。
解決策: まず、Ubuntu システムを再インストールして、システム ファイルが破損していないことを確認します。次に、システム ログ ファイル (
/var/log/syslog) と Xorg ログ ファイル (/var/log/Xorg.0.log) でエラー メッセージを確認し、考えられる指示を見つけます。 。最後に、Ubuntu コミュニティまたは専門のテクニカル サポートに連絡して支援を求めることを検討してください。
概要:
黒い画面の問題は、Ubuntu の使用時に発生する可能性のある一般的な問題です。この記事では、黒い画面を引き起こす一般的な問題とそれに対応する解決策を紹介し、具体的なコード例を示します。この情報が、読者が黒い画面の問題をすぐに解決し、Ubuntu をよりスムーズに使用できるようにするのに役立つことを願っています。
以上がUbuntu 起動後の黒い画面問題の簡単な解決策の詳細内容です。詳細については、PHP 中国語 Web サイトの他の関連記事を参照してください。
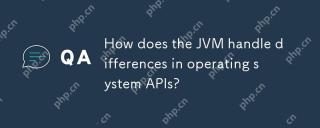 JVMはオペレーティングシステムAPIの違いをどのように処理しますか?Apr 27, 2025 am 12:18 AM
JVMはオペレーティングシステムAPIの違いをどのように処理しますか?Apr 27, 2025 am 12:18 AMJVMは、JavanativeInterface(JNI)およびJava Standard Libraryを介してオペレーティングシステムのAPIの違いを処理します。1。JNIでは、Javaコードがローカルコードを呼び出し、オペレーティングシステムAPIと直接対話できます。 2. Java Standard Libraryは統一されたAPIを提供します。これは、異なるオペレーティングシステムAPIに内部的にマッピングされ、コードがプラットフォーム間で実行されるようにします。
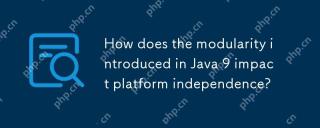 Java 9で導入されたモジュール性は、プラットフォームの独立性にどのように影響しますか?Apr 27, 2025 am 12:15 AM
Java 9で導入されたモジュール性は、プラットフォームの独立性にどのように影響しますか?Apr 27, 2025 am 12:15 AMmodularitydoesnotdirectlyectlyectjava'splatformindepensence.java'splatformendepenceismaindainededainededainededaindainedaindained bythejvm、butmodularityinfluencesApplucationStructure andmanagement、間接的なインパクチャプラット形成依存性.1)
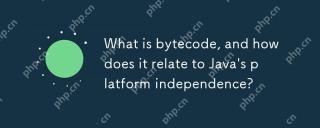 ByteCodeとは何ですか?また、Javaのプラットフォームの独立性とどのように関係していますか?Apr 27, 2025 am 12:06 AM
ByteCodeとは何ですか?また、Javaのプラットフォームの独立性とどのように関係していますか?Apr 27, 2025 am 12:06 AMbytecodeinjavaisthe intermediaterepresentationthateNablesplatformindepence.1)javacodeis compiledintobytecodestoredin.classfiles.2)thejvminterpretsorcompilesthisbytecodeintomachinecodeatime、
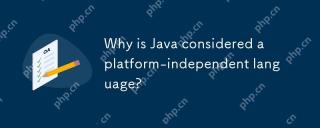 Javaがプラットフォームに依存しない言語と見なされるのはなぜですか?Apr 27, 2025 am 12:03 AM
Javaがプラットフォームに依存しない言語と見なされるのはなぜですか?Apr 27, 2025 am 12:03 AMjavaachievesplatformedenceTheTheTheJavavirtualMachine(JVM)、これは、javacodeisisisisisissompiledIntobytecode.2)javaCodeisisisisissompiledevedevicetecode.2)
 グラフィカルユーザーインターフェイス(GUI)は、Javaのプラットフォーム独立性の課題をどのように提示できますか?Apr 27, 2025 am 12:02 AM
グラフィカルユーザーインターフェイス(GUI)は、Javaのプラットフォーム独立性の課題をどのように提示できますか?Apr 27, 2025 am 12:02 AMJavagui開発におけるプラットフォームの独立性は課題に直面していますが、Swing、Javafx、統一外観、パフォーマンス最適化、サードパーティライブラリ、クロスプラットフォームテストを使用することで対処できます。 Javaguiの開発は、クロスプラットフォームの一貫性を提供することを目的としたAWTとSwingに依存していますが、実際の効果はオペレーティングシステムごとに異なります。ソリューションには以下が含まれます。1)SwingおよびJavafxをGUIツールキットとして使用します。 2)uimanager.setlookandfeel()を介して外観を統合します。 3)さまざまなプラットフォームに合わせてパフォーマンスを最適化します。 4)ApachepivotやSWTなどのサードパーティライブラリを使用する。 5)一貫性を確保するために、クロスプラットフォームテストを実施します。
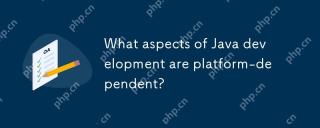 Java開発のどの側面がプラットフォームに依存していますか?Apr 26, 2025 am 12:19 AM
Java開発のどの側面がプラットフォームに依存していますか?Apr 26, 2025 am 12:19 AMjavadevelopmentisnotentirelylylypratform-IndopentDuetoseveralfactors.1)jvmvariationsaffectperformanceandbehavioracrossdifferentos.2)nativeLibrariesviajniintroducePlatform-specificissues.3)giaiasystemsdifferbeTioneplateplatifflics.4)
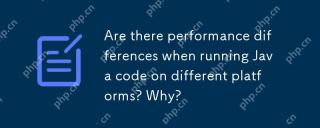 さまざまなプラットフォームでJavaコードを実行するときにパフォーマンスの違いはありますか?なぜ?Apr 26, 2025 am 12:15 AM
さまざまなプラットフォームでJavaコードを実行するときにパフォーマンスの違いはありますか?なぜ?Apr 26, 2025 am 12:15 AMJavaコードは、さまざまなプラットフォームで実行するときにパフォーマンスの違いがあります。 1)JVMの実装と最適化戦略は、OracleJDKやOpenJDKなどとは異なります。 2)メモリ管理やスレッドスケジューリングなどのオペレーティングシステムの特性もパフォーマンスに影響します。 3)適切なJVMを選択し、JVMパラメーターとコード最適化を調整することにより、パフォーマンスを改善できます。
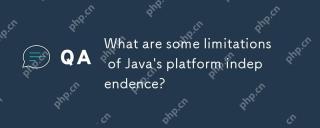 Javaのプラットフォームの独立性の制限は何ですか?Apr 26, 2025 am 12:10 AM
Javaのプラットフォームの独立性の制限は何ですか?Apr 26, 2025 am 12:10 AMjava'splatformindepentedencehaslimitationsincludingporformanceoverhead、versioncompatibulisisues、changleSwithnativeLibraryIntegration、プラットフォーム固有の機能、およびjvminStallation/maintenation。


ホットAIツール

Undresser.AI Undress
リアルなヌード写真を作成する AI 搭載アプリ

AI Clothes Remover
写真から衣服を削除するオンライン AI ツール。

Undress AI Tool
脱衣画像を無料で

Clothoff.io
AI衣類リムーバー

Video Face Swap
完全無料の AI 顔交換ツールを使用して、あらゆるビデオの顔を簡単に交換できます。

人気の記事

ホットツール

AtomエディタMac版ダウンロード
最も人気のあるオープンソースエディター

ドリームウィーバー CS6
ビジュアル Web 開発ツール

EditPlus 中国語クラック版
サイズが小さく、構文の強調表示、コード プロンプト機能はサポートされていません

Dreamweaver Mac版
ビジュアル Web 開発ツール

SublimeText3 英語版
推奨: Win バージョン、コードプロンプトをサポート!

ホットトピック
 7751
7751 15
15 1643
1643 14
14 1398
1398 52
52 1293
1293 25
25 1234
1234 29
29


