
Idea で使用するために Tomcat を構成する方法を段階的に説明します
Tomcat は、Java Web アプリケーションを実行するために使用されるオープンソースの無料 Web サーバー コンテナーです。軽量で起動と実行が速いため、Web アプリケーションの開発と展開に広く使用されています。 Idea は、開発者がコードをより効率的に作成およびデバッグできるようにする豊富なツールと機能を提供する強力な Java 統合開発環境です。この記事では、Web アプリケーションを簡単に開発およびテストできるように、Idea で使用するために Tomcat を構成する方法を段階的に説明します。
ステップ 1: Tomcat をダウンロードしてインストールする
まず、Tomcat の公式 Web サイト (http://tomcat.apache.org/) から最新バージョンの Tomcat をダウンロードする必要があります。オペレーティング システムと Java バージョンに対応するインストール パッケージを選択し、インストールするディレクトリに解凍します。 Tomcat のインストール パスをメモしておきます。次の手順で使用します。
ステップ 2: Tomcat 環境変数を構成する
次に、システムが Tomcat のインストール パスを見つけられるように、Tomcat の環境変数を構成する必要があります。 Windowsの場合は、「マイコンピュータ」を右クリックし、「プロパティ」を選択し、「システムの詳細設定」をクリックします。ポップアップウィンドウで「環境変数」ボタンをクリックします。
[ユーザー環境変数] または [システム環境変数] の下のリストで、[Path] という名前の変数を見つけます。変数を選択し、「編集」ボタンをクリックします。ポップアップ ウィンドウで、変数値の末尾に「;」(引用符なし)を追加し、Tomcat のインストール パスを追加します。たとえば、Tomcat のインストール パスが「C:Tomcat」の場合は、「;C:Tomcat」と入力する必要があります。 「OK」ボタンをクリックして変更を保存します。
ステップ 3: Idea で Tomcat の使用を構成する
これで、Idea を開いて、Idea で Tomcat の使用の構成を開始できます。 Idea のメイン インターフェイスで、[ファイル] メニューをクリックし、[設定] を選択して設定ダイアログ ボックスを開きます。ダイアログボックスの左側のリストで、「ビルド、実行、デプロイ」を選択して展開します。次に、「アプリケーションサーバー」を選択します。
右側のパネルで、上の「 」ボタンをクリックして Tomcat サーバーを追加します。 [Tomcat サーバー] オプションを選択し、ポップアップ ダイアログ ボックスで Tomcat のインストール パスを選択します。 「OK」ボタンをクリックして設定を保存します。
ステップ 4: プロジェクトを作成して Tomcat の展開を構成する
設定ダイアログ ボックスを閉じた後、新しい Java Web プロジェクトを作成し、Tomcat をプロジェクトのサーバーとして構成する必要があります。 Idea のメイン インターフェイスで、[新しいプロジェクト] メニューを選択します。ポップアップダイアログボックスで「Java Enterprise」を選択し、「次へ」ボタンをクリックします。次に、プロジェクトの名前と保存パスを入力し、「完了」ボタンをクリックするとプロジェクトの作成が完了します。
プロジェクトを作成した後、Tomcat のデプロイメントを構成する必要があります。プロジェクトのナビゲーション バーで、「プロジェクト構造」というオプションを見つけます。クリックすると、[プロジェクト構造] ダイアログ ボックスが開きます。 [アーティファクト] タブを選択し、上の [ ] ボタンをクリックして新しい Web アーティファクトを追加します。
ポップアップ ダイアログ ボックスで、「Web モジュール」を選択し、「OK」ボタンをクリックします。下部のパネルで、作成したばかりのプロジェクトを選択し、Web アプリケーションのデプロイメント パスを指定します。 「OK」ボタンをクリックして設定を保存します。
ステップ 5: Tomcat サーバーを起動してテストする
これで、Tomcat サーバーを起動してプロジェクトの動作をテストできます。 Idea のメイン インターフェイスで、右上隅の [実行] ボタンをクリックし、[Run 'Tomcat'] を選択して Tomcat サーバーを起動します。
一定時間待機すると、Tomcat サーバーが起動し、関連するログ情報が Idea コンソールに表示されます。サーバーが起動したら、ブラウザに「http://localhost:8080/yourprojectname」と入力して Web アプリケーションにアクセスできます。
これまでに、Idea での Tomcat の構成と使用が完了しました。上記の手順により、Java Web アプリケーションを迅速かつ簡単に開発およびテストでき、開発効率が向上します。この記事がお役に立てば幸いです!
以上がIdea での Tomcat のセットアップと使用に関するステップバイステップのチュートリアルの詳細内容です。詳細については、PHP 中国語 Web サイトの他の関連記事を参照してください。
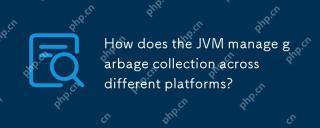 JVMは、さまざまなプラットフォームでガベージコレクションをどのように管理していますか?Apr 28, 2025 am 12:23 AM
JVMは、さまざまなプラットフォームでガベージコレクションをどのように管理していますか?Apr 28, 2025 am 12:23 AMjvmmanagesgarbagecollectionacrossplatformseftivivivivitybyusagenerationalaphadadadaptingtosandhardwaredefferences.itemployscollectorslikeserial、parallel、cms、andg1、各sutitedfordifferentscenarios
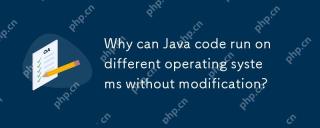 なぜJavaコードは変更せずに異なるオペレーティングシステムで実行できるのですか?Apr 28, 2025 am 12:14 AM
なぜJavaコードは変更せずに異なるオペレーティングシステムで実行できるのですか?Apr 28, 2025 am 12:14 AMJavaは、Javaの「Write and Averywherewhere」という哲学がJava Virtual Machine(JVM)によって実装されているため、変更なしで異なるオペレーティングシステムで実行できます。コンパイルされたJavaバイトコードとオペレーティングシステムの間の仲介者として、JVMはバイトコードを特定のマシン命令に変換し、JVMがインストールされた任意のプラットフォームでプログラムが独立して実行できることを確認します。
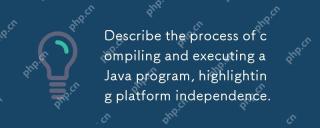 Javaプログラムをコンパイルして実行するプロセスを説明し、プラットフォームの独立性を強調します。Apr 28, 2025 am 12:08 AM
Javaプログラムをコンパイルして実行するプロセスを説明し、プラットフォームの独立性を強調します。Apr 28, 2025 am 12:08 AMJavaプログラムの編集と実行は、BytecodeとJVMを通じてプラットフォームの独立性を達成します。 1)Javaソースコードを書き、それをbytecodeにコンパイルします。 2)JVMを使用して、任意のプラットフォームでByteCodeを実行して、コードがプラットフォーム間で実行されるようにします。
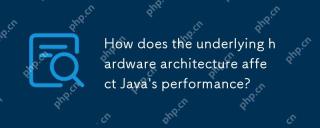 基礎となるハードウェアアーキテクチャは、Javaのパフォーマンスにどのように影響しますか?Apr 28, 2025 am 12:05 AM
基礎となるハードウェアアーキテクチャは、Javaのパフォーマンスにどのように影響しますか?Apr 28, 2025 am 12:05 AMJavaのパフォーマンスはハードウェアアーキテクチャと密接に関連しており、この関係を理解することでプログラミング機能を大幅に改善できます。 1)JVMは、CPUアーキテクチャの影響を受けるJITコンピレーションを介して、Java Bytecodeを機械命令に変換します。 2)メモリ管理とゴミ収集は、RAMとメモリバスの速度の影響を受けます。 3)キャッシュとブランチ予測Javaコードの実行を最適化します。 4)マルチスレッドと並列処理がマルチコアシステムのパフォーマンスを改善します。
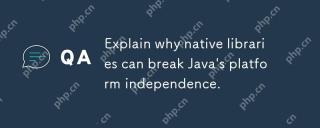 ネイティブライブラリがJavaのプラットフォームの独立性を破ることができる理由を説明してください。Apr 28, 2025 am 12:02 AM
ネイティブライブラリがJavaのプラットフォームの独立性を破ることができる理由を説明してください。Apr 28, 2025 am 12:02 AMネイティブライブラリを使用すると、これらのライブラリはオペレーティングシステムごとに個別にコンパイルする必要があるため、Javaのプラットフォームの独立性が破壊されます。 1)ネイティブライブラリはJNIを介してJavaと対話し、Javaが直接実装できない機能を提供します。 2)ネイティブライブラリを使用すると、プロジェクトの複雑さが増し、さまざまなプラットフォームのライブラリファイルの管理が必要です。 3)ネイティブライブラリはパフォーマンスを改善できますが、それらは注意して使用し、クロスプラットフォームテストを実施する必要があります。
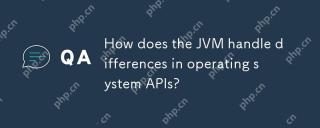 JVMはオペレーティングシステムAPIの違いをどのように処理しますか?Apr 27, 2025 am 12:18 AM
JVMはオペレーティングシステムAPIの違いをどのように処理しますか?Apr 27, 2025 am 12:18 AMJVMは、JavanativeInterface(JNI)およびJava Standard Libraryを介してオペレーティングシステムのAPIの違いを処理します。1。JNIでは、Javaコードがローカルコードを呼び出し、オペレーティングシステムAPIと直接対話できます。 2. Java Standard Libraryは統一されたAPIを提供します。これは、異なるオペレーティングシステムAPIに内部的にマッピングされ、コードがプラットフォーム間で実行されるようにします。
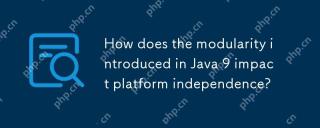 Java 9で導入されたモジュール性は、プラットフォームの独立性にどのように影響しますか?Apr 27, 2025 am 12:15 AM
Java 9で導入されたモジュール性は、プラットフォームの独立性にどのように影響しますか?Apr 27, 2025 am 12:15 AMmodularitydoesnotdirectlyectlyectjava'splatformindepensence.java'splatformendepenceismaindainededainededainededaindainedaindained bythejvm、butmodularityinfluencesApplucationStructure andmanagement、間接的なインパクチャプラット形成依存性.1)
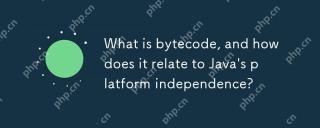 ByteCodeとは何ですか?また、Javaのプラットフォームの独立性とどのように関係していますか?Apr 27, 2025 am 12:06 AM
ByteCodeとは何ですか?また、Javaのプラットフォームの独立性とどのように関係していますか?Apr 27, 2025 am 12:06 AMbytecodeinjavaisthe intermediaterepresentationthateNablesplatformindepence.1)javacodeis compiledintobytecodestoredin.classfiles.2)thejvminterpretsorcompilesthisbytecodeintomachinecodeatime、


ホットAIツール

Undresser.AI Undress
リアルなヌード写真を作成する AI 搭載アプリ

AI Clothes Remover
写真から衣服を削除するオンライン AI ツール。

Undress AI Tool
脱衣画像を無料で

Clothoff.io
AI衣類リムーバー

Video Face Swap
完全無料の AI 顔交換ツールを使用して、あらゆるビデオの顔を簡単に交換できます。

人気の記事

ホットツール

MantisBT
Mantis は、製品の欠陥追跡を支援するために設計された、導入が簡単な Web ベースの欠陥追跡ツールです。 PHP、MySQL、Web サーバーが必要です。デモおよびホスティング サービスをチェックしてください。

AtomエディタMac版ダウンロード
最も人気のあるオープンソースエディター

VSCode Windows 64 ビットのダウンロード
Microsoft によって発売された無料で強力な IDE エディター

メモ帳++7.3.1
使いやすく無料のコードエディター

EditPlus 中国語クラック版
サイズが小さく、構文の強調表示、コード プロンプト機能はサポートされていません

ホットトピック
 7771
7771 15
15 1644
1644 14
14 1399
1399 52
52 1296
1296 25
25 1234
1234 29
29


