ホームページ >コンピューターのチュートリアル >コンピュータ知識 >GIGABYTE マザーボードは CentOS 6 のインストールをサポートしていますか?
GIGABYTE マザーボードは CentOS 6 のインストールをサポートしていますか?
- 王林転載
- 2023-12-28 23:14:051043ブラウズ
Gigabyte マザーボードのカーネルは centos6.5 でインストールできますか

通常、Gigabyte マザーボードは Centos6.5 オペレーティング システムと互換性があります。
主な問題はドライバーです。マザーボード、グラフィックス カード、サウンド カード、その他のハードウェア デバイスが最新のものではなく、約 1 年使用されている限り、ドライバーの互換性の問題が発生する可能性があります。これらの問題により、コンピュータの動作が遅くなったり、クラッシュしたり、その他のエラーが発生したりする可能性があります。この問題を解決するには、ドライバーを更新することでデバイスのパフォーマンスと安定性を向上させることができます。デバイス マネージャーまたは公式 Web サイトから最新のドライバーをダウンロードし、インストール ガイドに従ってインストールできます。これにより、ドライバーの問題によって引き起こされるコンピューターの問題のほとんどを解決できます。さらに、コンピュータ内のジャンク ファイルを定期的にクリーンアップし、ディスクを最適化することによっても、コンピュータのパフォーマンスを向上させることができます。
現時点ではドライバーは見つけやすくなっていますが、プライベートドライバーライブラリをアップグレードして読み込むことで解決できますが、どんなに新しいものであっても保証はありません。
マザーボード上のカーネルの不足は非常に一般的な問題です。これは、マザーボードにオペレーティング システムに必要なコア コンポーネントが欠けていることを意味します。この場合、コンピュータは正常に動作しなくなります。この問題を解決するにはさまざまな方法がありますが、最も一般的なのは、オペレーティング システムを再インストールするか、マザーボードのドライバーを更新することです。さらに、マザーボード上の接続が安定しているかどうかを確認し、すべてのハードウェア デバイスが正しく接続されていることを確認することもできます。問題が解決しない場合は、マザーボードの交換を検討してください。つまり、マザーボードのコア欠落の問題を解決するには、一定の技術的知識と経験が必要となるため、専門家の助けを求めることをお勧めします。
vm のダウンロード時に centos7 をインストールできない理由

centos 7 のインストール中に問題が発生し、vm にインストールできませんでした。考えられる解決策は次のとおりです。
まず、お使いのコンピューターが CentOS 7 のシステム要件を満たしていることを確認してください。これには、少なくとも 2GB の RAM、64 ビット プロセッサ、および 20GB の利用可能なストレージが含まれます。
2. ダウンロードした centos 7 イメージ ファイルを確認します: ダウンロードした centos 7 イメージ ファイルが破損しているか不完全な場合、インストールが失敗する可能性があります。公式 centos 7 イメージを再ダウンロードし、チェックサムを使用してファイルの整合性を確認してください。
仮想マシンを構成する前に、仮想マシンのパラメータが正しく設定されていることを確認してください。新しい仮想マシンを作成するときは、正しいオペレーティング システム バージョン (centos 64 ビット) を選択し、十分なメモリとストレージ領域を仮想マシンに割り当ててください。これにより、仮想マシンが起動時に適切に実行されることが保証されます。
4. BIOS 設定を確認する: CentOS 7 のインストールは、セキュア ブートまたはその他の BIOS 設定によって制限される場合があります。この問題を解決するには、セキュア ブートや、インストール プロセスを妨げる可能性のあるその他のオプションを無効にしてみてください。
5. 仮想光学ドライブを使用してイメージをロードする: centos 7 イメージ ファイルを仮想光学ドライブにマウントし、仮想光学ドライブが vm 設定で有効になっていることを確認します。
ネットワーク設定をチェックして、仮想マシンのネットワーク接続が正常であることを確認します。 CentOS 7 をインストールするとき、システムはインターネットからいくつかのファイルとパッケージをダウンロードする必要がある場合があります。したがって、安定したネットワーク接続を確保することで、インストール プロセスがスムーズになります。
7. 他の仮想化ソフトウェアを試す: 上記の方法がいずれも機能しない場合は、virtualbox、vmware workstation などの他の仮想化ソフトウェアを使用して centos 7 をインストールしてみてください。
コンピューターの環境と構成は人それぞれ異なることを覚えておいてください。上記はほんの一部の提案にすぎません。問題が解決しない場合は、centos の公式ドキュメントを参照するか、テクニカル サポートを求めることをお勧めします。
CentOS 7 に仮想マシン (VM) をインストールできない場合は、いくつかの理由が考えられます:
1. ハードウェアが仮想化をサポートしていない: コンピューターがハードウェア仮想化の変更をサポートしていない可能性があります。お使いの CPU が Intel VT-x または AMD-v をサポートしていることを確認してください。
BIOS 設定で、仮想化機能が無効になっている場合があります。仮想化機能を有効にするには、BIOS セットアップ インターフェイスに入り、仮想化機能を有効にするための対応するオプションを見つける必要があります。
VM インストーラーが破損しているか不完全な場合、インストールが失敗する可能性があります。この問題を解決するには、インストーラーを再ダウンロードして、その整合性を確認してください。インストーラーを再ダウンロードすると、完全なプログラム ファイルが確実に取得され、インストール中のエラーや問題が回避されます。インストーラーが破損していたり不完全であると、ソフトウェアが正しくインストールされない可能性があるため、インストーラーの整合性を確保することは非常に重要です。したがって、インストールを確実に成功させるには、ダウンロードしたインストーラーが完全であることを確認することが重要です。
4. インストーラーの権限: VM インストーラーを管理者として実行していることを確認してください。インストーラーを右クリックし、「管理者として実行」を選択します。
それでも VM をインストールできない場合は、問題の解決をより適切にサポートできるよう、エラー メッセージやその他の関連情報などの詳細を提供してください。
エラーは設定が正しくないために発生します。問題を解決する方法は次のとおりです:
仮想マシン ツールバーのインストール時に問題が発生する理由は、gcc および gcc-c コンパイル パッケージ ツールが最初にインストールされていないか、解凍されたスクリプトの実行が許可されていないことが考えられます。この問題を解決するには、コマンド「chmod x scriptname.pl」を使用してスクリプトに実行権限を付与し、スクリプトのインストールを再試行します。このようにして、仮想マシン ツールバーを正常にインストールできます。
U ディスクに Centos7 が正常にインストールされました
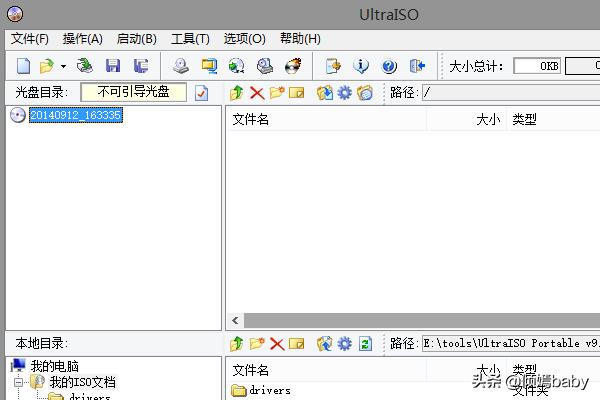
まず、UltraISO ソフトウェアをダウンロードしてインストールする必要があります。インストールが完了したら、ソフトウェアを直接開くことができます。 次に、処理する必要があるファイルまたはディスク イメージを見つける必要があります。左上隅にある「開く」ボタンをクリックしてファイルを選択するか、「ファイル」メニューの「開く」オプションをクリックしてディスクイメージを選択できます。 ファイルリストには、すべてのファイルとフォルダーが表示されます。ファイルまたはフォルダーをクリックすると、その内容を表示できます。 ファイルを編集したい場合は、ファイルを選択して右クリックし、「編集」オプションを選択します。これにより、編集できるテキスト エディタが開きます。 新しいファイルまたはフォルダーを作成する場合は、ディレクトリを選択して右クリックし、「新規」オプションを選択します。これにより、新しいファイルまたはフォルダーが作成されます。 ファイルを編集または作成するときは、コピー、貼り付け、切り取りなどのさまざまなテキスト編集ツールを使用できます。これらのツールはツールバーにあります。 すべての編集が完了したら、「ファイル」メニューの「保存」オプションを選択してファイルを保存できます。 「ファイル」メニューの「名前を付けて保存」オプションを選択して、ファイルとして保存することもできます。 最後に、「ファイル」メニューの「終了」オプションを選択して、UltraISO ソフトウェアを終了します。 上記の操作方法により、UltraISO ソフトウェアを使用してファイルを簡単に編集、作成できます。このガイドが皆様のお役に立てば幸いです。
2. ファイルを選択します---開く
3. ISO 形式でダウンロードした Centos7 DVD ファイルを見つけます
4. 読み込みが完了すると、 UltraISO Centos7 ファイル
5. [開始] を選択します---ハードディスク イメージの書き込み
6. U ディスクを選択し、書き込み方法として USB-HDD V2
を選択して開始します記録
8. 書き込み完了後
9. 完了後、U ディスクをコンピュータに挿入し、U ディスクから起動するように設定します。インストール インターフェイス; install centos 7
を選択します。インストール プロセスが開始され、CD を使用するのと同じくらい簡単です。 i7 は centos7 とともにインストールできますか。i7 は centos7 とともにインストールできますか。最新バージョンの CentOS 7 および Red Hat Enterprise Edition のソース コードに基づくその他のソフトウェア第 7 世代 Intel Core i3、i5、i7 プロセッサーをサポートします。 CentOS 7 を UEFI マシンに正しくインストールするには、まずキー (マザーボードの種類に応じて F2、F11、または F12) を押してマザーボードの UEFI 設定に入り、QuickBoot/FastBoot および Secure Boot が無効になっていることを確認します。以上がGIGABYTE マザーボードは CentOS 6 のインストールをサポートしていますか?の詳細内容です。詳細については、PHP 中国語 Web サイトの他の関連記事を参照してください。

