ホームページ >コンピューターのチュートリアル >ブラウザ >Google Chromeの翻訳プラグインの使い方
Google Chromeの翻訳プラグインの使い方
- 王林転載
- 2023-12-28 19:25:552954ブラウズ
Google Chrome の翻訳プラグインを使用するにはどうすればよいですか? Google Chrome は、インターネットサーフィンの効率を向上させるためのさまざまな実用的な機能をユーザーに提供する、機能豊富な Web ブラウジング ツールです。仕事や勉強で英語のウェブページを閲覧する必要がある場合、Google Chromeの翻訳機能が大きな役割を果たします。ただし、翻訳機能を使用するには、まず翻訳プラグインを追加する必要があります。本日、編集者が Google Chrome 翻訳プラグインの使用方法に関するチュートリアルを提供しました。具体的な手順を一緒に学びましょう。
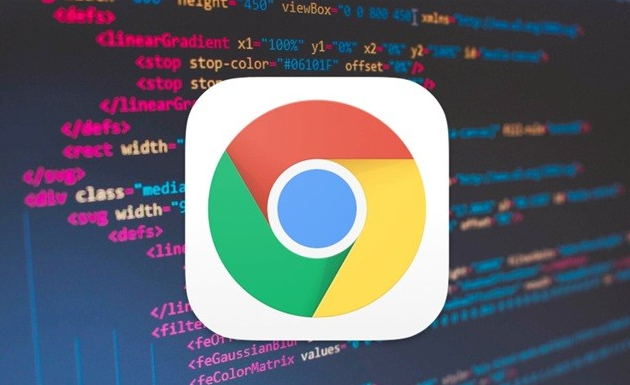
Google Chrome 翻訳プラグインの使用に関するチュートリアルの概要
1. Google Chrome を開き、右上隅にあるメニューを見つけて、その他のツール オプション (図を参照) を示します。
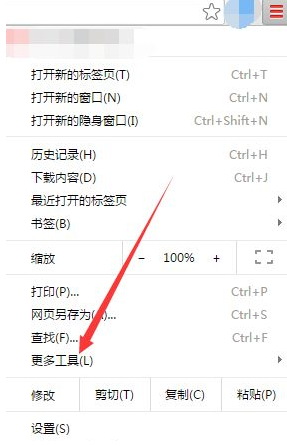
#2. [その他のツール オプション] の下にある拡張機能メニューを見つけて、拡張機能をクリックします (図を参照)。
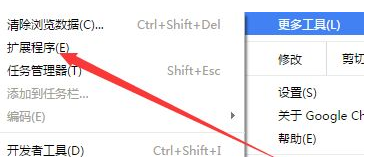
#3. 拡張機能インターフェイスで、クリックしてアプリ ストアに入ります (図を参照)。
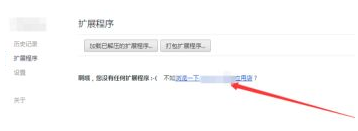
#4. アプリ ストアの左上隅にある検索ボックスで必要な翻訳プラグインを見つけます (図を参照)。
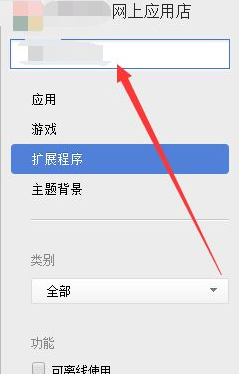
5. 次に、一連の検索結果が表示されるので、必要なものを選択し、[追加] ボタンをクリックします (図を参照)。
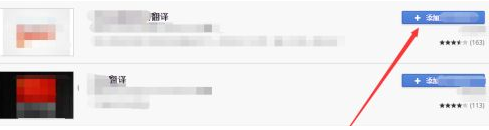
#6. ダイアログ ボックスが表示されますので、[追加] ボタンを選択し、アプリケーションの追加を確認します。このとき、翻訳プラグインはGoogle Chrome は正常に完了しました (図を参照)。
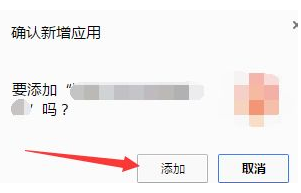
7. Chrome ブラウザで未知の単語に遭遇した場合は、マウスを使用してスワイプして単語を選択するだけで、Google 翻訳プラグインを使用してすぐに次のことを行うことができます。それを翻訳してください(写真が示すように)。
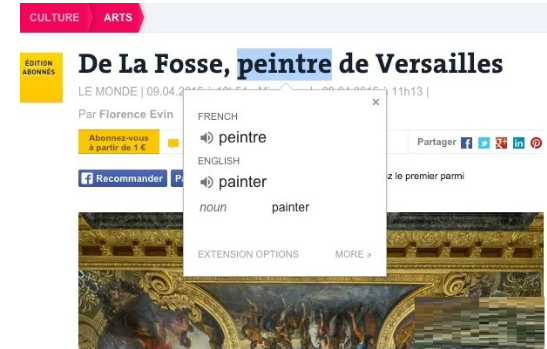
8. ユーザーは、Web ページ内の Web テキストの大部分を選択し、メニューを右クリックして、翻訳に Google 翻訳プラグインを使用することを選択することもできます。翻訳が成功すると、この大きな段落のテキストの意味が表示されます (図を参照)。
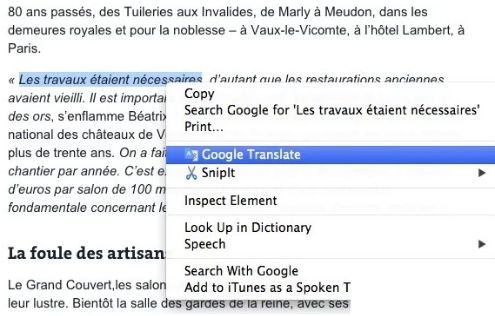
9. Web ページ全体の単語を指定した言語に翻訳したい場合は、右上の Google 翻訳プラグイン ボタンを直接クリックします。 Chrome の隅にあるポップアップ ウィンドウをクリックし、[このページを翻訳する] ボタンをクリックすると、全ページ翻訳機能がすぐに開始されます (図を参照)。
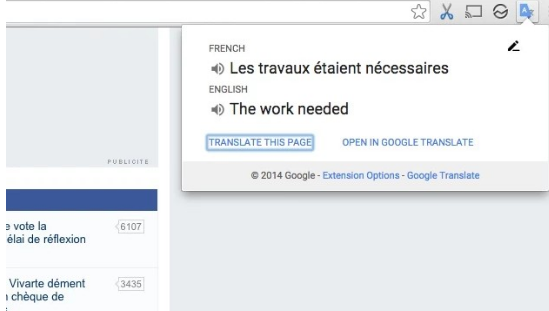
以上がGoogle Chromeの翻訳プラグインの使い方の詳細内容です。詳細については、PHP 中国語 Web サイトの他の関連記事を参照してください。

