ホームページ >システムチュートリアル >Windowsシリーズ >Win10 グループ ポリシー エディターを開く方法
Win10 グループ ポリシー エディターを開く方法
- WBOYWBOYWBOYWBOYWBOYWBOYWBOYWBOYWBOYWBOYWBOYWBOYWB転載
- 2023-12-28 14:13:371412ブラウズ
グループ ポリシーは非常に便利なシステム設定機能です。ユーザーはこの機能を使用してシステムに関連する設定を行うことができます。しかし、ほとんどのユーザーはグループ ポリシー エディターの開き方を知りません。実際、その方法は非常に簡単です。ぜひご覧ください~
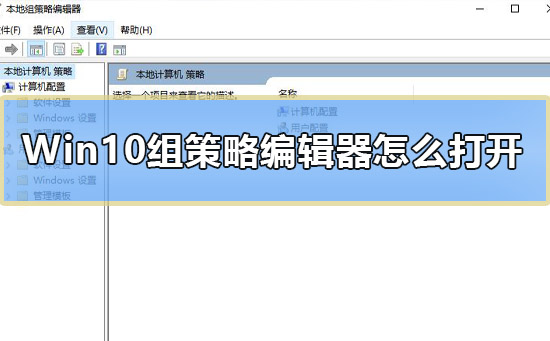
Win10 グループ ポリシー エディターを開く方法:
1. 検索ボックスで直接検索します。検索結果が表示されたら、入手したら、クリックして開きます。
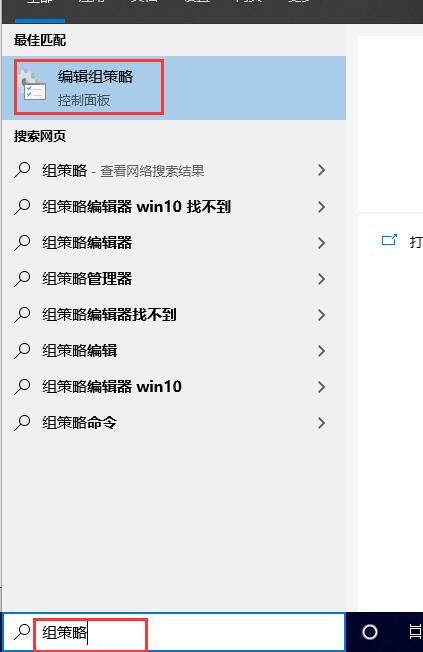
#2. を押して実行入力を開き、Enter を押します。
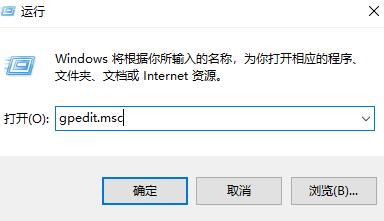
3. グループ ポリシーが開きます。
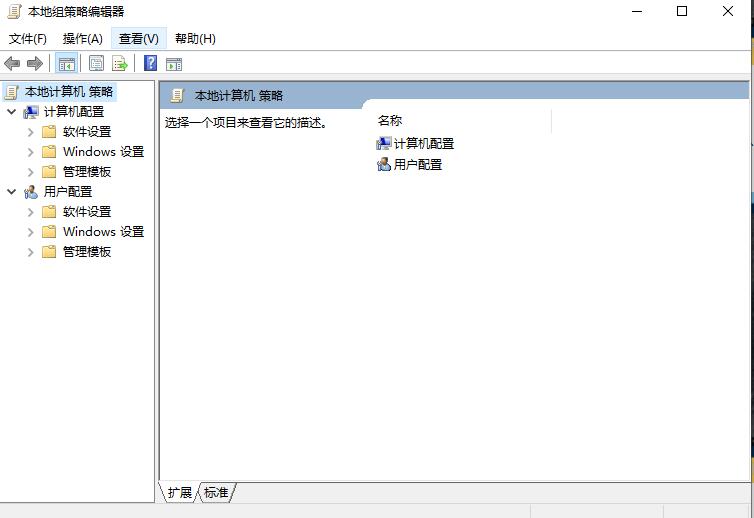
4. 開いたら真上に入ります。
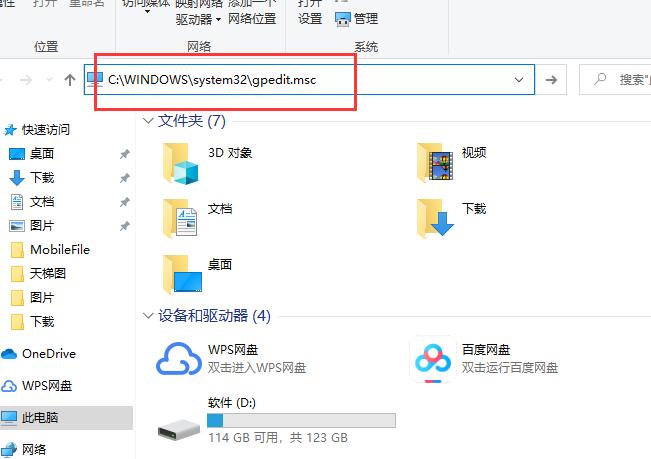
#5. Enter キーを押すと、グループ ポリシーがポップアップ表示されます。
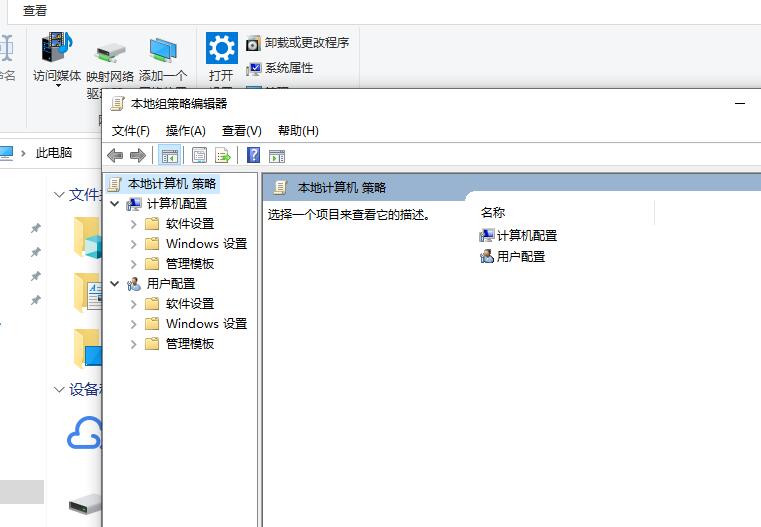
Win10 グループ ポリシー関連記事:
Win10 グループ ポリシーの自動更新をオフにする方法>>>
Win10 グループ ポリシーブロック このプログラムを入手したらどうすればよいですか>>>
以上がWin10 グループ ポリシー エディターを開く方法の詳細内容です。詳細については、PHP 中国語 Web サイトの他の関連記事を参照してください。
声明:
この記事はsomode.comで複製されています。侵害がある場合は、admin@php.cn までご連絡ください。

