ホームページ >システムチュートリアル >Windowsシリーズ >Windows 10 Home Edition でパワーオン パスワードを設定する方法
Windows 10 Home Edition でパワーオン パスワードを設定する方法
- WBOYWBOYWBOYWBOYWBOYWBOYWBOYWBOYWBOYWBOYWBOYWBOYWB転載
- 2023-12-27 14:21:42968ブラウズ
win10 home バージョンを使用している場合、コンピューターが他人に使用されたり、個人情報が盗まれたりすることが心配な場合は、コンピューターにパワーオン パスワードを設定して、他人にコンピューターが使用されないようにすることができます。 , しかし、パワーオン パスワードを設定する方法は? 詳細なチュートリアルをご覧ください~
Win10 ホーム バージョンのパワーオン パスワードを設定する方法:
1. まず、 「Win R」キーを押して実行を開き、「Control」と入力し、「OK」をクリックして「コントロールパネル」を開きます。
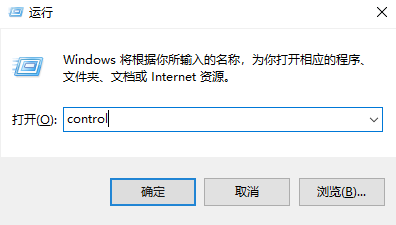
2. 次に、コントロール パネルで [表示方法] をクリックし、[大きなアイコン] を選択して、現在の表示モードで [ユーザー アカウント] を見つけます。
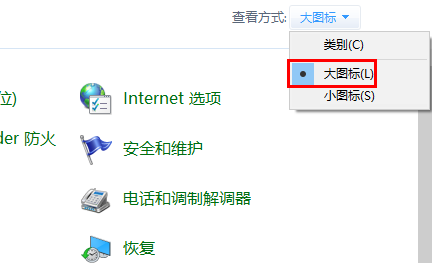
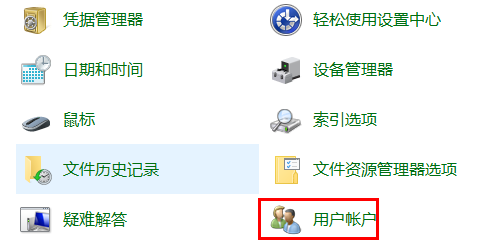
3. 「ユーザー アカウント」を入力後、「コンピューターの設定でアカウント情報を変更する」をクリックします。
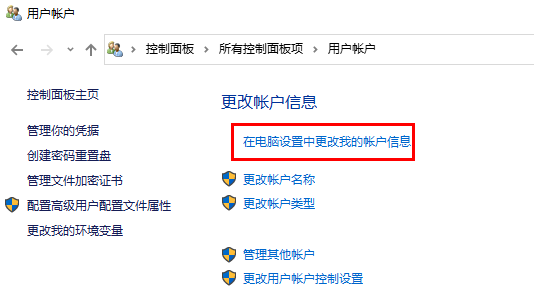
4. 最後に、ポップアップ ウィンドウで [ログイン オプション] を選択し、[ログイン オプション] でパワーオン パスワードを設定します。
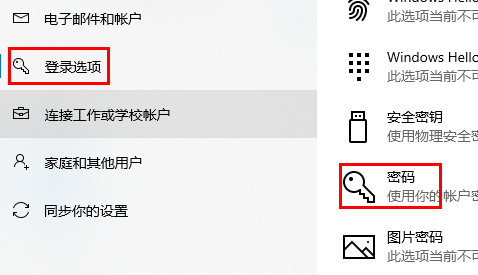
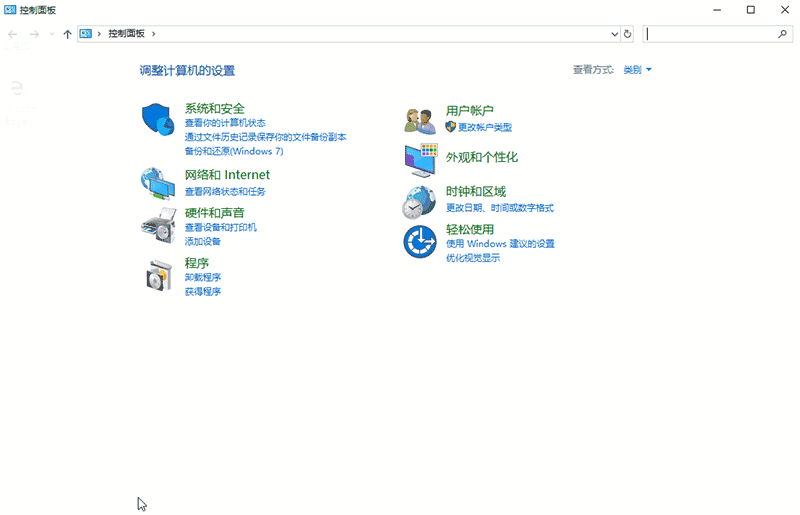
以上がWindows 10 Home Edition でパワーオン パスワードを設定する方法の詳細内容です。詳細については、PHP 中国語 Web サイトの他の関連記事を参照してください。
声明:
この記事はsomode.comで複製されています。侵害がある場合は、admin@php.cn までご連絡ください。

