ホームページ >システムチュートリアル >Windowsシリーズ >win11 システム用 U ディスク インストール ガイド
win11 システム用 U ディスク インストール ガイド
- WBOYWBOYWBOYWBOYWBOYWBOYWBOYWBOYWBOYWBOYWBOYWBOYWB転載
- 2023-12-26 23:11:521616ブラウズ
多くの友人は、さまざまな理由で Windows プレビュー プログラムに参加できず、通常の方法で Win11 をインストールできない可能性があります。現時点では、USB フラッシュ ドライブを介してインストールできるため、システムの検出を完全にスキップして、すべてのユーザーが Windows プレビュー プログラムに参加できるようになります。 win11 システムにインストールできるので、必要な友達が来て学習できます。
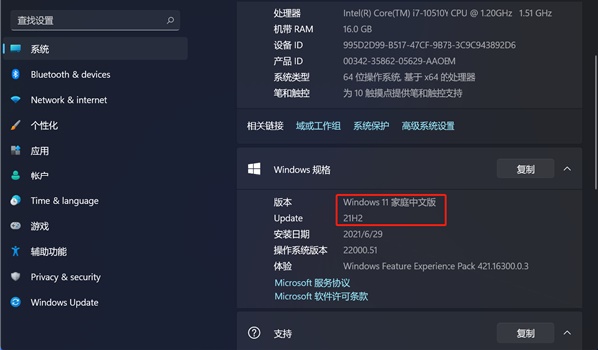
USB フラッシュ ドライブを使用して win11 システムをインストールする方法:
1. まず、システム USB フラッシュ ドライブがない場合は、作る必要があります。
2. システム再インストール ツールをダウンロードすると、その中で作成できます。
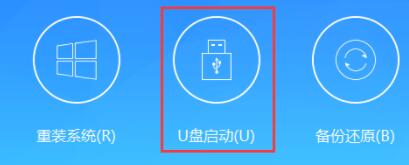
3. ブートする U ディスクを選択し、次に U ディスクを選択して、[ブート U ディスクの作成] をクリックします。
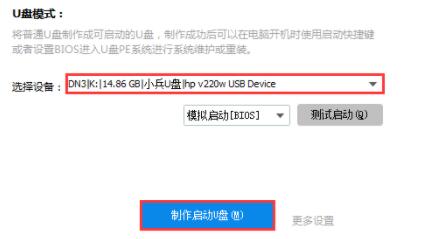
4. 次に、「起動可能な USB ディスクのみを作成する」を選択し、作成が完了するまで待ちます。

5. 制作が完了したら、win11 システムイメージファイルをダウンロードする必要があります。
6. ダウンロードが完了したら、コンピューターを再起動し、BIOS 設定を選択して、pe システムに入ります。
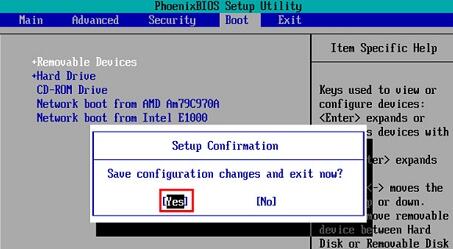
7. pe システムに入ったら、ダブルクリックして実行し、システム インストール プログラムを開きます。
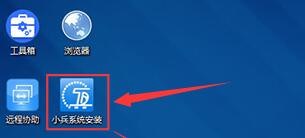
8. 次に、[システムの再インストール] を選択します。
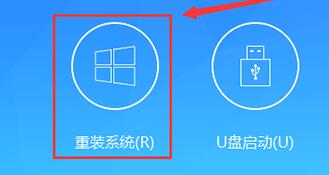
9. [参照] をクリックして、ダウンロードを見つけます。良い win11 イメージがある場合は、「C ドライブ」にインストールすることを選択し、「ワンクリック インストール」をクリックします
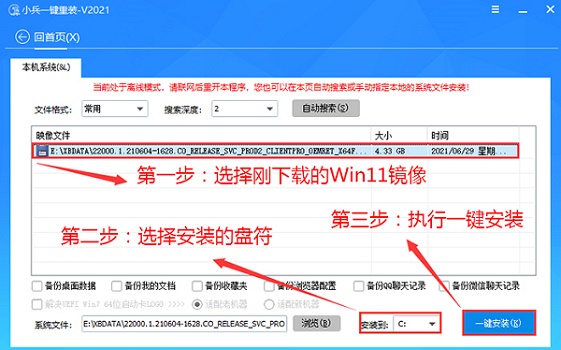
10. その後、プログラムが自動的にシステムをインストールします。インストールが完了するまで待ちます。システムを再起動すると、win11 を使用できるようになります。
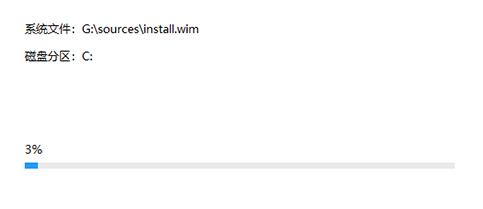
以上がwin11 システム用 U ディスク インストール ガイドの詳細内容です。詳細については、PHP 中国語 Web サイトの他の関連記事を参照してください。

