多くの友人は、Win10 システムの再インストールは非常に複雑だと考えています。今日、エディターは、Win10 システムを簡単かつ迅速に再インストールできる 360 再インストール マスターを提供します。CD-ROM ドライブやブート ディスクの作成は必要ありません。エディターを使用して Win10 システムを再インストールするための 360 Reinstall Master の詳細なチュートリアルを見てみましょう。
360win10 システム再インストール チュートリアルの手順
1. まず、360 システム再インストール マスターをコンピュータにインストールし、360 システム再インストール マスターの公式 Web サイトにアクセスしてダウンロードします。

#2. 次に、360 システム再インストール マスターを開始します。ご覧のとおり、システムを再インストールするための 4 つの手順を以下の図に示します。クリックするとシステムの再インストールが開始されます。

#3. このとき、インストール条件を満たしているかどうかが確認されます。 360 システム再インストール マスターでは、XP バージョンのシステムを win7 バージョンにインストールできないことを皆さんに思い出してください。

4. 次に、再インストールの種類を選択します。オプションは全部で 2 つあり、1 つ目は再インストール後にデータを復元し、ワンクリックでソフトウェアをインストールする方法です。これは公式の推奨事項です。ただし、私の個人的な経験はあまり良くなく、ソフトウェアを再インストールするときに非常に遅く感じます (理由はわかりません)。個人的には、バックアップには他の方法を使用することをお勧めします。説明するために、私は最初のオプションを選択します。

#5. 次のステップでは、保持したい個人情報とコンピューター情報を選択します。 [次へ] を直接選択することも、

6 をカスタマイズすることもできます。その後、プロンプトに従って [次へ] をクリックするだけで、システムの再インストールが開始されます。残りは待たなければなりません。現時点では、インストールが完了するまで静かに待つことができます。コンピュータにバックアップされているデータの量に応じて、プロセス全体に数分ほどかかります。

#7. 進行状況は完了したので、コンピューターを再起動する必要があります。 「今すぐ再起動」をクリックします。
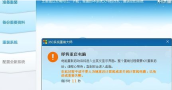
8. このステップに入るときは、必ず最初の項目を選択してください。選択しないと、システムを再インストールする前の状態になってしまいます。

9. システムは現在設定中です。私たちがしなければならないのは待つことだけです。

10. これで完了です。全く新しいシステムが私たちに提示されました。

11. クリックして、新しい WINDOWS の使用を開始します。バックアップしたソフトウェアを再インストールします。これでシステムの再インストールは完了です。新しいシステムを試してください。

以上がWin10 システムを再インストールするための詳細なガイドの詳細内容です。詳細については、PHP 中国語 Web サイトの他の関連記事を参照してください。
 MicrosoftはOutlookで奇妙なバグを修正していますApr 26, 2025 pm 09:03 PM
MicrosoftはOutlookで奇妙なバグを修正していますApr 26, 2025 pm 09:03 PMOutlookでのCPU使用量が高いですか? Microsoftには修正があります。 Windowsの多くのOutlookユーザーは、イライラする問題を報告しています。彼らのCPUは、単に電子メールを作成している間、30〜50%に急上昇しています。これは、パフォーマンス、バッテリー寿命(特にラップトップ)に影響を与えます。
 Windowsマップは今年7月に「機能しない」ようになりますApr 26, 2025 am 09:01 AM
Windowsマップは今年7月に「機能しない」ようになりますApr 26, 2025 am 09:01 AM関連##### DropboxとOneDriveの前に、Windows Briefcaseがありました Windows Briefcase:ファイル同期の先駆者。 投稿1ナビゲーションアプリを選択しますか? Bing Mapsは、中止されたWindowsマップに最も近い体験を提供します。 Googleマップと
 DropboxとOneDriveの前に、Windows BriefcaseがありましたApr 26, 2025 am 06:11 AM
DropboxとOneDriveの前に、Windows BriefcaseがありましたApr 26, 2025 am 06:11 AMWindows 95によって導入された「Breviation Package」機能により、ファイルの同期が可能になります。当時、この関数はファイルの同期の分野で一意でした。ただし、OneDriveなどのクラウドサービスの台頭により、MicrosoftはWindows 8以来の「ブランドブリーフケース」機能を徐々に段階的に廃止しました。 ファイルの同期は新しいテクノロジーではないことに驚くかもしれません。実際、Microsoftはこの機能にWindows 95と呼ばれる仮想フォルダーを提供しています。 Windowsの簡単な歴史「Briefcase」 名前が示すように、「Brookie」機能は1995年にWindows 95がリリースされてリリースされましたが、これは多くの人が最高のオペレーティングシステムの1つであると考えられています。ユーザーの友達がいます
 Razerは、新しいPro ClickV2で垂直マウスパーティーに参加しますApr 26, 2025 am 03:05 AM
Razerは、新しいPro ClickV2で垂直マウスパーティーに参加しますApr 26, 2025 am 03:05 AMRazer Pro Click V2 Vertical Editionレビュー:快適さとパフォーマンス Razerの最初の垂直マウスであるPro Click V2 Verticalバージョンは、人間工学に基づいたデザインで知られています。 71.7度の傾斜角は、握手のように、手首の圧力を効果的に低下させます。 技術仕様に関しては、垂直バージョンとPro Click V2の標準バージョンには多くの類似点があります。どちらもRazerのAdvanced Focus Pro光学センサーを装備しており、最大感度は30,000 dPi、最高速度は1秒あたり550インチ、最大加速40gです。すべてのメカニカルボタンは6,000万クリックに耐えることができ、耐久性を確保できます。 バッテリーの寿命に関しては、垂直バージョンは最大6か月です
 Western Digitalは40TB HDDを準備していますが、そこで止まっていませんApr 25, 2025 am 09:01 AM
Western Digitalは40TB HDDを準備していますが、そこで止まっていませんApr 25, 2025 am 09:01 AMWestern Digitalの40TB HDDS:100TBまでの足がかり Western Digital(WD)は、40TBのハードディスクドライブ(HDD)を起動するための準備を進めていますが、それらの野望はそれをはるかに超えています。 この動きは、野心的な目標を達成するためのWDのロードマップの重要なステップです。
 Linux(WSL)用のWindowsサブシステムを試す6つの理由Apr 25, 2025 am 06:09 AM
Linux(WSL)用のWindowsサブシステムを試す6つの理由Apr 25, 2025 am 06:09 AMLinux用のWindowsサブシステム(WSL):Linuxの世界へのゲートウェイ Windowsはユーザーフレンドリーで広範囲に及ぶ消費者の人気を享受していますが、Linuxはプロの領域を支配しています。 あなたが好奇心beding盛な初心者であろうと、シームレスな窓を探しているかどうか -
 その古いキーボードを捨てて、代わりに修正しないでくださいApr 25, 2025 am 06:01 AM
その古いキーボードを捨てて、代わりに修正しないでくださいApr 25, 2025 am 06:01 AM壊れたキーボードを掃除して修理する方法 コンピューター部品の修理を開始する前に、常にいくつかのツールが用意されています。 精密ドライバーセット 綿棒 イソプロパノール 磁気ボウル さらに、穏やかな食器洗い液、つまようじ、圧縮空気、キーキャッププーラーが必要です。 キーキャップを簡単に引き出すことができます。 材料を準備した後、最初にキーボードへの損傷の程度を決定する必要があります。最初にケーブルの損傷を確認してください。ソーダとほこりで染色しただけですか?または機械部品は破損していますか?または、回路の問題はありますか? 問題を診断する最も簡単な最初のステップは、メモ帳(または他のプレーンテキストエディター)を開き、キーボードの各キーを押して、すべてがメモ帳に正しく表示されることを確認することです。動作しない、押すのが難しい、またはスタックされているキーに注意してください。 キーボードのすべてのCSを必ず確認してください
 Intel Arrow Lake CPUはスピードブーストを取得していますが、アップデートが必要ですApr 25, 2025 am 03:01 AM
Intel Arrow Lake CPUはスピードブーストを取得していますが、アップデートが必要ですApr 25, 2025 am 03:01 AMインテルのフリーアローレイクオーバークロックブースト:コアウルトラCPUのためのより速いゲーム Intel Core Ultra 200シリーズプロセッサはすでに大国である可能性がありますが、Intelの最新の無料アップデートは、ゲーマーに大きなパフォーマンスを後押しします。 「int


ホットAIツール

Undresser.AI Undress
リアルなヌード写真を作成する AI 搭載アプリ

AI Clothes Remover
写真から衣服を削除するオンライン AI ツール。

Undress AI Tool
脱衣画像を無料で

Clothoff.io
AI衣類リムーバー

Video Face Swap
完全無料の AI 顔交換ツールを使用して、あらゆるビデオの顔を簡単に交換できます。

人気の記事

ホットツール

VSCode Windows 64 ビットのダウンロード
Microsoft によって発売された無料で強力な IDE エディター

DVWA
Damn Vulnerable Web App (DVWA) は、非常に脆弱な PHP/MySQL Web アプリケーションです。その主な目的は、セキュリティ専門家が法的環境でスキルとツールをテストするのに役立ち、Web 開発者が Web アプリケーションを保護するプロセスをより深く理解できるようにし、教師/生徒が教室環境で Web アプリケーションを教え/学習できるようにすることです。安全。 DVWA の目標は、シンプルでわかりやすいインターフェイスを通じて、さまざまな難易度で最も一般的な Web 脆弱性のいくつかを実践することです。このソフトウェアは、

AtomエディタMac版ダウンロード
最も人気のあるオープンソースエディター

メモ帳++7.3.1
使いやすく無料のコードエディター

mPDF
mPDF は、UTF-8 でエンコードされた HTML から PDF ファイルを生成できる PHP ライブラリです。オリジナルの作者である Ian Back は、Web サイトから「オンザフライ」で PDF ファイルを出力し、さまざまな言語を処理するために mPDF を作成しました。 HTML2FPDF などのオリジナルのスクリプトよりも遅く、Unicode フォントを使用すると生成されるファイルが大きくなりますが、CSS スタイルなどをサポートし、多くの機能強化が施されています。 RTL (アラビア語とヘブライ語) や CJK (中国語、日本語、韓国語) を含むほぼすべての言語をサポートします。ネストされたブロックレベル要素 (P、DIV など) をサポートします。

ホットトピック
 7742
7742 15
15 1643
1643 14
14 1397
1397 52
52 1291
1291 25
25 1234
1234 29
29



