最もスムーズな win10 オペレーティング システムをインストールする方法
win10 オペレーティング システムを使用している場合、特定の状況下で友人の中には自分のオペレーティング システムを更新して再インストールしたい人もいるかもしれません。したがって、最もスムーズなバージョンの win10 をインストールする方法について、編集者は、まずこのサイトから必要なオペレーティング システムをダウンロードし、次に関連するソフトウェアを介してインストールできると考えています。エディターがどのように実行したかを確認するために、具体的な手順を見てみましょう~

win10 の最もスムーズなバージョンをインストールする方法
1. ハードを設定します。コンピュータのディスク モード ahci のハードディスク モードを設定する方法
ahci>>>
2. 白菜を例として、USB ブート ディスクを作成します。
3. 必要な win10 システムをダウンロードします。
>>>32 ビット システム用の win10 の最もスムーズなバージョンをダウンロード
>>>64 ビット システム用の win10 の最もスムーズなバージョンをダウンロードシステム
>>>このサイトアドレス >>>win10システムインストール チュートリアル 4. 準備した白菜 USB ディスクをコンピュータに挿入し、再起動し、最初の起動画面が表示されたら、 起動ホットキーを押して USB ディスク ブートに入ります。オプション選択インターフェイスを選択し、[For options starting with, press Enter] PS: Check your USB boot hotkey with one click>>> 



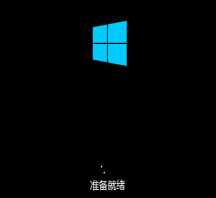

>>>ラップトップ win7 を win10 システムにアップグレードする方法
以上が最もスムーズな win10 オペレーティング システムをインストールする方法の詳細内容です。詳細については、PHP 中国語 Web サイトの他の関連記事を参照してください。
 Logitechは静かに価格を上げていますApr 23, 2025 am 03:02 AM
Logitechは静かに価格を上げていますApr 23, 2025 am 03:02 AMLogitechは、特定の理由を挙げて、多くの製品の価格を静かに引き上げます。 オブザーバーは、さまざまなアイテムの最大25%の価格の上昇を指摘し、Logitechの主要なマヌファで輸入された商品に対する米国の継続的な関税の影響を強く示唆しています
 Windows 11を自動インストールするデバイスドライバーを停止する方法Apr 23, 2025 am 01:02 AM
Windows 11を自動インストールするデバイスドライバーを停止する方法Apr 23, 2025 am 01:02 AMWindowsハードウェアドライバーを安全に更新する唯一の方法 コンピューターのハードウェアドライバーを更新したいですか? WindowsアップデートまたはデバイスメーカーのWebサイトからドライバーの更新を入手してください。 次の変更を加える前に、必ずシステムの復元ポイントを作成してください。何か問題が発生した場合、変更を取り消す方が簡単になります。 設定を使用して、自動デバイスドライバーのインストールをオフにします Windows 11がデバイスドライバーを自動的にインストールしないようにする1つの方法は、設定でオプションを切り替えることです。これを行うには、Windows Iを押して「設定」を開始します。左側のサイドバーで、システムを選択します。右ペインの下部に、程度を選択します。 デバイス仕様を選択します。拡張されたセクションで、[高度なシステム設定]を選択します。 存在する
 Windows 11でクリップボードをクリアする8つの方法Apr 21, 2025 pm 12:13 PM
Windows 11でクリップボードをクリアする8つの方法Apr 21, 2025 pm 12:13 PMこのガイドは、Windows 11クリップボードをクリアするための複数の方法を提供し、コピーされたデータがプライベートのままであることを確認します。 クリップボードには、テキスト、画像、ビデオなど、さまざまなアイテムが保管されています。 その内容を消去するためのいくつかの方法を調べてみましょう。 方法1:
 Logitech' S G515 LightSpeedキーボードは25%オフですApr 21, 2025 pm 12:06 PM
Logitech' S G515 LightSpeedキーボードは25%オフですApr 21, 2025 pm 12:06 PMLogitech G515 Lightspeed TKL Mechanical Gaming Keyboard Review Logitech G515 Lightspeed TKLはロープロファイルキーを使用し、Apple Magicキーボードに非常に似ていると感じていますが、全体的にスリムで充電式バッテリーを備えた追加の機械的スイッチがあります。 Amazon Linkこのキーボードは、仕事とゲームの両方でユーザーに最適です。 Amazonは現在、この価格に達するまでに1回だけの元の価格から159.99ドルから119.99ドルで販売されています。 G515 Lightspeed TKLのサイズはスリムで、長さ14.49インチ、幅5.91インチ、
 TPM 2.0を有効にしてWindows 11を取得する方法Apr 21, 2025 am 11:17 AM
TPM 2.0を有効にしてWindows 11を取得する方法Apr 21, 2025 am 11:17 AMデフォルトでは単純なBIOS設定が無効になっているため、強力なデスクトップを持つ多くのユーザーは、最初はWindows 11へのアップグレードをブロックされました:TPM 2.0。 このガイドは、それを有効にする方法を説明しています。 TPM互換性の確認 Windowsにはツールが組み込まれています
 デスクトップ上のアプリとしてWebサイトをダウンロードする方法Apr 21, 2025 am 10:37 AM
デスクトップ上のアプリとしてWebサイトをダウンロードする方法Apr 21, 2025 am 10:37 AMお気に入りのWebサイトにすばやくアクセス:デスクトップにWebサイトを追加する2つの方法 ブックマークを介して狩りにうんざりしていませんか? Windowsは、頻繁に訪問されるWebサイトをデスクトップに直接追加して、インスタントアクセスの簡単な方法を提供します。このガイドの詳細tw
![Windows11で[実行]ダイアログボックスを開く8つの方法](https://img.php.cn/upload/article/001/246/273/174510008217162.jpg?x-oss-process=image/resize,p_40) Windows11で[実行]ダイアログボックスを開く8つの方法Apr 20, 2025 am 06:01 AM
Windows11で[実行]ダイアログボックスを開く8つの方法Apr 20, 2025 am 06:01 AMWindows 11の実行ダイアログボックス(実行)は、さまざまなシステム機能とインストールされたアプリケーションにすばやくアクセスするための便利な方法を提供します。このダイアログを開始する方法は簡単です。キーボードショートカットを使用するか、メニュー項目を選択してください。この記事では、このユーティリティを開始するいくつかの方法について説明します。 キーボードショートカットを使用して、[実行]ダイアログを開きます Windows 11で実行ダイアログを開始する最も簡単な方法は、キーボードショートカットを使用することです。この方法は、ダイアログボックスを即座に開きます。 これを行うには、キーボードのWindows Rキーを押します。 現在コンピューターのどこにいても、Windows 11はすぐに[実行]ダイアログボックスを開きます。その後、開始するユーティリティの名前を入力できます。
 Samsungの32インチOdyssey G7 IPSゲームモニターは今日270ドルですApr 20, 2025 am 03:01 AM
Samsungの32インチOdyssey G7 IPSゲームモニターは今日270ドルですApr 20, 2025 am 03:01 AMSamsung Odyssey G7(G70D)32インチのeSportsモニター特別オファー! 元の価格は800ドル、現在の価格はわずか530ドルで、270ドルを節約します!このOdyssey G7 Sports Monitorには、4K解像度、IPSパネル、144Hzリフレッシュレート、AMD Freesyncプレミアムサポート、スマートTizen機能があります。 サムスンの公式ウェブサイトは530ドルの価格で、高リフレッシュレートゲームをサポートするモニターが必要な場合は、このSamsung 32インチOdyssey G7モニターが理想的です。現在、販売中で、価格は530ドルで、元の価格よりも270ドル安く、4K解像度、IPSパネル、スマートソフトウェア機能が搭載されています。 32インチオデス


ホットAIツール

Undresser.AI Undress
リアルなヌード写真を作成する AI 搭載アプリ

AI Clothes Remover
写真から衣服を削除するオンライン AI ツール。

Undress AI Tool
脱衣画像を無料で

Clothoff.io
AI衣類リムーバー

Video Face Swap
完全無料の AI 顔交換ツールを使用して、あらゆるビデオの顔を簡単に交換できます。

人気の記事

ホットツール

MinGW - Minimalist GNU for Windows
このプロジェクトは osdn.net/projects/mingw に移行中です。引き続きそこでフォローしていただけます。 MinGW: GNU Compiler Collection (GCC) のネイティブ Windows ポートであり、ネイティブ Windows アプリケーションを構築するための自由に配布可能なインポート ライブラリとヘッダー ファイルであり、C99 機能をサポートする MSVC ランタイムの拡張機能が含まれています。すべての MinGW ソフトウェアは 64 ビット Windows プラットフォームで実行できます。

VSCode Windows 64 ビットのダウンロード
Microsoft によって発売された無料で強力な IDE エディター

Safe Exam Browser
Safe Exam Browser は、オンライン試験を安全に受験するための安全なブラウザ環境です。このソフトウェアは、あらゆるコンピュータを安全なワークステーションに変えます。あらゆるユーティリティへのアクセスを制御し、学生が無許可のリソースを使用するのを防ぎます。

ゼンドスタジオ 13.0.1
強力な PHP 統合開発環境

SublimeText3 英語版
推奨: Win バージョン、コードプロンプトをサポート!







